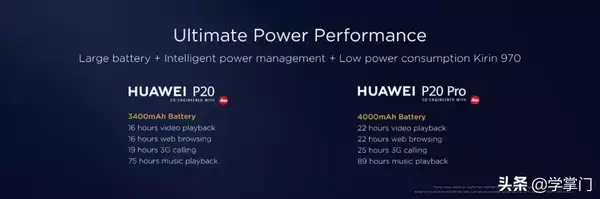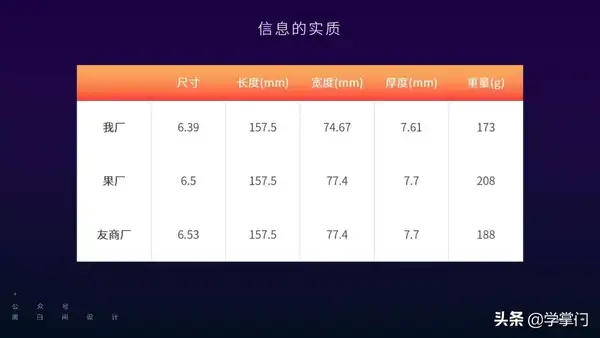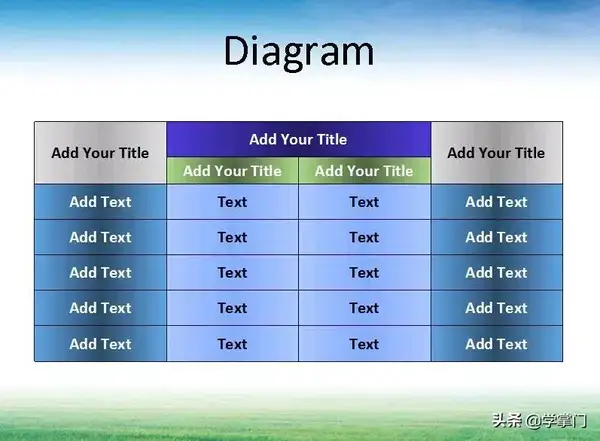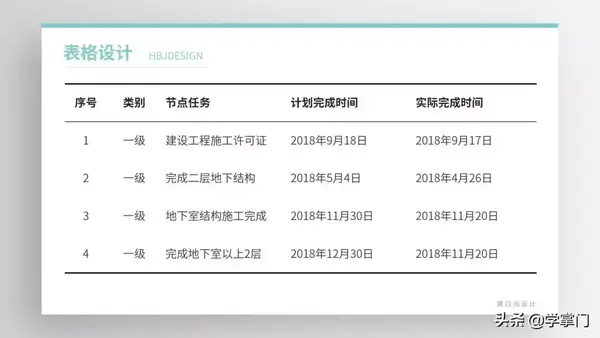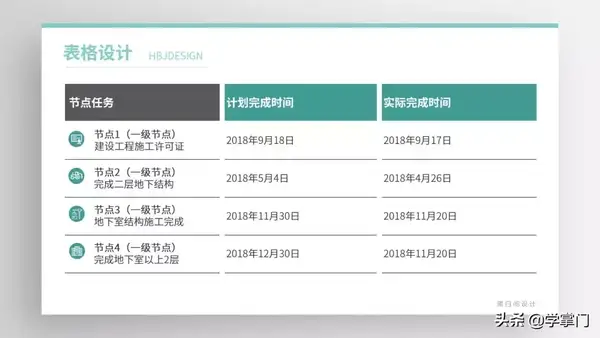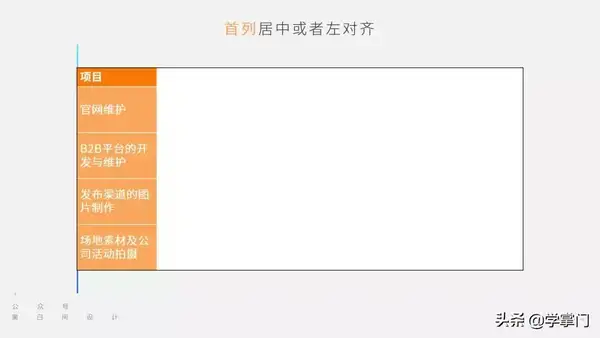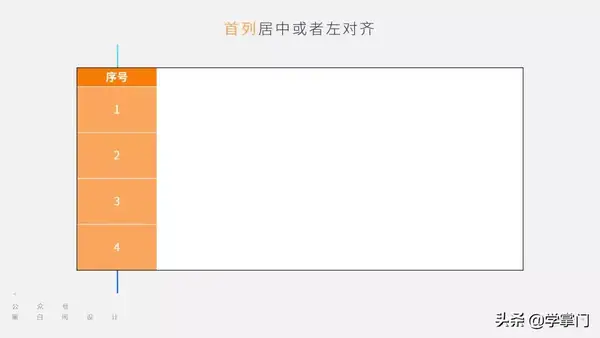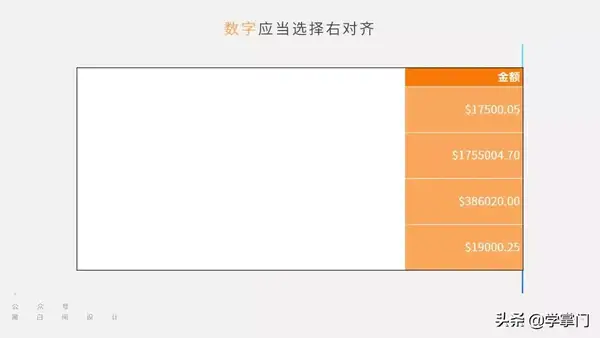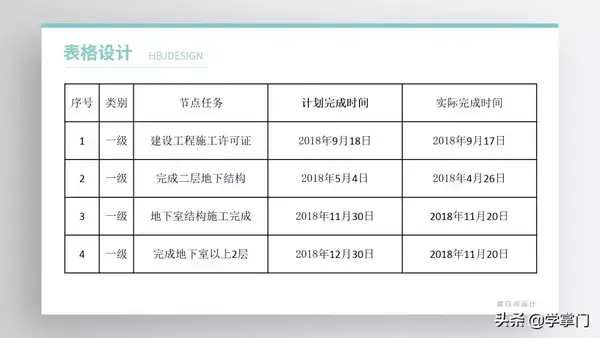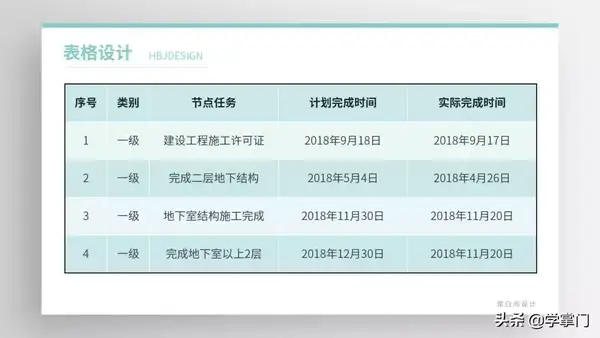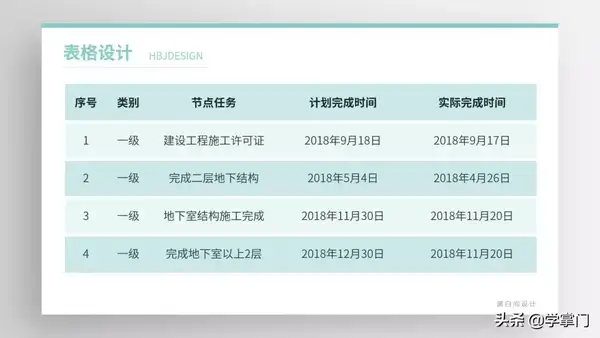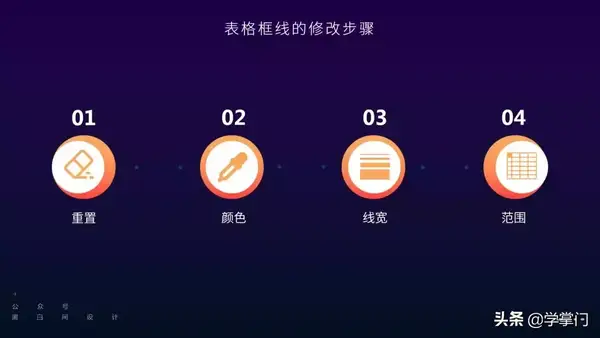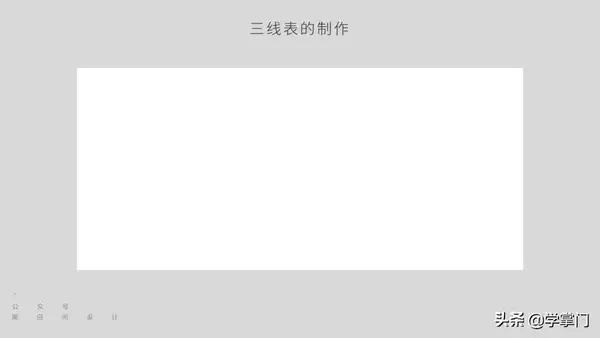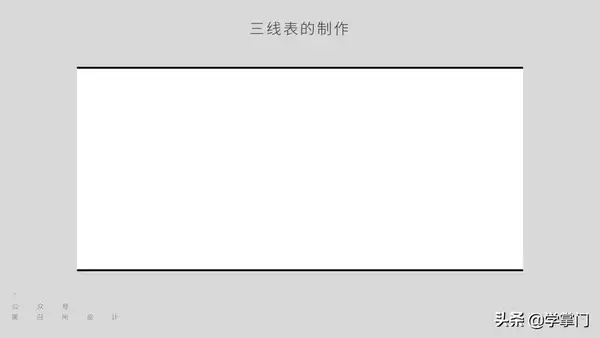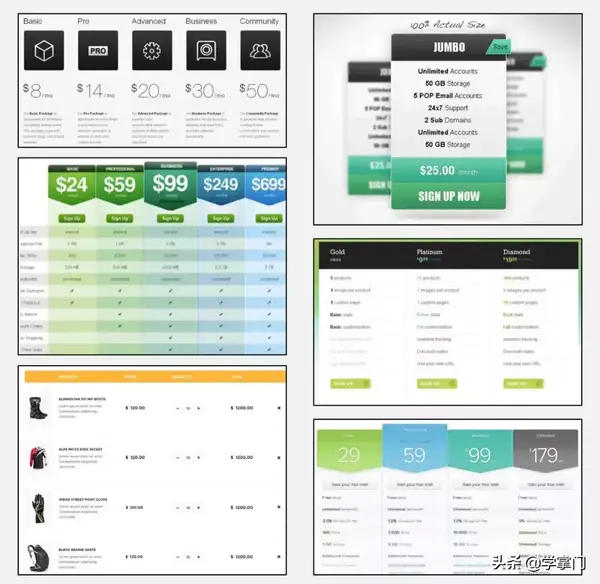ppt比较美观的表格(ppt表格制作美观表格)
当演讲者在 PPT 上放出一张表格的时候,我就知道干货来了。
表格里面藏着太多的秘密。如果图片是皮囊,文字是骨骼,那表格就是肉,是可以大口吃的部分。
在大量发布会 PPT 注重视觉冲击的带领下,越来越多的 PPT 只注重图片,而弱化了表格。
下面三张演示文稿,分别来自苹果、华为和小米发布会。细看发现它们都选择性突出某些信息,其内容本质是「表格的节选」。
举个例子,最后一页小米的发布会,内容其实是这么个表格:
如你所见,因为表格看起来太累,发布会大都采用了比较讨喜的方式。
但是,我们常规的学习工作 PPT 使用中,表格的插入却是不可避免的。
比如想挖掘一只值得投资的股票,最需要看的就是财务报表;要判断一个假设是否可信,最关键的是参考回归分析表;产品参数表、销售控制表、任务计划表,只要涉及到表,就牵涉到问题核心。
而相对于我们在表格内容中所花费的精力而言,表格的呈现方式往往是太过草率了。
一个表格是否具有强大的说服力,除了本身的数据之外,很大程度上还取决于它是否给观众留下了可信的印象。
而整齐美观,就是可信的表象。
本期的主题就是:
如果在一场演示里,出现了类似这种形式的表格……
不得不让人怀疑里面的信息是否可信了。
表格的美化是一本万利的事情,花上很短的时间,就能够让一个表格焕然一新。
要让表格看着舒适,可以从其普遍特征入手,即大部分表格都是信息繁杂、平铺直叙的。
对应的,我们努力的方向应该是清爽、易读。
基于此,我将表格设计区分为三个层级:
第一,必须整齐;第二,阅读容易;第三,必要时下突出重点信息。
01、必须整齐
影响表格整齐的因素,包括对齐方式、行列宽度、单元格样式。
表格首列一般采用居中或左对齐。
具体来讲,多行之间字数相差大的,首先考虑左对齐,因为左对齐拥有比居中对齐更强烈的参考线,更便于阅读。
文字多,存在换行,如果使用居中对齐,阅读起来就没那么舒适。
像序号这种文字少的,一般直接使用居中对齐。
同样,对于内容列,文字比较少的可以采用居中对齐的方式。文字比较多的可以采用左对齐的方式进行排版。
对于数字,特别是带小数点的数字,推荐使用右对齐的方式,这样,它们的大小关系更为明确。
如果使用居中对齐的话,看起来就没那么直观。
除了单列对齐之外,为了表格整齐,还需确保平均分布行、分布列。
如果某一行或某一列特别宽,会给人造成「它很重要」的错觉。
选中表格中的若干行或者若干列,在【布局】选项卡中,可以直接让他们平均分布。
除了水平居中外,垂直居中也很重要。Office 软件中默认的单元格填充方式是顶端对齐,我们经常觉得文字没在单元格的正中心就是这个原因。
在【布局】中勾选垂直居中,表格一下整齐多了。
此外,每一个单元格都是一个独立的个体,其中所填充的文字应该距离边线有一定的距离,而不是是紧紧的挤满整个单元格。
如此,整个表格才有疏有密,看起来比较舒适。
02、阅读容易
为表格添加这种间隔式的浅色填充,让表格本身成为一种规律重复的设计,也让表格看起来不那么呆板。
这种填充方式在表格设计里很常见,它让我们能够很快区分开两行,而不至于糊在一起。
外框线是表格和其它元素之间的界限,内框下是元素之间的界限,两者功能不同。
但在大多数的表格中,我们看到的是外框线与内框线一致,一样的颜色、一样的粗细。
弱化内部框线。一方面强化的表格作为一个整体的效果,另一方面又将视觉重点让给了信息。
内框线简化到只有横向,即变成了学术论文中常用的「三线表」。
在实际应用中,不一定真的只添加三根横线。你可以保留所有横线,去掉所有竖线;也可以保留所有竖线,保留所有横线。
若想修改表格的框线,具体步骤为:
❶ 重置,把原有的线条都去掉;❷ 选择颜色;❸ 选择线宽;❹ 框选合适的单元格,选择边框范围。
以三线表为例:
❶ 重置
选中表格后在【设计】选项卡中选择【边框】下拉栏内的【无边框】。
❷ 选择颜色
在【设计】选项卡中选择【笔颜色】为黑色。
❸ 选择线宽
在【设计】选项卡中选择【线宽】为 3 磅。
❹ 选择范围
选中整个表格,在【边框】下拉栏中勾选【上框线】和【下框线】。
调整线框为 1.5 磅,选中表格第一行,在【边框】下拉栏中勾选【下框线】。
03、必要时突出重点信息
很多情况下,PPT 里的表格是直接从 EXCEL 里粘贴过来的。
EXCEL 要求的是详细、精确,所有的信息都应该分到不同的属性下,例如项目编号和项目名称,就不可能放在一列里。
而在 PPT 里,我们不需要那么冗杂的信息分类,可以尝试将首列文字与描述文字融合在一起,简化表格。
对于底色,除了间隔的填充之外,还可以使用深色的填充和反白的文字来突出标题。
用独特的颜色填充某一行列以突出该数据。
除了颜色之外,大小、线框等也能够起到突出的作用:
对于某些需要精细设计的特殊表格,还可以考虑放大关键文字,或者用其它媒体如图片、图标等强化信息。
会员的价格列表,网站购物车等,基本都是如此处理。
这种手法以牺牲内容为代价,只突出一种关键信息(其它内容说白了就是不想让你细看),容易掉入「只要 998 效果」,在正式汇报场合慎用。
总结一下,在整齐、易读的理念下,表格的美化主要包括以下 3 方面:
❶ 选用合理的对齐方式,注意垂直居中和行列的平均分布;
❷ 通过底色的变化创造易读的表格,内部底色易浅不宜深,标题若用深色底文字需反白。
❸ 弱化内框线,将观众注意力让给内容。
只要记住以上三点,就能不拘泥于单一形式,做出美观的表格。
让我们再以案例看一遍流程:
原表:
❶ 水平对齐、平均分布行列、垂直居中
❷ 间隔填充
❸ 弱化内框线
怎么样?是不是也没有想象中那么难?
记住这几点,无论是汇报工作,还是展示策划,都能瞬间吸引大家的注意力。
让你在更好地传达信息的同时,也能凭借出色的 Office 技能圈粉无数~
作者:老黑
来源:黑白间设计