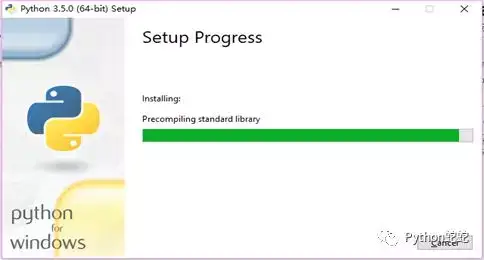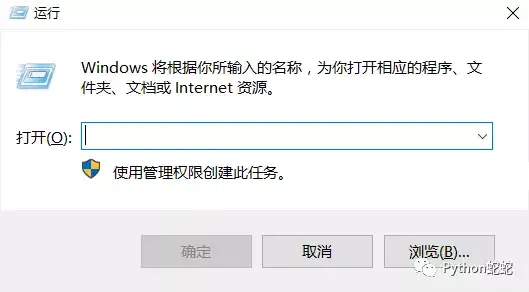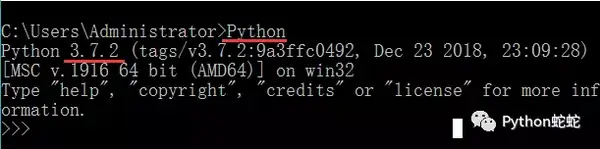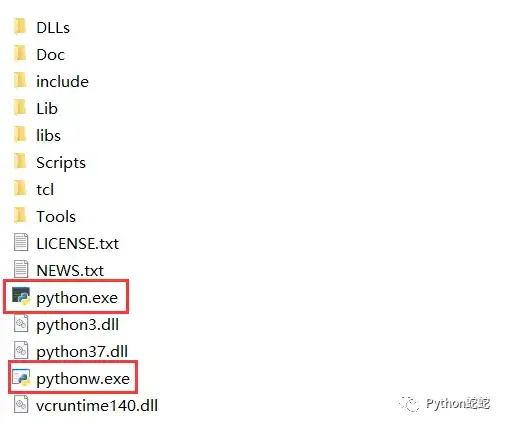python3安装教程
一、Python3的安装
Python官网:https://www.python.org/
1、下载:以windows系统为例,使用谷歌浏览器进入Python的官网后,按照下图提示操作下载最新版本的Python(提示:下载其他版本可以在历史版本中查找,在此不做演示)
2、在下载路径的文件夹中,找到Python的安装文件
3、双击打开
提示:勾选最下方的Add Python 3.5 to PATH,省去了配置环境变量步骤
4、选择自定义安装后,将下一页面全部勾选,如下图,勾选完成后点击右下角的Next
5、按照下图的内容勾选俩项后,自定义自己的电脑的python的安装目录,然后点击右下角的Install就开始安装了
6、安装过程稍稍等待一下
7、出现下图的界面就安装成功了
二、检验Python是否安装成功
1、按住电脑键盘上面windows键(左下角长的像窗户的那个键)再按一下R键,就会出现下图所示的窗口
2、在打开的后面输入cmd,点击回车(键盘右侧写着Enter的那个键),就会弹出Dos命令窗口
3、在Dos窗口输入python,就会展示出当前已安装Python的版本信息
,这样就证明了Python已经安装成功
(注意:在安装时,没有勾选Add Python 3.5 to PATH,是不能这样验证的)
三、Python安装目录介绍
1、找到Python安装的文件夹,其中各文件的作用
(注意:Lib和Libs的区别:Lib是python的标准库,安装的第三方包,都会在这里,Libs是python的内置库,安装python的时候自带的,不允许把API(接口),放在这个文件夹中)
2、这么多的文件中,那个是Python解释器呢?
(提示:在项目编写过程中使用的解释器就是它)
四、python文件后缀名含义
1、.py 文件
以.py 作扩展名的文件是 Python 源代码文件,由python.exe 解释,可在控制台下运行
2、.pyc文件
.pyc文件在执行的时候桌面上会出现类似cmd那样的黑色窗口,十分的不雅观
3、.pyw文件
.pyc 文件执行时,桌面上会出现类似cmd那样的黑色窗口,十分的不雅观,于是 .pyw 文件就出现了。
.pyw 文件与 .pyc 文件的执行,本质上并没什么区别,只是 .pyw 文件执行的时候不会出现类似 CMD 命令的黑色 shell 窗口。
.pyw文件格式主要是设计用来运行纯 GUI 图形用户界面程序的。
开发纯 GUI 图形用户界面程序时,可暂时把 .pyw 改成 .py,以便运行时调出控制台窗口,看到所有错误信息,方便修改、调试
4、.pyo 文件
.pyo文件是优化编译后的程序
.pyo 文件也是不能用文本编辑器进行编辑的
5、.pyd 文件
.pyd文件并不是采用 python 编写成的,.pyd 文件一般是采用其他语言编写的 python 扩展模块。
.pyd 文件是采用 D 语言按照一定格式编写,并处理成二进制的文件执行使用。
(注意:用python.exe运行 .py ,用 pythonw.exe 运行 .pyw )