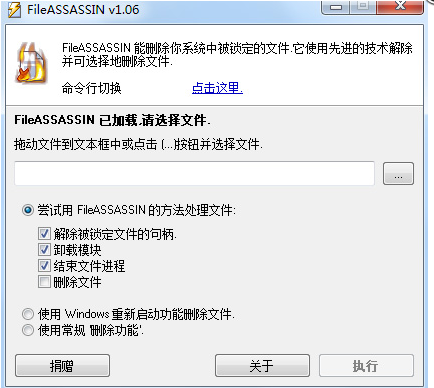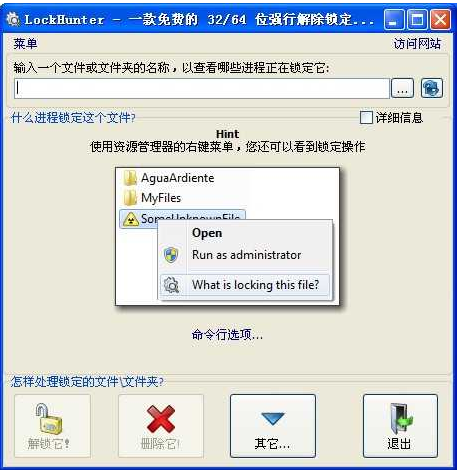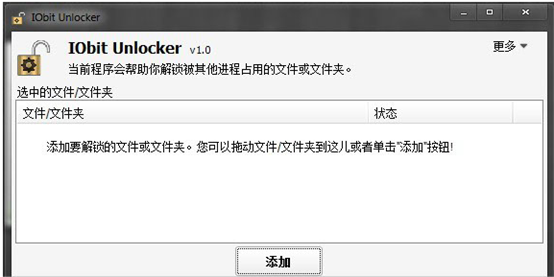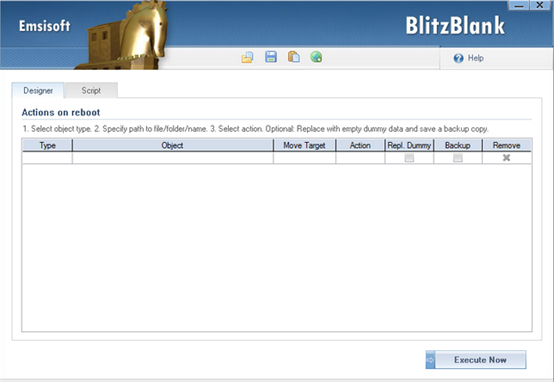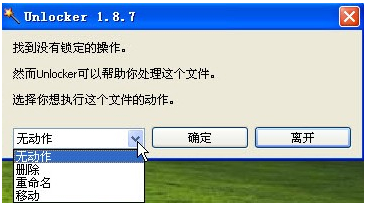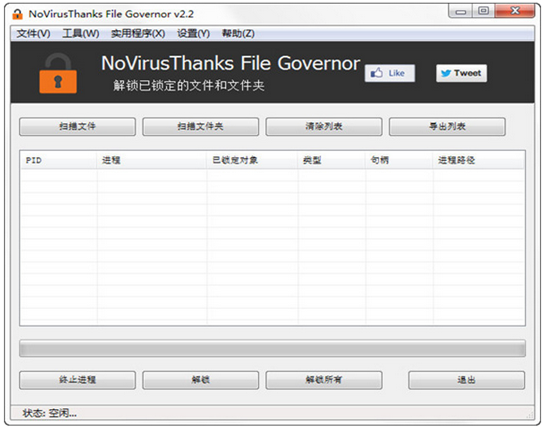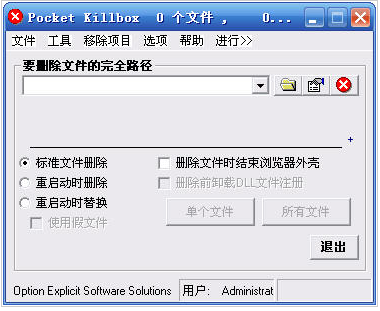文件有锁的标记怎么删除(被锁定的文件怎么删除)
经常当我们去删除或移动文件的时候,屏幕上会弹出如“您尝试修改的文件正在被Windows或其他应用程序使用”之类的内容。在使用U盘或移动硬盘的时候,也常常会因为文件被占用导致不能正常移除驱动器。
面对上述的问题,我们有时候使出浑身解数也无济于事,最后不得不重启电脑来解决这个问题。相信这些场景大部分人都遇到过,令我们十分的苦恼。接下来就给大家介绍7种强有力而有效的解锁工具,解决这些痛点。
1. FileASSASSIN
FileASSASSIN是一个免费的小软件,能够删除一些被锁定的文件。在这些文件中,大部分和explorer.exe这些正在运行的程序有关联,所以无法删除。FileASSASSIN就可以解锁这些关系。
FileASSASSIN使用也是非常的简单:运行程序后,点击“...”按钮选择有问题的文件,然后选择解锁和删除选项复选框,最后点击执行。适用于Windows XP及以上版本。
2. LockHunter
LockHunter是一款强有力的文件删除工具,可以非常方便的删除被锁定的文件,它可以把锁定文件删除到回收站,可以方便恢复。LockHunter(文件解锁工具)主要功能如下:
·可以关掉锁定进程
·可以从硬盘中删除锁定进程文件
·集成到资源管理器右键菜单方便使用
·显示文件正在被哪个进程锁定
·可以解锁、删除、复制或重命名被锁定的文件
3. IObit Unlocker
IObit Unlocker 为我们提供了普通解锁和强制解锁两个功能,还有一些选择解锁后的选项,譬如“解锁 & 删除”、“解锁 & 重命名”、“解锁 & 复制”、“解锁 & 移动”等命令,免除解锁后还要手动操作的麻烦。IObit Unlocker 还支持多个文件的批量解锁,虽然平时可能用的不会很多,但在遇上一些特定的情况时,这个功能一定会令我们叹为观止。
4. BlitzBlank
Emsisoft BlitzBlank一款免费的注册表管理工具,我们有时会遇到一些注册表无法删的情况,出现这种问题的原因有时候是病毒造成的,那么这时候我们就可以通Emsisoft BlitzBlank删除它,并且禁止相关程序的启动。
使用方法:
· 下载完成就直接解压,打开EXE文件
· 这时候会发现系统程序进程注册表
· 通过在框框里打勾来开启关闭
· 点击叉叉就可以删掉
功能介绍:
· 删除锁定文件
· 破坏注册表项
· 禁用驱动程序
· 完整的脚本支持
5. Unlocker
安装Unlocker后,Unlocker将整合于鼠标右键的操作当中。当用户发现某个文件或目录无法删除时,可直接右键鼠标“Unlocker”,删除。Unlocker不同于其他解锁程序,通过强制关闭程序来解锁,而是通过解除文件与程序关联性的方式,保证了数据的安全,避免使用过程中可能的数据丢失。但需要注意的是虽然unlocker每次删除解锁之后提示“该文件已被移到回收站”,但事实上回收站并没有,已经彻底删除了。如果是重要文件,最好还是先备份。
6. File Governor
File Governor 是一款高级程序。它可以对系统内的文件和文件夹进行解锁,以便完成正常的文件 I/O 操作。通常,这些文件是被操作系统限制或由另一个程序使用的文件。一旦文件或文件夹被解锁,我们就可以进行强制关闭文件句柄、重命名、删除等操作了。我们可以使用 File Governor 安全的关闭文件的所有已打开句柄或关闭文件夹中的所有已打开文件, 而且能正常的进行删除文件和文件夹等操作。此工具还可用于解锁被恶意软件锁定的文件或卸载恶意 DLL 文件等。
使用方法:
· 下载完成后一定不要在压缩包内运行软件直接使用, 先解压;
· 软件同一个时间支持32位64位运行环境;
·如果软件再也不能够正常打开, 请右键使用管理员 (Administrator)模式运行。
功能介绍:
·取消阻止由其它应用程序锁定的文件和文件夹
·终止锁定文件或文件夹的进程
·扫描已锁定对象的文件和文件夹
· 关闭已打开句柄和卸载已加载的 DLL 模块
·卸载正在运行的进程中加载的 DLL 模块
·只需用鼠标点击鼠标即可解锁所有已锁定的对象
· 可以通过 Windows 资源管理器右键菜单扫描文件和文件夹
· 在下次重新启动时安全地删除锁定的文件
· 一个有效和强大的解锁替代工具
7. Pocket KillBox
Pocket KillBox是一款非常实用的文件删除工具,它可以清除那些正在运行而无法删除的文件(类似病毒、木马等等),同时支持进程管理,文件查找,查看系统服务等功能。
使用方法:
·复制需要删除文件的完整路径,当然也可以用选择按钮进行选择
·选择删除的模式
·选择删除后进行的动作
·删除文件时结束explorer.exe进程