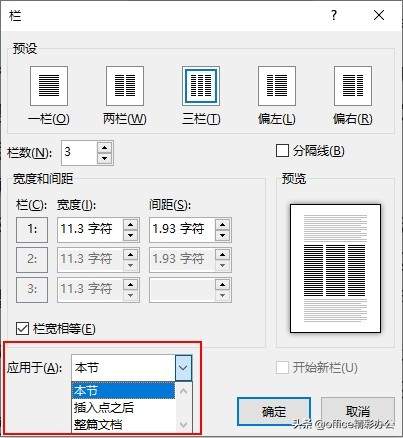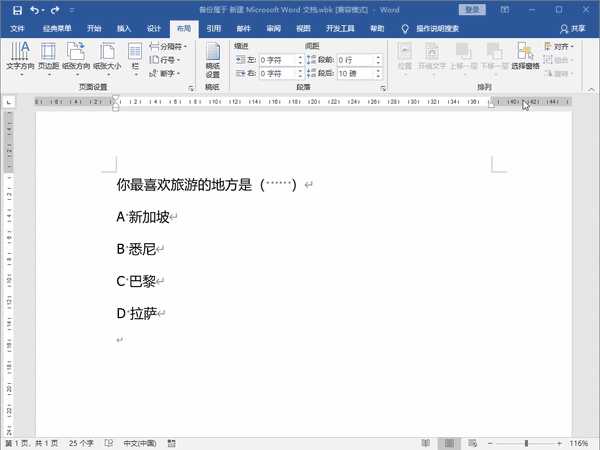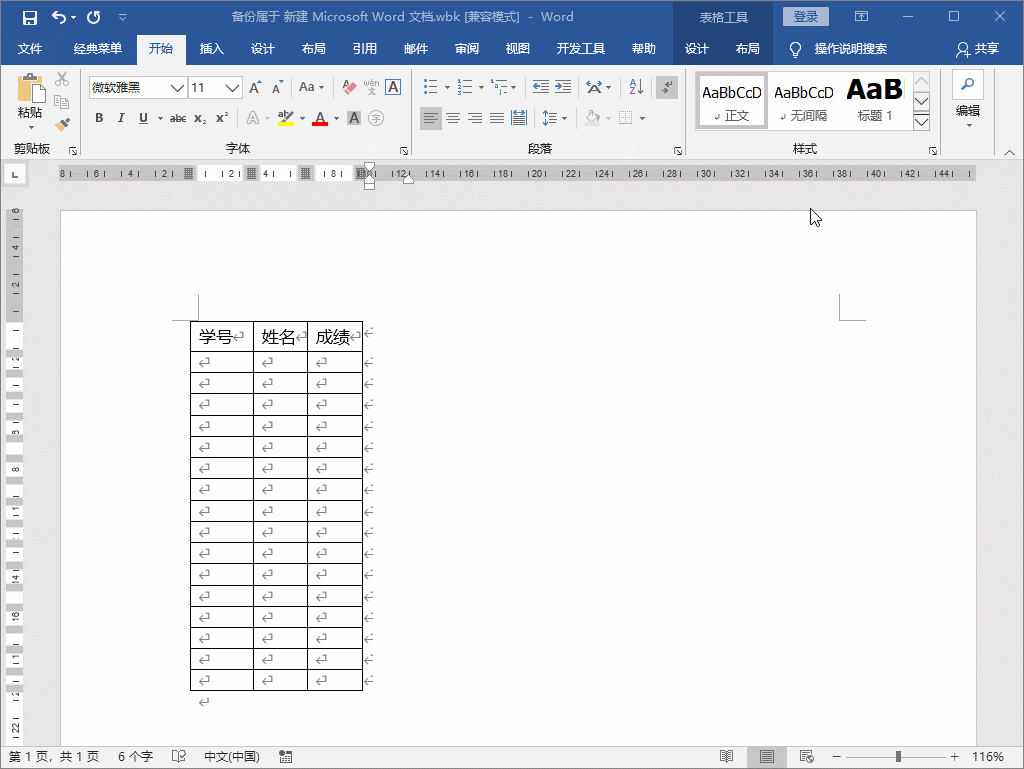怎么对word进行分栏设置(word文档怎样分栏操作)
经常在报刊杂志上看到文档被分成两栏、三栏,非常的美观,同时也会节约纸张版面,分栏的应用相当普遍。
那么在word中如何使用分栏呢?分栏的时候有什么技巧值得我们去学习呢?
今天就来分享一下word分栏的使用技巧。
如何使用分栏
❶ 分栏前选择文本:对选中内容有效;
❷ 分栏前不选择文本,则对整个文档有效。
依次点击【布局】→【页面设置】→【栏】,弹出的下拉菜单中可供选择“一栏、两栏、三栏、偏左、偏右”,其中偏左、偏右是针对两栏而言的,一栏就是正常情况下的通栏。
❸ 设置更多栏
在分栏菜单最下面有一项叫【更多栏】,如果文字过多,需要设置三栏以上时,选择此项,最多可设置11栏,如果勾选了【分割线】,可以将每个栏用分割线隔开,视觉效果极佳。
分栏的适用范围
分栏功能可以根据自己的需要,适当选择分栏范围,在分栏对话框的【应用于】下拉选项中选择。
选中文字时,有【所选文字】和【整篇文档】两个选项;
未选中文字时,有【整篇文档】和【插入点之后】两个选项。
如果在文档中分了节,那么还会出现一个选项【本节】。
【所选文字】只对所选择的文本进行分栏。
【整篇文档】针对整个文档进行分栏。
【插入点之后】对光标后的所有文本进行分栏。
【本节】只在本节中有效。
#pgc-card .pgc-card-href { text-decoration: none; outline: none; display: block; width: 100%; height: 100%; } #pgc-card .pgc-card-href:hover { text-decoration: none; } /*pc 样式*/ .pgc-card { box-sizing: border-box; height: 164px; border: 1px solid #e8e8e8; position: relative; padding: 20px 94px 12px 180px; overflow: hidden; } .pgc-card::after { content: " "; display: block; border-left: 1px solid #e8e8e8; height: 120px; position: absolute; right: 76px; top: 20px; } .pgc-cover { position: absolute; width: 162px; height: 162px; top: 0; left: 0; background-size: cover; } .pgc-content { overflow: hidden; position: relative; top: 50%; -webkit-transform: translateY(-50%); transform: translateY(-50%); } .pgc-content-title { font-size: 18px; color: #222; line-height: 1; font-weight: bold; overflow: hidden; text-overflow: ellipsis; white-space: nowrap; } .pgc-content-desc { font-size: 14px; color: #444; overflow: hidden; text-overflow: ellipsis; padding-top: 9px; overflow: hidden; line-height: 1.2em; display: -webkit-inline-box; -webkit-line-clamp: 2; -webkit-box-orient: vertical; } .pgc-content-price { font-size: 22px; color: #f85959; padding-top: 18px; line-height: 1em; } .pgc-card-buy { width: 75px; position: absolute; right: 0; top: 50px; color: #406599; font-size: 14px; text-align: center; } .pgc-buy-text { padding-top: 10px; } .pgc-icon-buy { height: 23px; width: 20px; display: inline-block; background: url(https://lf6-cdn-tos.bytescm.com/obj/cdn-static-resource/pgc/v2/pgc_tpl/static/image/commodity_buy_f2b4d1a.png); }
分栏实用技巧
掌握一些必要的分栏技巧,对文字快速高效排版有至关重要的帮助。
❶ 快速定位至下一节
每分一个栏,就会自动生成一个节。在第一栏输入文本完成后,如何使光标快速跳到下一节中,提高录入效率呢?
【操作方法】 点击【布局】→【页面设置】→【分隔符】→【分栏符】。
如果光标在文本中间,则会将光标后的文本快速移动至下一栏。
❷ 快速对齐
见过合同中甲乙双方的签名吗?可以利用分两栏将其快速左右对齐。
快速对齐选择题的答案,是个很不错的方法哦!
❸ 均分每栏内容
有时候分栏后,多半内容在第一栏,而第二栏内容很少,影响视觉效果,若想把两栏内容平均分配,怎么办呢?
【操作方法】光标定位在分栏文本的末尾,依次点击【布局】→【页面设置】→【分隔符】→【分节符】→【连续】即可搞定。
❹ 长文档分栏打印
有时候,需要的表格字段不是很多,但记录却非常多。这时用分栏打印就可以节约大量纸张。
【操作方法】选择表格,点击【布局】→【栏】→【两栏】。
本文由头条号:【Office精彩办公】原创,欢迎关注,和你一起长知识!