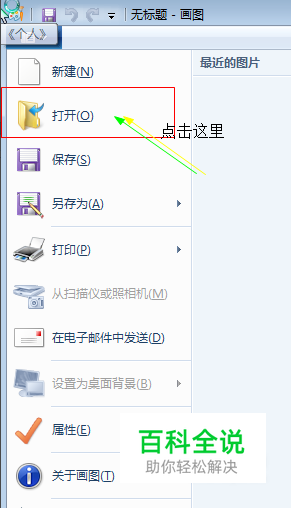怎么实现快速的抠图?(画图工具抠图)
实现快速抠图有很多种办法,专业的图像设计还是建议还是通过“PS”工具来实现。
本人在这里就介绍1种的小办法哈:画图工具抠图。希望能对朋友们有所帮助。^_^
操作方法
- 01
1.点击“windows”键:可以点击键盘上的“windows”键,也可以点击桌面图标上的“windows”键。
- 02
2.点击“画图”工具,运行画图工具。
- 03
3.进入画图工具,点击“打开”按钮,打开指定的需要进行“抠图”操作的图片。在这里,以“绿色小屋”图片进行说明。
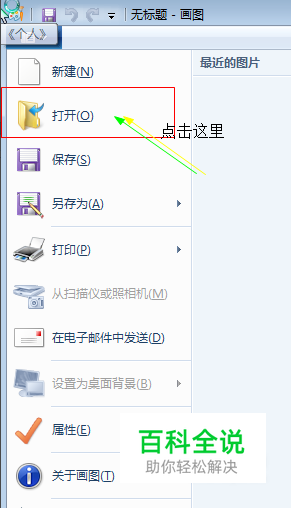
- 04
4.打开指定的图片后,选定要“抠图”的部分,这里以“绿色小屋”为例进行说明。


- 05
完成之后点击“另存为”按钮,保存成任何你想要的图片名字就好了。

赞 (0)