怎么使用WPS演示中的备注功能
我们在使用WPS演示的时候,合理使用其中的备注功能,可以方便很多,今天就跟大家介绍一下怎么使用WPS演示中的备注功能的具体操作步骤。
1. 首先打开电脑上的WPS演示文件,进入编辑页面后,点击上方的“视图”菜单
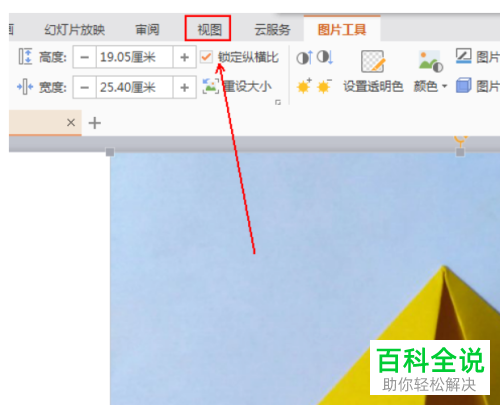
2. 在打开的视图选项下,点击“备注页”选项。
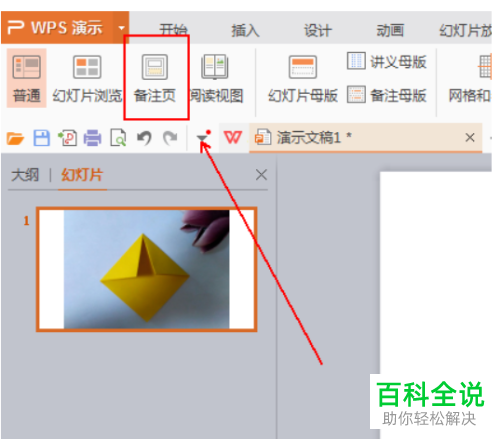
3. 如图,在正文下方就会显示“单击此处添加文本”的字样,点击
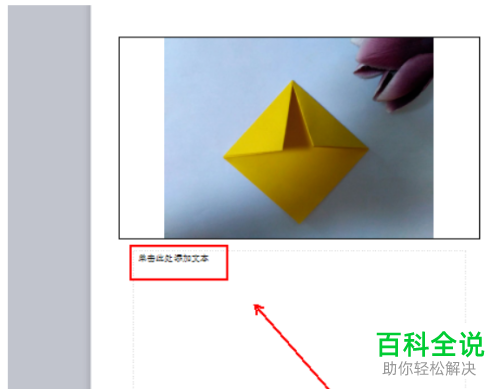
4. 输入我们在演示时需要提示的内容
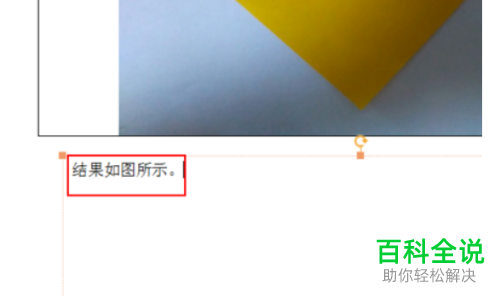
5. 输入完成后,在“视图”下,点击左上方的“普通”选项,退出备注文字编辑模式即可。
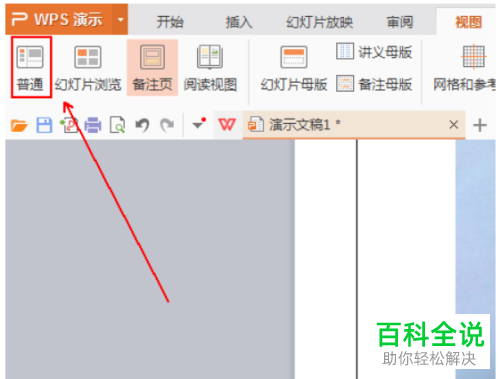
6. 如图,刚才的备注内容就会显示在PPT正文的下方。

7. 演示时,点击上方的“幻灯片放映”菜单。

8. 在打开的“幻灯片放映”选项下,点击左侧的“从当前开始”选项。
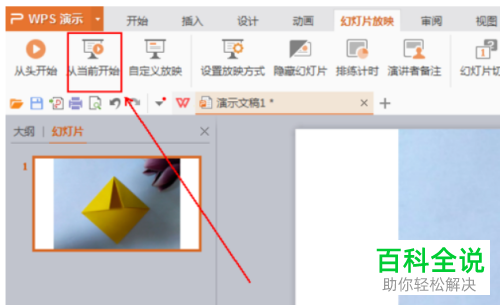
9. 此时在放映的幻灯片上右键,在打开的菜单中,选择“演讲者备注”选项。

10. 此时,就只有我们可以看到自己的PPT备注了。

以上就是怎么使用WPS演示中的备注功能的具体操作步骤。
赞 (0)
