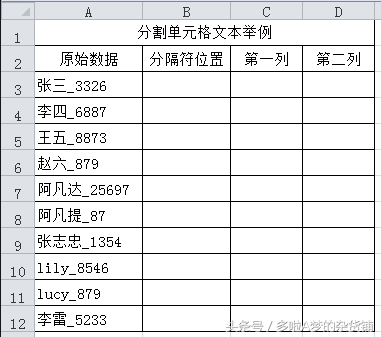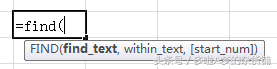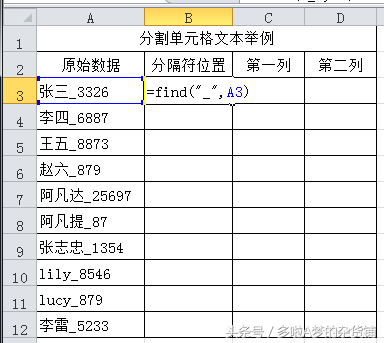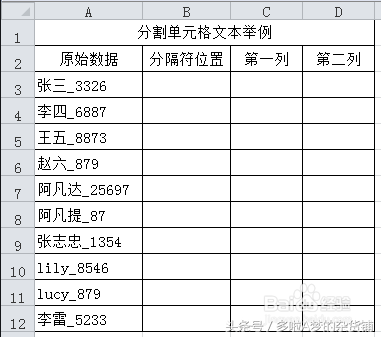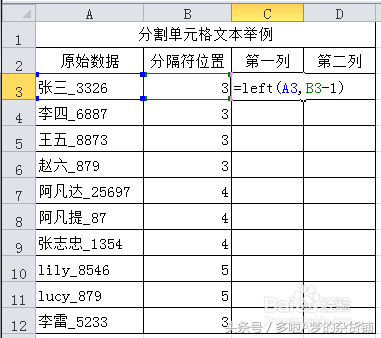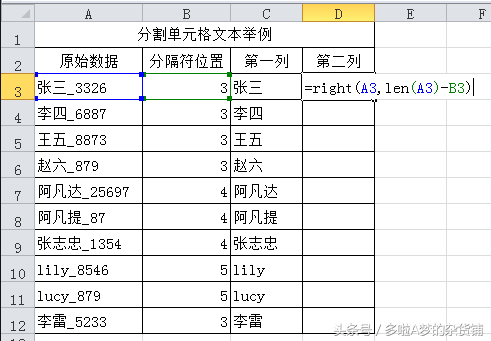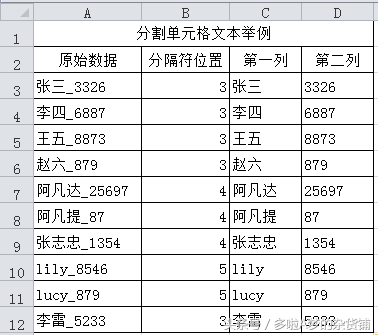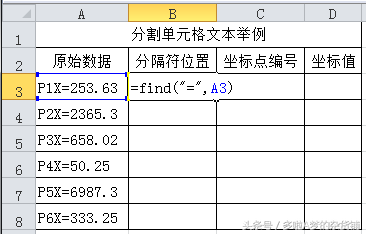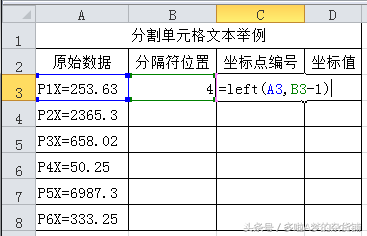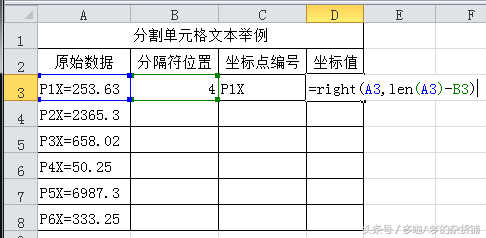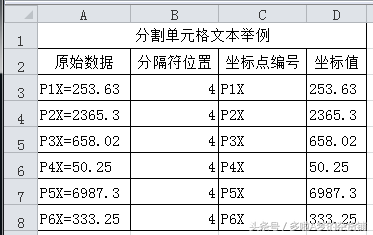单元格怎么分割(如何把一个单元格内的内容分开)
我们在工作中经常会采用EXCEL分析和整理其他专业软件导出的数据,然而专业软件因为格式转换的原因,往往不便于做到将输出的文字信息根据不同的用途在EXCEL中以不同列(行)的形式显示,这对我们进一步的数据处理造成了额外工作量。本文就用几个简单的函数在EXCEL中将数据分割,以达到所需要的格式。
方法/步骤
1、
先将原始数据导入EXCEL表格,为下一步处理数据作准备,如下图中A列所示。
2、
采用EXCEL内置的FIND函数先找到固定分隔符位置。本例采用下划线"_"作为分隔符距离,根据实际情况可以采用任何字符作为分隔符。
首先说明FIND函数的用法。在需要得到结果的单元格输入“=find(”后,EXCEL会提示FIND函数的参数“=find(find_text,within_text,[start_num]”。这里的“find_text”为要寻找的目标字符;“within_text”为要寻找的原始字符串;“start_num”为可选项,若不填写则默认为1,意思从原始数据的第几个字符开始查找,如下图所示。
3、
理解了FIND函数各项参数的意义后,我们就可以开始处理原始数据了。在下图的单元格B3中输入“=find("_",A3)”,就可以在单元格B3得到下划线“_”的位置了。
4、
选中B3单元格向下拖动,则可以得到每个需要分格字符串中下划线的位置,如下图所示。
5
现在用LEFT函数取出名字一列。
LEFT函数的参数同FIND函数一样,在单元格中输入“=left(”后,EXCEL会提示其参数构成为“=left(text,[num_chars]”。其中“text”参数的意义为原始数据,num_chars为取出的字符数。
通过上一步我们在B3单元格得到了分隔符“_”的位置,比如本例B3得到的数值为3,则我们需要取出的字符数量为3-1=2。
因此,我们在C3单元格输入“=left(A3,B3-1)”,在C3单元格就能从原始数据中单独取出人名了。
6
选中C3单元格向下拖动,则可以将所有人名都从原始数据中提取出来。
7
现在完成最后一步,用RIGHT和LEN函数从原始数据中取得我们需要的第二列数据。
首先介绍RIGHT函数的用法。同前文叙述的方法一样,在单元格中输入“=right(”后,EXCEL会提示其参数构成为“=right(text,[num_chars])”。其中“text”意义为原始数据,“num_chars”意义为取出从右往左数几个字符。
通过第三步我们得到了分隔符下划线(“_”)的位置,则我们需要取出的第二列数据应为字符总数减去分隔符位置数。
然后,再介绍LEN函数的用法。同前文叙述的方法一样,在单元格中输入“=len(”后,EXCEL会提示其参数构成为“=len(text)”。其中,参数"text"意义为原始数据,LEN函数得到的值为原始数据的字符数量。
因此,我们在D3单元格输入“=right(A3,len(A3)-B3)”,就能在D3单元格得到我们需要的第二列数据了。
8
选中D3单元格向下拖动,则可以将所有我们需要的第二列数据提取出来了。
9
以上内容为了让读者能够清晰的理解“FIND”、“LEFT”、“RIGHT”、“LEN”等函数,叙述略显繁琐。
下面我们通过另外一个例子来简单的示范一下本例的操作,其实操作很简单,掌握后能够较大的提高数据整理的效率。
下面例子中的原始数据模拟了三维制图软件中导出的坐标点数据,为了标识坐标值的对应三维点编号,在三维软件中将点号和坐标写在了一起,但是我们需要在EXCEL中对坐标点进一步分析处理,因此采用本文叙述的方法,分割三维点编号和坐标值到不同的列。
10
例二步骤一:
2.例二步骤二:
3.例二步骤三:
11
选中B3~D3单元格,向下拖动,大功告成。然后就可以进行下一步数据处理了!
注意事项
函数参数之间分隔符采用逗号,尤其注意逗号为英文格式的逗号,中文格式的逗号输入后,EXCEL会报错!