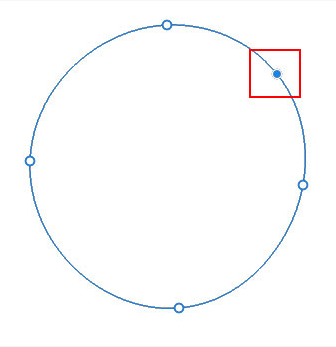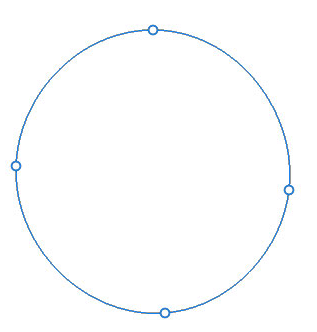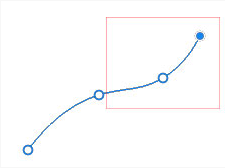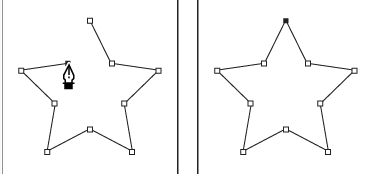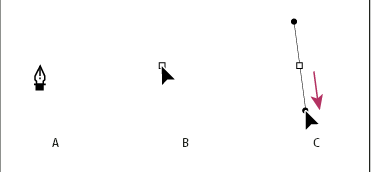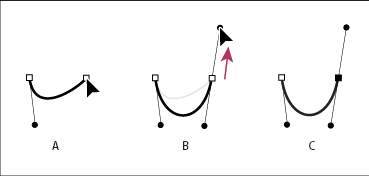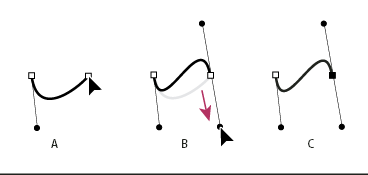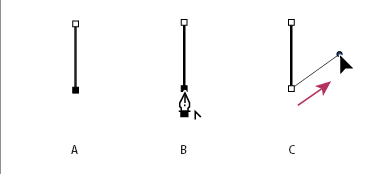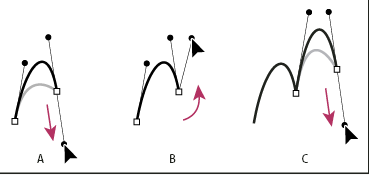ps钢笔工具的使用方法(ps里面的钢笔怎么用)
十一种ps钢笔工具的使用方法与技巧
第一种:使用曲率笔工具
曲率笔工具可让您同样轻松地绘制平滑曲线和直线段。在您的设计中创建自定义形状或定义精确的路径,以使用此直观工具轻松调整图像。这样做时,无需切换工具即可创建,切换,编辑,添加或删除平滑或角点。
- 1、从“笔”工具组中,选择“曲率笔”工具。
- 2、要创建第一个锚点,请单击或点击文档中的任意位置。
- 3、再次单击/轻击以定义第二个锚点并完成路径的第一段。如果要弯曲路径的下一段,请单击一次(默认)。如果要下一步绘制直线段,请双击。注意:路径的第一段最初始终在画布上显示为直线。根据您接下来是绘制曲线段还是直线段,Photoshop稍后对其进行调整。如果您绘制的下一个线段是弯曲的,则Photoshop会使第一个线段曲线相对于下一个线段平滑。
4、(弯曲的路径) 使用鼠标或在触摸设备上,拖动指针以绘制路径的下一段。在按下鼠标按钮的同时,优化线段的曲线。前一段会自动调整以保持曲线平滑。
在按下鼠标按钮的同时优化线段的曲线。
- 5、(弯曲路径)松开鼠标按钮放下锚点并完成第二段。
6、绘制其他线段并完成路径。
- 7、完成绘制后,按Esc键。
第二种:使用曲率笔工具的提示
1、放下锚点时,如果要弯曲路径的下一段,请单击一次。如果要下一步绘制直线段,请双击。Photoshop会相应地创建平滑点或角点。
2、要将平滑的锚点转换为角点,反之亦然,请双击该点。
3、要移动锚点,只需将其拖动即可。
4、要删除锚点,请单击它,然后按Delete键。删除锚点后,将保留曲线并相对于其余锚点进行适当调整。
额外的锚点
多余的锚点已删除;曲线经过适当调整
5、拖动锚点以调整曲线。以这种方式调整路径段时,会自动修改相邻的路径段(橡皮筋效果)。
6、要引入其他锚点,只需单击路径段中间。
“橡皮筋效果”
第三种:使用标准的钢笔工具
画直线段
使用标准“钢笔”工具可以绘制的最简单路径是一条直线,方法是单击“钢笔”工具以创建两个锚点。继续单击,将创建由由角点连接的直线段组成的路径。
单击钢笔工具可创建直线段。
1、选择钢笔工具。
2、将钢笔工具放置在您希望直线段开始的位置,然后单击以定义第一个锚点(不要拖动)。
注意:您单击的第二个锚点之前,绘制的第一个线段不可见。(在Photoshop中选择“橡皮筋”选项可预览路径线段。)此外,如果出现方向线,则说明您不小心拖动了“钢笔”工具;选择“编辑”>“撤消”,然后再次单击。
3、再次单击您希望线段结束的位置(按住Shift键并单击以将线段的角度限制为45°的倍数)。
4、继续单击以设置其他直线段的锚点。
您添加的最后一个锚点始终显示为实心正方形,表明已被选中。随着您添加更多的锚点,先前定义的锚点将变为空心并被取消选择。
5、通过执行以下任一操作来完成路径:
a.要关闭路径,请将钢笔工具放在第一个(空心)锚点上。正确放置钢笔工具指针后,会出现一个小圆圈 。单击或拖动以关闭路径。
b.要使路径保持打开状态,请在所有对象之外的任意位置按住Ctrl键(Windows)或Command(Mac OS)单击。
c.要保持路径畅通,您还可以选择其他工具。
第四种:使用标准钢笔工具绘制曲线
通过在曲线改变方向的位置添加锚点并拖动形成曲线的方向线,可以创建曲线。方向线的长度和斜率决定了曲线的形状。
如果使用尽可能少的锚点绘制曲线,则曲线更易于编辑,并且系统可以更快地显示和打印它们。使用过多的点也会在曲线中引入不必要的凹凸。取而代之的是绘制间隔较大的锚点,并通过调整方向线的长度和角度来练习塑造曲线。
1、选择钢笔工具。
2、将钢笔工具放置在要开始曲线的位置,然后按住鼠标按钮。
出现第一个锚点,并且“钢笔”工具指针变为箭头。(在Photoshop中,仅在开始拖动后指针才会更改。)
3、拖动以设置要创建的曲线段的斜率,然后释放鼠标按钮。
通常,将方向线延伸到要绘制的下一个锚点的距离的大约三分之一。(稍后您可以调整方向线的一侧或两侧。)
按住Shift键可将工具约束为45°的倍数。
在曲线上绘制第一个点
A.定位钢笔工具 B.开始拖动(按下鼠标按钮) C.拖动与延伸方向线
4、将钢笔工具放置在希望曲线段结束的位置,然后执行以下操作之一:
a.要创建C形曲线,请在与上一条方向线相反的方向上拖动。然后释放鼠标按钮。
在曲线上绘制第二个点
b.要创建S形曲线,请沿与上一条方向线相同的方向拖动。然后释放鼠标按钮。
绘制S曲线
注意:要急剧改变曲线的方向,请释放鼠标按钮,然后按住Alt键(Windows)或Option键(Mac OS)并拖动曲线方向上的方向点。释放Alt(Windows)或Option(Mac OS)键和鼠标按钮,将指针重新定位到要结束线段的位置,然后向相反方向拖动以完成曲线线段。
5、继续从不同位置拖动钢笔工具以创建一系列平滑曲线。请注意,您将锚点放置在每个曲线的起点和终点,而不是曲线的尖端。
注意:按住Alt键(Windows)或Option键(Mac OS)并拖动以断开锚点的方向线。
6、通过执行以下任一操作来完成路径:
a.要关闭路径,请将钢笔工具放在第一个(空心)锚点上。正确放置钢笔工具指针后,会出现一个小圆圈 。单击或拖动以关闭路径。
b.要使路径保持打开状态,请按住Ctrl键(Windows)或Command键(Mac OS)并单击所有对象之外的任意位置,或选择其他工具。
第五种:画直线然后画曲线
1、使用钢笔工具,在两个位置单击拐角点以创建直线段。
2、将钢笔工具放置在所选端点上。笔工具旁边会出现一条小斜线或斜线。要设置下一步要创建的曲线段的斜率,请单击锚点,然后拖动显示的方向线。
绘制直线段,然后绘制曲线段(第1部分)
A.直线段已完成 B.在端点上定位钢笔工具 C.拖动方向点
3、将笔放在想要下一个锚点的位置;然后单击(并拖动,如果需要)新的锚点以完成曲线。
绘制直线段,然后绘制曲线段(第2部分)
A.定位钢笔工具 B.拖动方向线 C.新曲线段已完成
第六种:画曲线然后画直线
1、使用钢笔工具,拖动以创建弯曲线段的第一个平滑点,然后释放鼠标按钮。
2、将钢笔工具重新放置在要结束曲线段的位置,拖动以完成曲线,然后释放鼠标按钮。
3、从工具箱中选择“转换点”工具,然后单击选定的端点以将其从平滑点转换为角点。
注意:按Alt(Windows)或Option(Mac OS)暂时将“钢笔”工具更改为“转换点”工具。
4、从工具箱中选择“钢笔”工具,将“钢笔”工具放置在直线段要结束的位置,然后单击以完成直线段。
第七种:绘制两个通过角连接的弯曲线段
1、使用钢笔工具,拖动以创建弯曲线段的第一个平滑点。
2、重新放置钢笔工具并拖动以创建具有第二个平滑点的曲线;然后按住Alt(Windows)或Option(Mac OS)并向其相对端拖动方向线以设置下一条曲线的斜率。释放键和鼠标按钮。
此过程通过分割方向线将平滑点转换为拐角点。
3、将钢笔工具重新放置在要结束第二个曲线段的位置,然后拖动一个新的平滑点以完成第二个曲线段。
画两条曲线
A.拖动新的平滑点B.拖动时 按Alt / Option拆分方向线,并将方向线向上摆动 C.重新定位并第三次拖动后的结果
第八种:完成绘制路径
1、通过以下方式之一完成路径:
a.要关闭路径,请将钢笔工具放在第一个(空心)锚点上。正确放置钢笔工具指针后,会出现一个小圆圈 。单击或拖动以关闭路径。
b.要使路径保持打开状态,请在所有对象之外的任意位置按住Ctrl键单击(Windows)或按住Command键单击(Mac OS)。
第九种:选项栏中的设置
1、使用标准的钢笔工具时,选项栏中的以下选项可用:
a.自动添加/删除,它使您可以在单击线段时添加锚点,或在单击线段时删除锚点。
b.橡皮筋,让您在单击之间移动指针时预览路径段。要访问此选项,请单击“自定义形状”图标右侧的弹出菜单。
第十种:使用笔形工具
Freeform Pen工具使您可以像在纸上用铅笔绘制一样进行绘制。绘制时会自动添加锚点。您无需确定这些点的位置,但是可以在路径完成后进行调整。若要更精确地绘制,请使用钢笔工具。
1、选择“自由笔”工具 。
2、要控制最终路径对鼠标或手写笔的移动有多敏感,请单击选项栏中形状按钮旁边的反向箭头,然后为“曲线拟合”输入0.5到10.0像素之间的值。较高的值将创建较少锚点的较简单路径。
3、在图像中拖动指针。拖动时,路径会落后于指针。释放鼠标时,将创建一个工作路径。
4、要继续使用现有的徒手绘制路径,请将笔形指针放置在路径的端点上,然后拖动。
5、要完成路径,请释放鼠标。要创建闭合路径,请将线拖动到路径的起始点(对齐后,指针旁边会出现一个圆圈)。
第十一种:使用磁笔选项绘图
磁性笔是“自由笔”工具的一个选项,可让您绘制一条路径,使其捕捉到图像中定义区域的边缘。您可以定义捕捉行为的范围和敏感度以及生成路径的复杂性。磁性笔和磁性套索工具共享许多相同的选项。
1、要将“自由形式的笔”工具转换为“磁性笔”工具 ,请在选项栏中选择“磁性”,或单击选项栏中形状按钮旁边的反向箭头,选择“磁性”,然后进行以下设置:
a.对于“宽度”,输入一个介于1到256之间的像素值。电磁笔仅在距指针指定距离内检测边缘。
b.对于“对比度”,输入介于1到100之间的百分比值,以指定该区域被视为边缘的像素之间所需的对比度。对低对比度图像使用较高的值。
c.对于“频率”,输入0到100之间的一个值,以指定笔设置锚点的速率。较高的值可以更快地将路径固定在适当的位置。
d.如果您使用手写笔,请选择或取消选择“笔压”。选择此选项时,笔压力的增加会使宽度减小。
2、在图像中单击以设置第一个固定点。
3、要绘制徒手绘制的线段,请移动指针或沿要跟踪的边缘拖动。
边界的最新部分仍然有效。移动指针时,活动线段会捕捉到图像中最强的边缘,从而将指针连接到最后的固定点。电磁笔会定期在边框上添加固定点,以锚定先前的部分。
单击以添加紧固点,并继续进行跟踪。
4、如果边框没有捕捉到所需的边缘,请单击一次以手动添加固定点并防止边框移动。继续跟踪边缘并根据需要添加紧固点。如果输入有误,请按Delete键删除最后一个固定点。
5、要动态修改电磁笔的属性,请执行以下任一操作:
a.按住Alt键(Windows)或Option键(Mac OS)并拖动以绘制手绘路径。
b.按住Alt键(Windows)或Option键(Mac OS)单击以绘制直线段。
c.按下方括号键([),将磁笔宽度减小1个像素;按右方括号键(])可将笔宽增加1个像素。
6、完成路径:
a.按Enter键(Windows)或Return键(Mac OS)结束打开的路径。
b.双击以使用磁性线段关闭路径。
c.按住Alt键(Windows)或Option键(Mac OS),然后双击以直线段关闭路径。