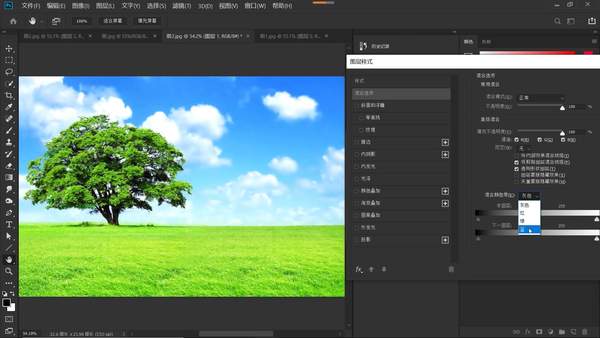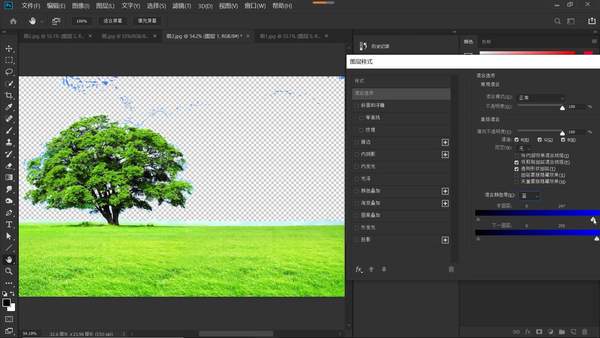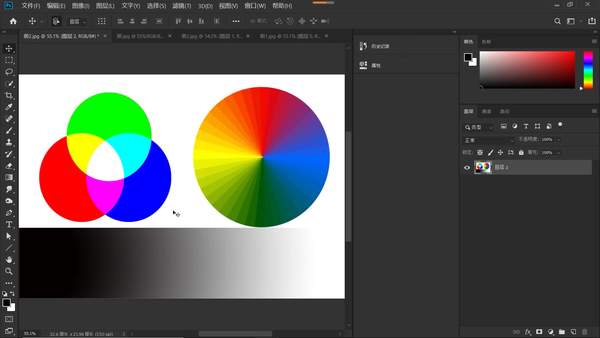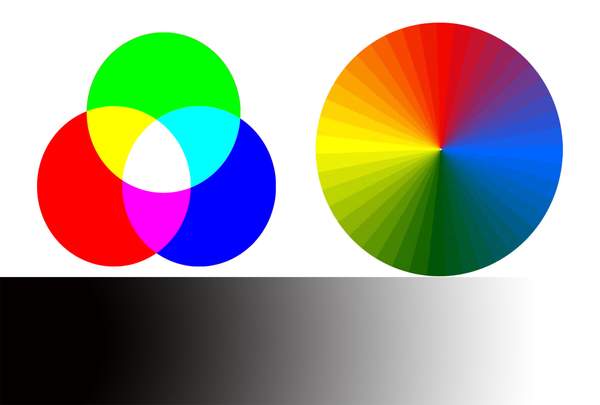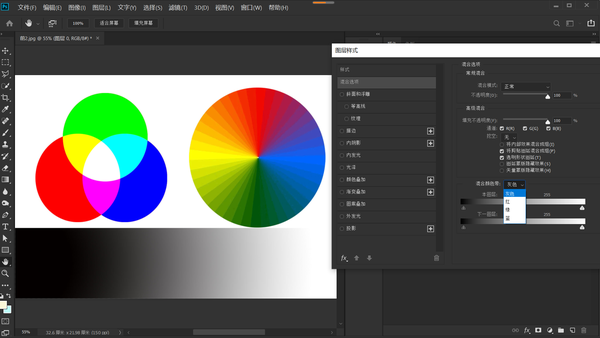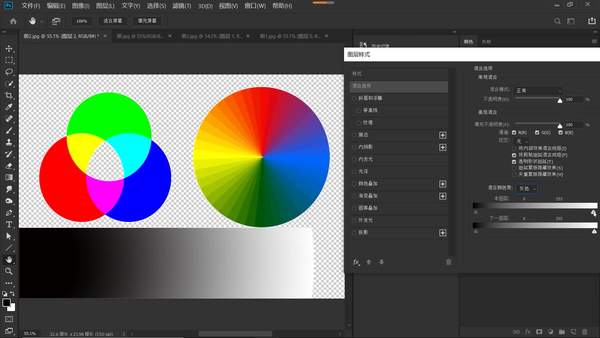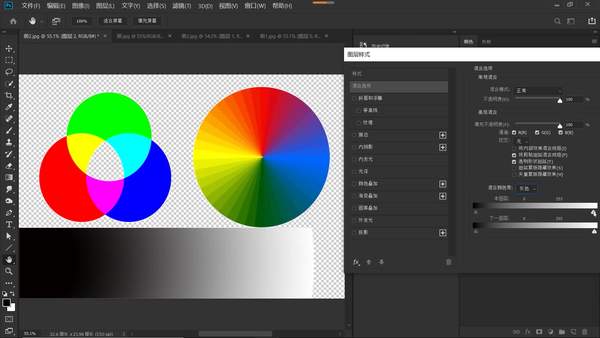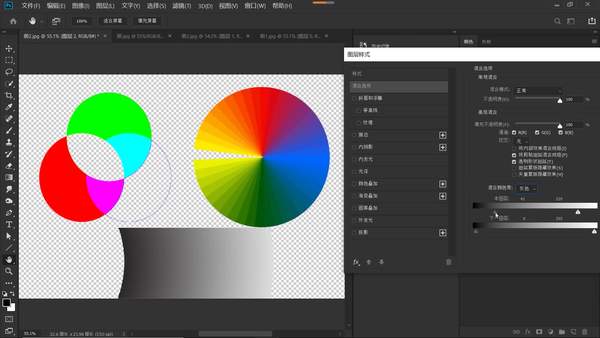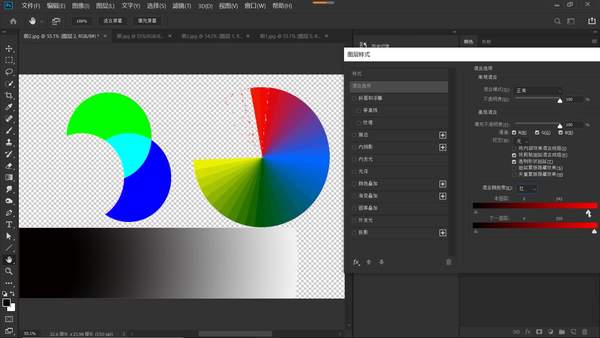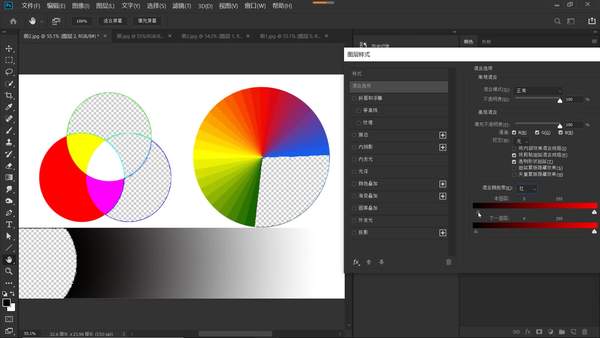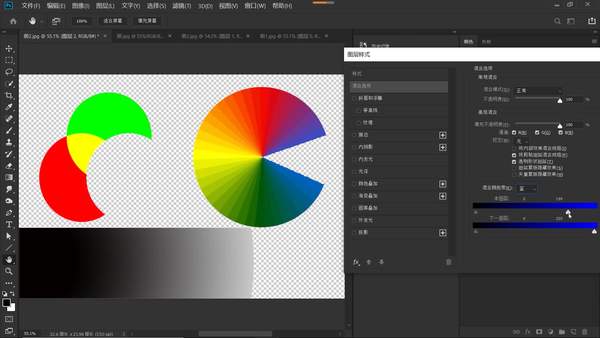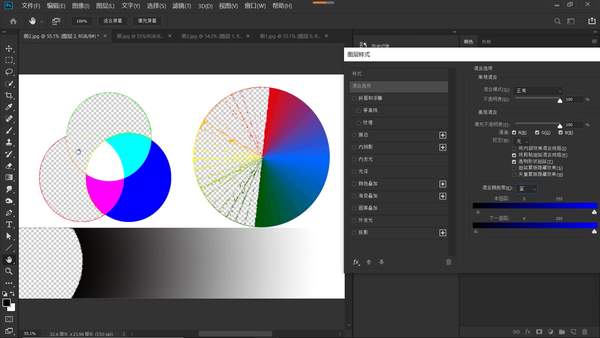ps上怎么抠图换背景(ps里面如何快速抠图换背景)
新的一年, 我们继续好好学习 ,天天向上!疫情期间减少外出,利用宅在家中的时间,多学一点知识吧。
小编准备了两张素材图片,如下图所示,本篇教程的目标任务是要更换天空背景,既然要更换天空背景,就需要把原图中的天空抠出来或者是天空以外的,树与草地的部分抠出来,该怎么抠呢?
一般的抠图工具,像套索、魔棒、快速选择、钢笔……操作起来都会很困难,本篇教程,将和大家分享PS中的一项强大功能,它可以帮助我们快速的更换天空背景 ,这里,以绿色草地这一张素材图片为例,一起来看看吧 。
工具/材料:
电脑、Photoshopcc2019、素材图片四张(两张以天空为背景的风景照,一张天空素材图片、一张光的三原色图)
案例实操:
1、打开素材图片,Ctrl J复制背景图层得到图层1,隐藏背景图层, 双击图层1, 打开”图层样式“对话框,在混合颜色带的下拉列表中选择“蓝”,选中本图层的右侧白色滑块向左拖动,如下图所示,随着滑块的移动, 左边的蓝色天空大部分已经消失。
2、按住Alt键点击白色滑块,即可分离滑块,分离滑块可以让过渡更加平滑自然。拖住分离后的左半边白色滑块继续向左移动,直到天空全部消除干净,如下图所示,点击确定,退出“图层样式"对话框。拖入准备好的天空素材图片,这样我们就完成了天空背景的更换。
从光的三原色到混合颜色带:
上面更换天空背景的操作是不是很简单?它是怎么做到的呢?为什么?我们学习,要知其然更要知其所以然,才能举一反三。为了便于大家更好地理解混合颜色带的功能,小编这里准备了一张图片,如下图所示:
上图的左上角,很好地展示了光的三原色之间的关系,光的三原色也就是RGB红绿蓝,它们各取了英文单词的第一个字母:R,Red, 红色;G,Green绿色;B,Blue,蓝色。这三种颜色按不同比例组合, 几乎能形成所有的颜色,光线会越加越亮, 两两混合可以得到更亮的中间色:
红色 绿色=黄色
绿色 蓝色=青色
蓝色 红色=品红
红色 绿色 蓝色=白色
这里介绍一个概念:补色。补色是指一种颜色完全不含另外一种颜色,两色混合得到白色。比方说 ,红色加绿色得到黄色,黄色中完全不含蓝色,它和蓝色相加得到白色 ,黄色和蓝色就互为补色。同理,红色和青色互为补色,品红与绿色互为补色,通常大家也把互补色称为对比色,相反色。这些知识, 大家掌握了,对图像的调色处理也是很有帮助的。
上图右上角的这张色轮图很好地向我们展示了色彩之间的一个融合、过渡、变化,下方矩形图就是简单的一个从黑到白的渐变,帮助我们检测亮度的变化。
了解混合颜色带的特性:
1、了解了这些之后,双击图层打开图层样式面板。在混合选项下方找到“混合颜色带” ,关于混合颜色带,大家可以把它理解为PS中的一种特殊的高级蒙版,“混合颜色带”的下拉列表中有“灰色、红、绿、蓝”四个选项,灰色代表亮度,红绿蓝代表通道,下面有两个渐变条, 本图层和下一图层,本期教程着重讲本图层,下一图层会在以后合成图片教程中结合案例来说。
2、在“混合颜色带“的下拉列表中,选择”灰色“。选中本图层的右侧白色滑块向左移动,观察左边图像,可以看到,最先消失的是最亮的白色,拖动滑块继续向左滑动,如下图所示,黑白渐变矩形中,较亮的灰色开始消失,然后是比较亮的黄色,由此, 我们可以总结,当白色的滑块向左移动时,滑块右侧亮度高于滑块所处位置的像素就会被隐藏起来。
3、现在,把左侧的黑色滑块向右移动,如下图所示,最先消失的是图中最暗的黑色部分,继续向右移动,较暗的蓝色消失,由此 ,我们可以总结:当我们把黑色滑块向右移动时,滑块左边比滑块所处位置更暗的像素就会被隐藏起来。
4、按住Alt键,点击黑色滑块,可以分离滑块,把分离后的左半边滑块向左移动,观察左边图像,如下图所示,在两个分开的滑块之间,产生了类似于羽化的一个过渡,它使过渡更加平滑、自然、不生硬;按住Alt键,分离右端白色滑块,同样的,把右半边滑块向右移动,可以看到,同样的,在渐变矩形的白色端边缘,同样也产生了羽化的效果。
5、把两个滑块归位,在下拉列表中,将“灰色”改为“红”,可以看到, 渐变条由原来的黑到白变成了黑到红,选中右侧的白色滑块向左移动,观察左边图像,我们发现最先消失的颜色有白色、 红色、 黄色 、品红, 拖动滑块继续向左移动,色轮中的红调颜色在消失,而绿色 、蓝色、 青色 ,几乎没有变化。
6、复位白色滑块,我们再来看看,左侧的黑色滑块向右移动时有什么变化?拖动黑色滑块向右移动,如下图所示,观察左边图像 ,发现最先消失的颜色,是红色的对比色——青色以及青色的邻近色, 绿色和蓝色,拖动滑块继续向右移动,观察色轮变化,绿色 、蓝色在继续减少,而含有红色调的颜色几乎没有变化。
7、复位滑块,在下拉列表中,将”红“改为”蓝“,前面更换背景的案例就是选择”蓝“,选择”蓝“是因为要抠取的天空是蓝色的。当把本图层的右侧滑块,向左移动时,图像中最先消失的是蓝色、白色、青色 、品红,而蓝色的对比色黄色以及黄色的邻近色(绿色与红色)几乎没有变化,拖动白色滑块继续向左移动,观察色轮中蓝调的颜色,继续在减少,而红色 、绿色 、黄色几乎没有变化,这就是为什么我们在前面一个案例中,拖动滑块向左移动时,蓝色的天 、白色的云会消失,而绿色的草地没有变化。
8、把白色滑块归位,下面我们要把黑色的滑块向右移动,结合前面的演示,大家可以先猜想一下,当把黑色滑块向右移动时,最先消失的,会是什么颜色?黑色的滑块,是不是控制暗色?那么,最先消失的颜色里是不是会有黑色?蓝色的补色是不是黄色?黄色的邻近色是不是绿色和红色?这样一推想,最先消失的颜色里,是不是应该有黄色?绿色和红色?来,验证一下,把滑块向右移动,果然,如下图所示,代表暗色的黑色消失了,蓝色的互补色,黄色消失啦!黄色的邻近色,绿色与红色消失了!
大家可以自己琢磨一下,将下拉列表改成“绿”,移动左右滑块,颜色会有什么变化?这里小编就不演示了。了解了混合颜色带的功能,我们再来看看这张有棵红色爱心树的图片,是不是可以用同样的方法来更换天空背景呢?大家可以先思考一下, 小编会在下篇教程中给予解答。
让我们共同成长,成为更优秀的自己!
谢谢点赞、评论!欢迎收藏、关注!