电脑中怎么使用自带的分区功能对硬盘进行分区
在使用win10系统电脑的时候,一开始默认电脑中只有两个区,我们应如何对电脑硬盘进行分区呢?接下来就由小编来告诉大家。
具体如下:
1. 第一步,打开电脑并在桌面上找到此电脑图标,选中后点击鼠标右键,然后点击弹出菜单中的管理选项。

2. 第二步,调出计算机管理窗口后,点击左侧的磁盘管理选项。
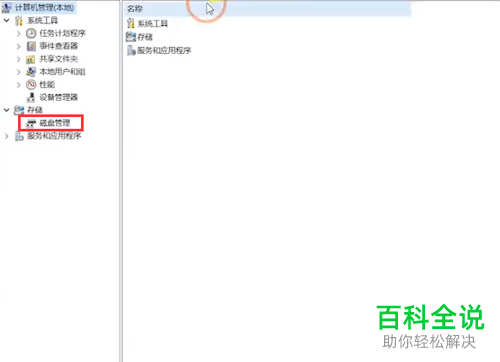
3. 第三步,在右侧选择要进行分区的硬盘。需要注意的是,不要对系统盘,也就是C盘进行分区,避免系统文件的丢失。
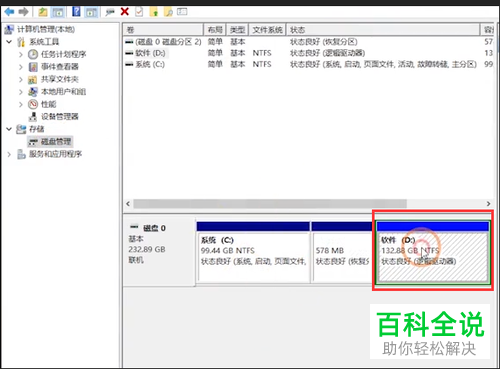
4. 第四步,选择要分区的D盘或E盘,然后点击鼠标右键,在弹出的菜单中,选择压缩卷选项。

5. 第五步,在弹出的压缩磁盘窗口后,输入压缩空间量,注意不能超过可用压缩空间大小,输入完成后,点击压缩按钮。一般电脑中,1G=1024MB。
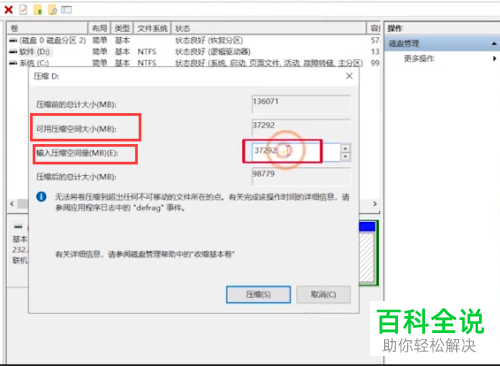
6. 第六步,点击确定按钮后,返回磁盘管理界面,就可以看到可用空间。
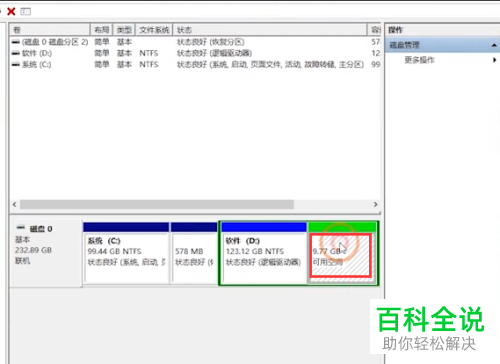
7. 第七步,右键点击该可用空间,然后点击弹出菜单中的新建简单卷选项。

8. 第八步,打开新建简单卷向导窗口,点击下一步按钮。

9. 第九步,在页面下,设置简单卷的大小,然后点击下一步按钮。
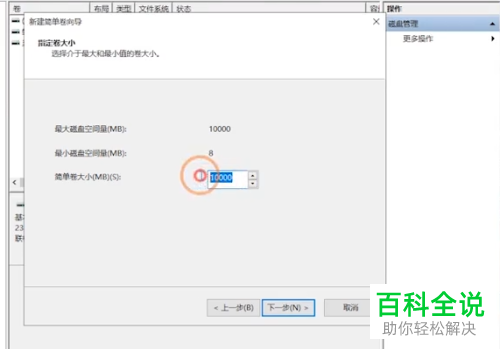
10. 第十步,点击右侧的下拉箭头,然后在下拉菜单中,选择喜欢的驱动器号,即我们平常所说的E盘,F盘,G盘等,设置完成后,点击下一步按钮。
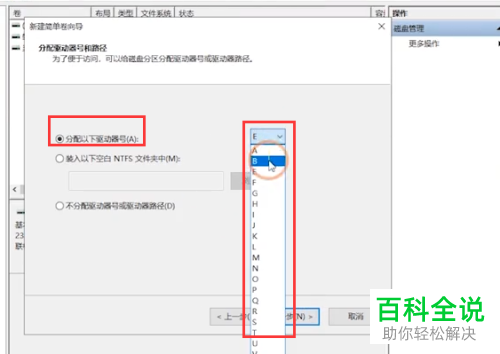
11. 第十一步,将文件系统设置为NTFS,其它的设置都保持默认状态,然后点击下一步按钮。

12. 第十二步,点击完成按钮,然后打开此电脑,就可以看到新建的硬盘分区了。
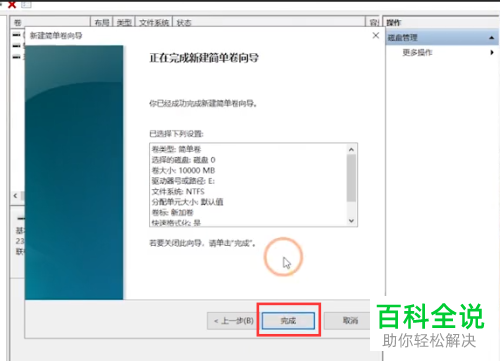
以上就是小编为大家带来的win10系统电脑中对磁盘进行分区的方法。
赞 (0)

