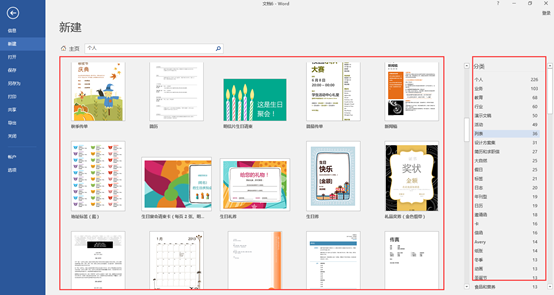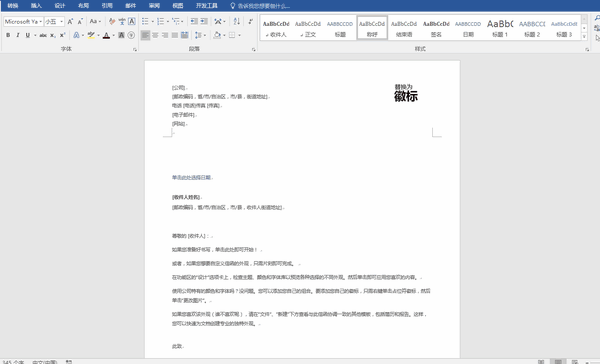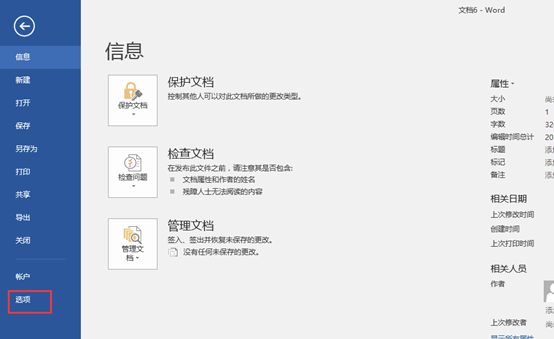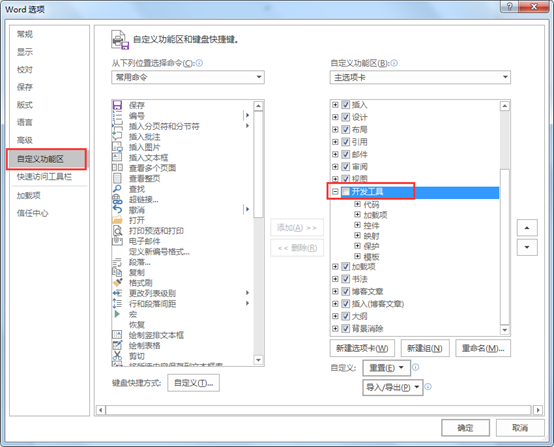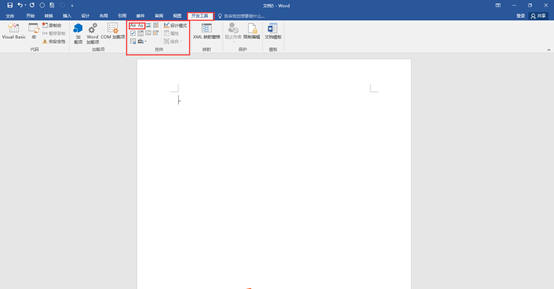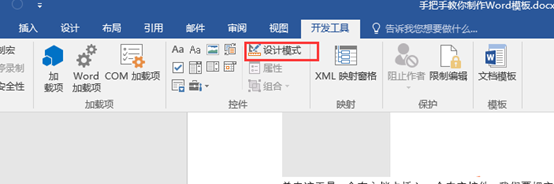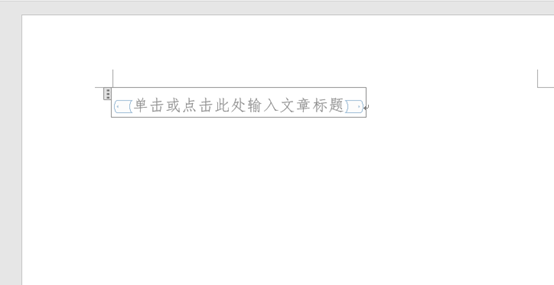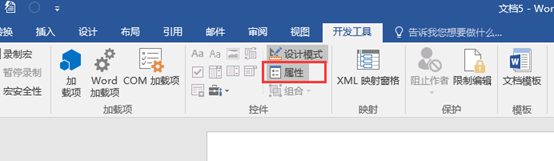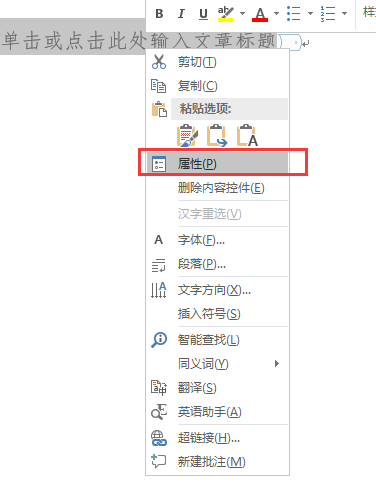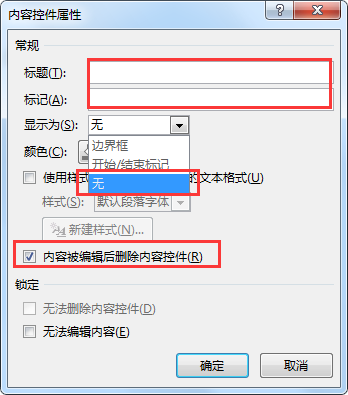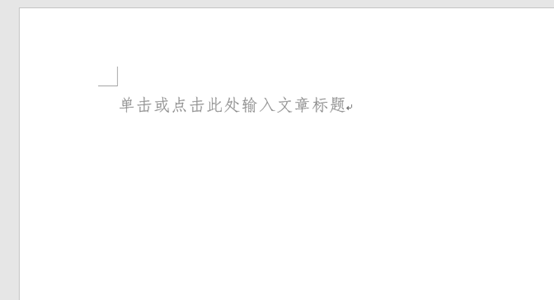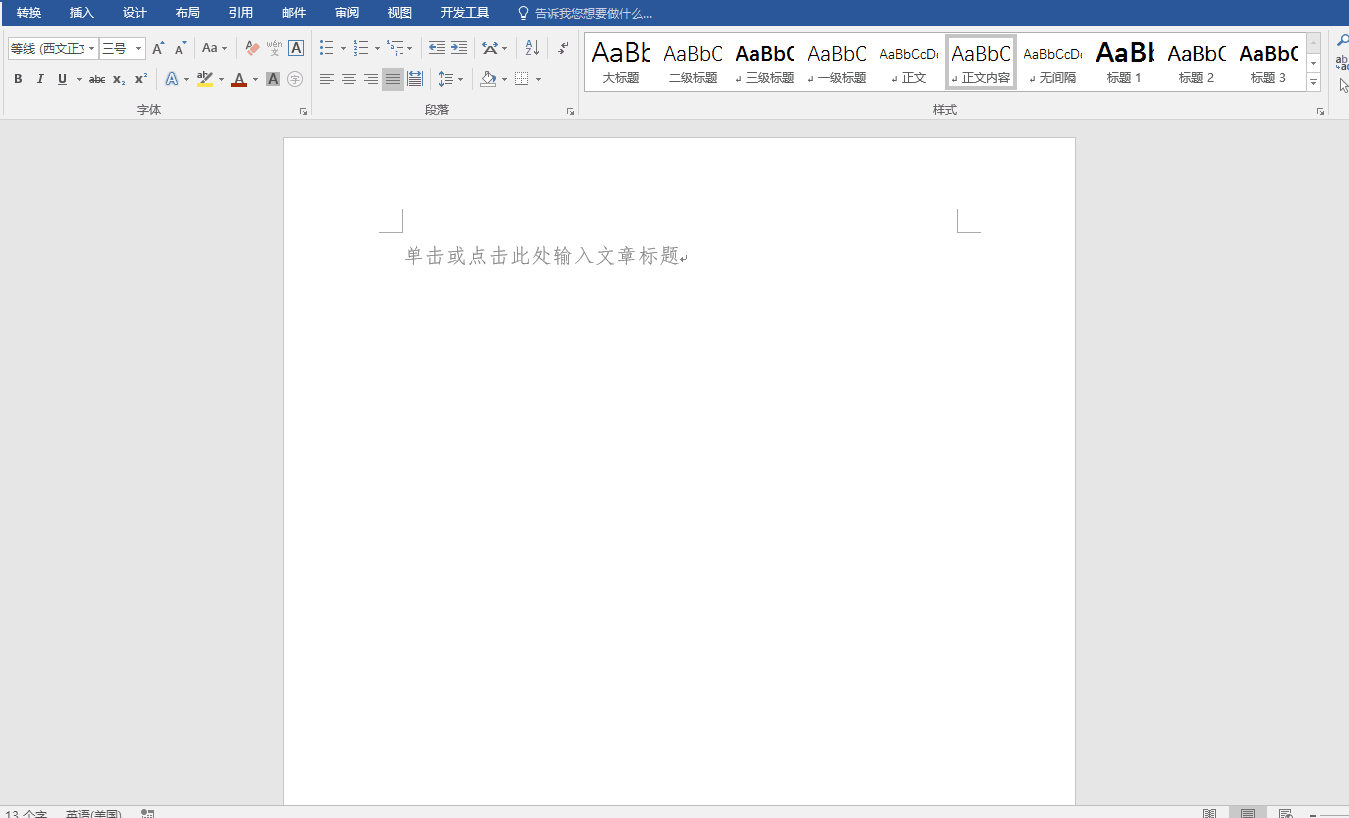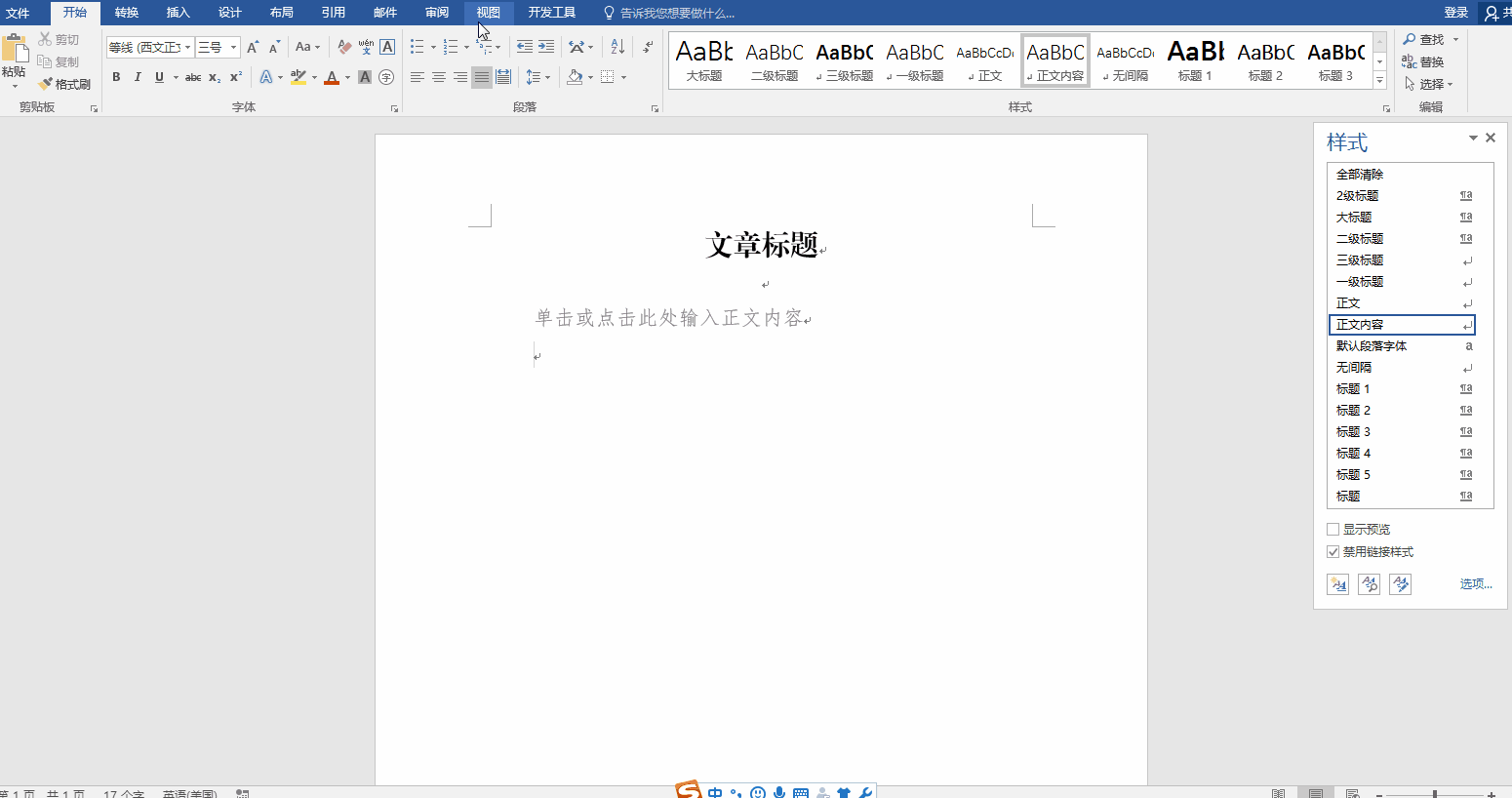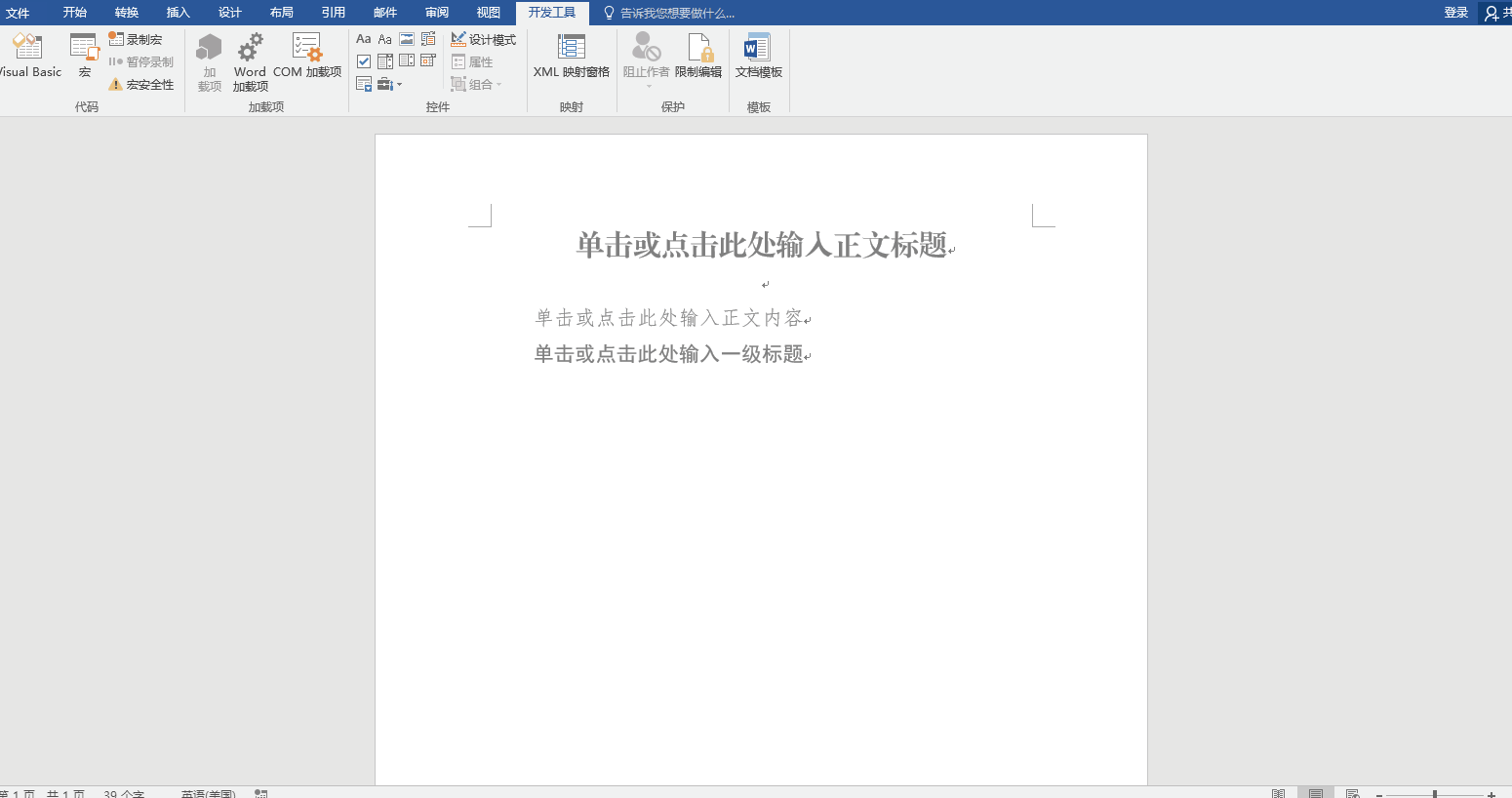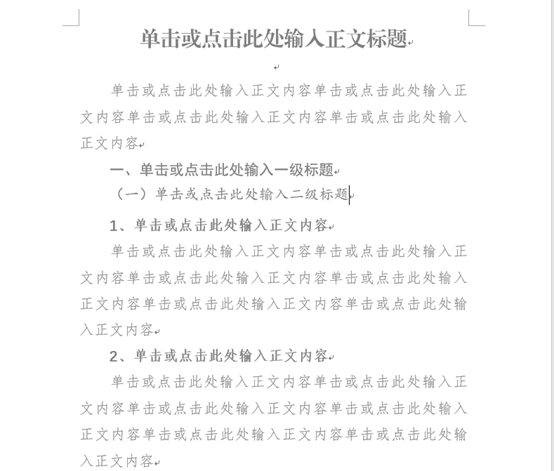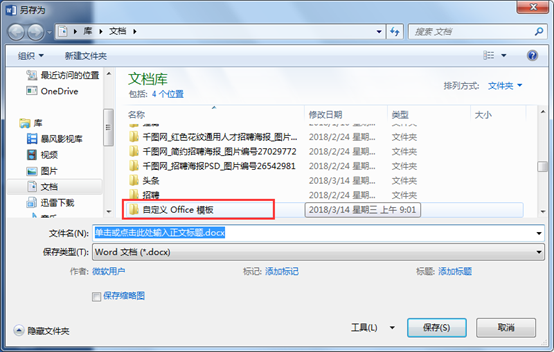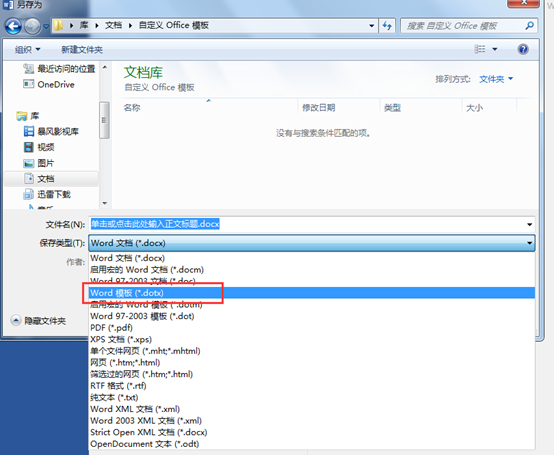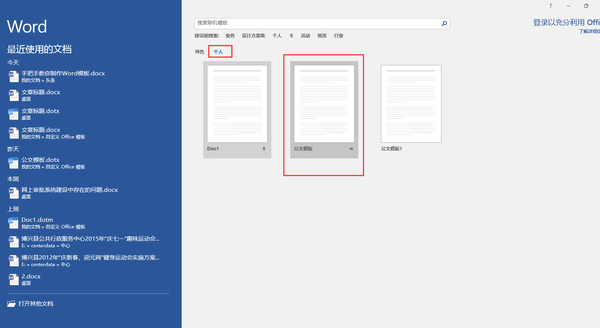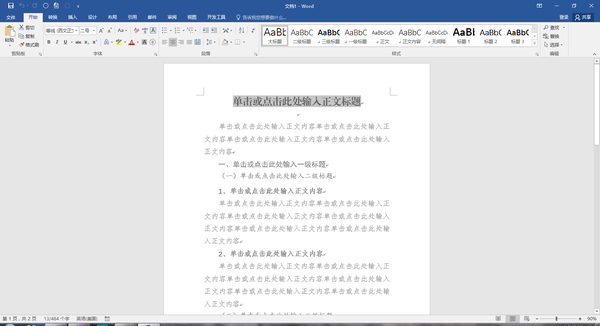怎样制作word文档模板(word自制模板)
小白在之前的文章中跟大家分享了用【自定义样式】快速排版,让排版从此变得so easy,妈妈再也不用担心的你的排版了。今天小白再带大家认识一种连排版都省掉的高能方法。
模板,大家可能并不陌生,在PPT中使用的比较多,其实在Word中,也有模板,而且Word本身提供了一些常用模板(2010之后的版本),新建文档的时候可以看到。
模板比较适合一些格式化的文本,像简历、合同等等,但如果我们经常处理的文档格式都差不多,比如公文,也可以使用预先设计好的模板,直接在相应的位置输入内容即可自动套用设计好的格式,连排版都省去了。下面小白就一步一步教大家如何设计一个模板并使用它(以2016版本为例)。
内容控件
这里要简单介绍一下模板的实现原理。先来看一个模板
模板其实就是预先按照既定的格式设计好了一个文档,用一些提示性的文字进行占位,当我们在某个区域单击时,该区域会被选中,然后我们输入我们需要的文字,文字内容会按照既定的格式来展示,免去排版的麻烦,而原有内容自动删除。
实现这一功能的主要工具就是【内容控件】。该工具在【开发工具】里面,Word默认并没有开启【开发工具】,我们需要自己打开。找到【选项】
单击【自定义功能区】,找到【开发工具】,将前面的框打勾,确定。
模板制作
新建一个空白文档,在工具栏找到【开发工具】,在控件区前两个,分别是【格式文本内容控件】和【纯文本内容控件】,实测这两个区别不大,用哪个都可以,建议大家使用【格式文本内容控件】,毕竟我们要对内容做一些格式设置。
单击该工具,会在文档中插入一个内容控件,我们要把它作为文章的总标题,然后我们要对这个控件进行一系列的设置,以实现单击选中,输入文字自动删除,并且按照既定格式显示。
单击【设计模式】,控件进入设计模式,两端显示开始/结束标记。
再单击控件,进入编辑模式,修改控件内的提示文字。
在控件上单击右键选择【属性】或者单击工具栏的【属性】
打开属性对话框,标题、标记有没有都可以,颜色选择“无”,勾选“内容被编辑后删除内容控件。这可以让Word在你输入的内容之后自动删除控件。
再次单击【设计模式】,退出设计模式,此时控件显示如下,看上去跟普通的文本没什么区别,单击一下看是不是被全部选中,输入文字试一下是不是控件自动删除了。
接下来我们要用【样式】来快速设置内容控件的格式(关于样式的定义方法看查阅我之前的文章《Word【样式】让你事半功倍》和自定义样式实例)。切换到【开始】工具栏,单击一下控件,在控件被选中的状态下,在样式库中选择你设置好的自定义样式。
这样我们就制作好了标题的模板了,模板其它部分可参照此步骤逐一制作,给大家演示一下,就不再赘述了。
再教给大家一个小窍门,其实我们只要制作好了一个内容控件,其它地方复制粘贴过去,然后点击需要的样式,修改一下内容即可。
最终效果如下:
是不是觉得看上去不像模板,我们只要把提示文字改一下,多输入些内容,体现出段落层次就可以了,看看这样是不是好多了。
模板应用
模板内容制作完成了。但现在它还只是一个包含内容控件的普通文档,要想使用它作为模板来创建新建文档,还必须把它保存成模板,存放到【自定义office模板】路径下面。
单击【文件】——【另存为】——【浏览】,找到【我的文档】——【自定义 Office 模板】文件夹,
保存类型选择“Word模板”。这个文件夹是Office默认的个人模板保存路径,可以在选项里面进行修改。
重新打开Word,在欢迎界面右侧点击【个人】,看看有没有你刚刚自己设计的模板。
单击它,就可以用此模板创建新文档了。
使用注意
使用的时候最好先将出标题外的所有模块复制一份,因为你的文章可能需要多个一级标题。