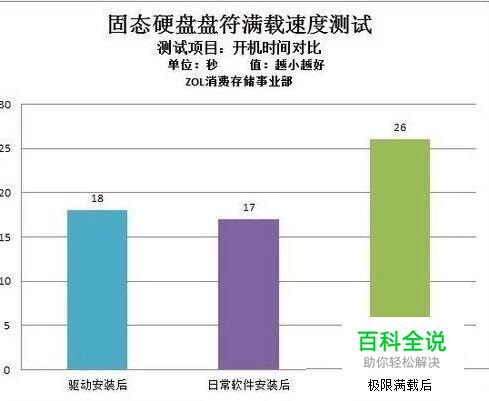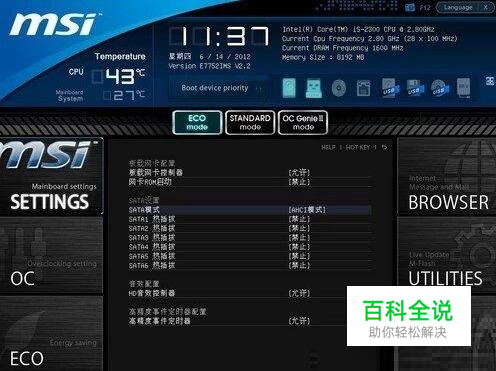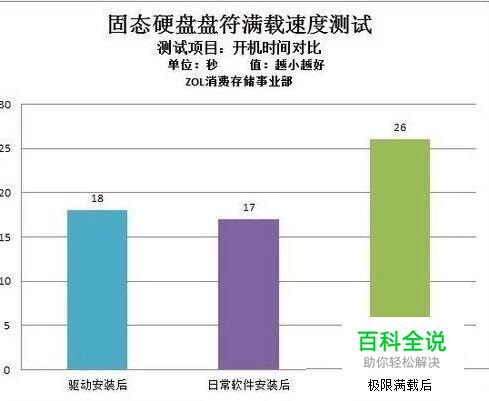固态硬盘安装图文教程
固态硬盘安装图文教程
操作方法
- 01
目前主流的固态硬盘接口为SATA与mSATA,其中SATA是最常见的,而mSATA则主要适用于笔记本,不过现在新台式电脑主板也开始支持mSATA接口了,下面我们一起来详细介绍下
- 02
最常见的SATA接口固态硬盘安装方法:固态硬盘摒弃传统硬盘的机械架构和瓷存储介质,采用电子存储介质进行数据存储和读取,突破平台在存取性能上的瓶颈,拥有极高的存储性能,速度方面大幅提升,因此如果未来用户需要考虑升级电脑什么的,固态硬盘值得选用。目前我们最常见的标准的SSD固态硬盘,采用SATA接口规范,安装方式与一般的SATA接口硬盘一样,下面简单介绍下。最常见的SATA固态硬盘安装方法新安装固态硬盘的时候,目前很多新机箱都会设计固态硬盘仓位,尤其是一些尺寸较小的SATA固态硬盘安装在传统机械硬盘的仓位上很多都不太合适。因此建议大家尽量选择一些2012年生产的主板,以便更好的安装固态硬盘。但如果是2.5英寸与传统硬盘大小相同的固态硬盘,那么可以直接安装在传统固态硬盘仓位即可,由于很简单,这里就不详细介绍下,只要将固态硬盘安装在主机硬盘仓位,然后使用螺丝固定,之后连接好硬盘数据线与电源线即可,如下图:常见主流SSD固态硬盘安装方法接下来我们再来看看板载的mSATA接口固态硬盘如何安装吧。

- 03
板载迷你mSATA固态硬盘安装方法:由于mSATA接口规范在制定之时,之前主要广泛应用于笔记本电脑主板,安装如无线网卡,固态硬盘等设备。不过今年台式机主板也开始支持MSATA固态硬盘接口了,只是用户鲜少接触,不少人并不知道这种接口规范的存在,更别提如何安装使用,随着固态硬盘技术成熟,未来固态硬盘在我们电脑中也将逐渐普及起来,因此电脑爱好者还是一起跟随小编看看如何安装迷你固态硬盘吧。板载mSATA接口(SSD)固态硬盘不需要担心安装问题其实mSATA接口的固态硬盘使用其实并不难,mSATA接口规范的SSD固态硬盘安装甚至只需三步就能完成,详情如下:步骤一、首先找到主板中的对应接口(主要今年的一些新主板才有,购买的时候一定要留意与咨询清楚),然后将mini固态硬盘呈45°角插入mSATA接口,如下图:将固态硬盘呈45°角插入mSATA接口步骤二、将mini SSD固态硬盘轻轻往下下压,使硬盘金手指与接口触角紧密接触,如下图:插入主板对应接口后,往下压迷你固态硬盘步骤三、使用螺丝,将mini SSD固态硬盘固定在主板上即可固定固态硬盘迷你版整合更高的mSATA接口规范插槽,采用52pin板载主板设计,能将mini SSD固态硬盘直接安装并固定在主板上,且安装步骤简单,仅需将mini SSD固态硬盘呈45°角插入mSATA接口,并将硬盘下压固定在主板上即可完成安装步骤,比之普通的2.5寸硬盘,在固定和连接线路上,省却了诸多麻烦。采用mSATA接口规范的mini SSD固态硬盘,体积更轻巧,使用更方便,同时在设计结构和运行原理依旧与普通的SSD固态硬盘一样,采用电子存储介质进行数据存储和读取,因此在性能上与普通的SSD固态硬盘一样,同样具备快速读写,性能比原始的机械硬盘高出2倍以上。介绍到这里,相信大家对固态硬盘安装已经了清楚的认识了,不管是SATA固态硬盘还是mSATA固态硬盘其实安装都相当简单,有兴趣的朋友完全可以自己动手去试试。
- 04
固态硬盘如何装win7系统 4K齐不齐 Win7系统SSD快速装机技巧薄很多人都关心固态硬盘购买后是不是麻烦重重,又要更新固件又要分区对齐,还怕自己买的产品性能不够,反复的测试与其他用户对比,同时看到帖子的用户也会附加上这种忧虑,一传十十传百,SSD成了一个可怕的玩意,像个坑吧。先说分区对齐,这种基础的硬盘常识在机械硬盘和固态硬盘上都存在,并不是只针对SSD,对齐可以说对所有存储产品都是有影响的,比如优盘和SD存储卡等。其次就是固件更新,目前大厂商的更新服务已经做的十分到位了,通过网站直接下载或者在配套软件(如三星SSD Magician)中可以直接更新,简单程度和软件安装并无太大差距。 细节诟病问题可大可小另外像上图中这类如SATA线是否有差别,IDE与AHCI区别是什么,这些小问题其实都是可以一带而过的,但如果概念不清就会产生较大的逻辑错误,比如好线坏线能差一倍的说法。我们今天也将结合上述的这些问题来做第一次的归纳,在文章发布后,如果读者朋友还有比较集中的问题点,笔者也会继续总结,将我们的硬盘技巧薄做为日后的一个解析栏目,同时最快速度的结合市场中热点来分析,让我们的SSD或者其他存储设备在机箱里踏踏实实的。


- 05
焦点集中:问题多小,疑虑多大硬盘为何是硬件中问题最多的,这和分工不同有着关系,以前总提及到机械硬盘坏道,现在又来到了SSD上,但同样有些细小的知识点我们只需要了解就可以了。 硬盘接口选择有一类问题就是针对硬盘启动项究竟如何选择,AHCI与IDE间差别究竟在哪里?与后者IDE相比,AHCI是在Intel的引导下的新型接口标准,它的本质是一种PCI类的设备,它可以提高计算机硬盘的寻道与查询时间,让多任务下的磁盘能够高效的使用。如果磁盘内没有系统,可能会导致计算机无法识别硬盘接口,我们必须手动来更改BIOS设置让其重新回到IDE接口下。 Z77 BIOS内 硬盘模式的选择界面 包括IDE AHCI及Raid0其实这一类问题很常见,AHCI和IDE的区别主要是硬盘接口模式的发展问题,消费者只要认清该选择什么即可。 分区常识问题其实消费者不用把盘符划分想的太过于严重,可能受到4K对齐的影响,部分入门用户总是在考虑如何划分是最正确的,所以我们在下文中也会把该问题提炼出来,简单快捷的普及分区知识。 4K分区对齐问题在固态硬盘进入市场前,分区对齐的问题已经在机械硬盘产品上持续了很长时间,如今这个问题重新放回到平台上,我们有必要认识其的严重性,也要大事化小,用最简单的方法解决它。 使用未对齐分区的读性能损失 固件更新问题固件更新类似于游戏或者应用程序的升级一样,一段时间内,技术厂商会根据产品出现的问题或者有优化的项目,利用固件更新提高算法或修复BUG。消费者买到产品后,先要查看自己的SSD是否已经是最新的固件版本了,其次参考指导通过下载或者软件来让硬盘实现最新的版本。当然固件更新在机械硬盘中也存在,只不过频率要下的多。 100MB系统保留及数据线问题100MB的Win7系统保留空间其实并无大碍,可以有也可以无,有强迫心里的用户可以通过第三方软件划分硬盘就不会出现100MB的独立系统盘符,但既然操作系统设置了这样的一种准备,我们也没有必要非纠结这个盘符的作用性,保留它就是了。数据线,除非质量极差,如在部分电子卖场中能够看到价格非常低廉且做工粗糙的SATA3.0线,否则大部分来讲对性能影响极少,并且不存在品牌兼容问题,如华硕主板必须使用华硕的数据线等。但笔者还是建议尽量使用与主板配套的原装数据线,个别情况需要购买的话也尽量在市场中挑选价格适中的产品,毕竟其也是做为硬盘与计算机传输的重要纽带。 我们曾经做过数据线对比测试,速率最低的数据线做工十分粗糙 小结:笔者在下文也会着重探讨上述问题中的关键点,从中普及的知识点也可以说是一环套一环,对于软件的熟练应用是使用好固态硬盘的关键。
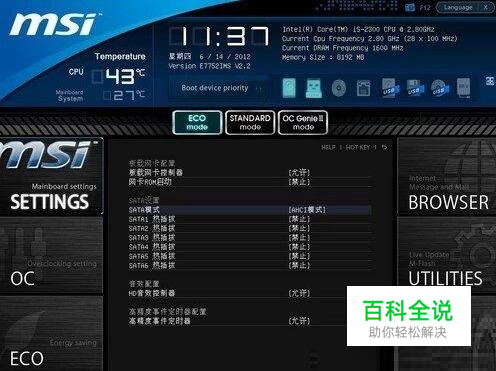

- 06
4K齐不齐 装机先别盲目跑分其实笔者认为4K分区对齐的知识点普及力度并不大,机械硬盘自从有了SmartAlign格式化技术后,对齐问题的严重性也降低了很多,用户在购买使用时根本不会注意这个问题。但自从SSD普及开始,4K对齐问题的严重性也在再次提升,齐不齐最高能差25%的悬殊概念谁也不能轻视。 注意左上角容量上方的绿字项目K - BAD为未对齐有一定基础的用户能够了解,分区对齐问题主要影响的就是硬盘的4K存取速度,这也是固态硬盘多线程传输优势的表现之一。在正常的对其情况下,4K读取速度在合理的差值内,但如果不对齐,从上图我们能够看到整体读取以及4K写入弱势十分明显。 系统安装即可简单划分加对齐 1TB硬盘的4分区模式新硬盘入手后,正常的安装系统,通过Win7安装光盘可以进行简单的盘符划分以及正确的4K扇区对齐。这也是目前主流的方法,当然如果你希望进行全盘拷贝的情况,对齐则需要其他方法解决了。其次就是已经安装了系统,但不愿重做系统来实现4K对齐的方法也并不复杂,我们只需要通过第三方软件也可以轻松对齐固态硬盘。 点击下载DiskGenius快速分区软件 DG快速分区软件,解决系统后对齐问题下载安装后,进入软件,选择盘符后点击软件上方的快速分区,我们能够看到和上图的画面,在画面的右侧下方,点击对齐扇区的整数倍则可以实现对齐,同时也能够快速将硬盘分区。

- 07
简单全盘拷贝 系统驱动拿来就用硬盘对拷的问题虽然一直被用户关注,甚至有人还在询问是否有这样的可能性。但其实对拷的方法早已经可以完美操作,只不过还没有被更多的用户所熟知,所以我们在下文也普及一下关于全盘数据对拷的方法——Ghost。全盘完全100%对拷,包括原有操作系统也可使用。新硬盘对拷结束后,可直接插上电脑使用。消耗时间最短。但对于第一次操作Ghost对拷的新人来说,需要严格对照图片步骤教程。一旦操作失误,可能导致原有母盘数据不可逆转丢失。 大白菜超级U盘启动盘制作工具下载页面 大白菜超级U盘制作页面软件下载完毕后,插入优盘,点击左下方的“一键制作USB启动盘”即可完成准备工作,十分便捷。 优盘启动后的提示画面使用优盘启动项重新启动计算机后,我们进入了上方的提示画面,选择“运行一键还原系统”进入Ghost页面,继续选择Ghost11.5进入我们的操作环节。 Ghost11.5界面(注意:步骤请细心点选)(1) 首选打开Ghost工具,进入界面后,选择“Local”→“Disk”→“To Disk”。步骤二:选择源数据硬盘(2)我们需要选择源数据硬盘,即原配320GB硬盘(Drive3,Size容量305245MB),并点击“OK”确认,原配320GB硬盘的字体变成灰色,表示成功作为源数据硬盘。 (3)接着我们需要选择目标数据硬盘,即升级的新硬盘(Drive1,Size容量为953869MB)。 步骤四:确认目标数据硬盘的分区以及存储空间(4)随后我们可看到目标数据硬盘的分区容量校准界面,主要是为新升级硬盘的分区存储空间大小。Ghost工具会自动分成和原配硬盘一样多的分区,同时还会自动分配存储空间。当然用户也可以调整存储空间,实际黄色和蓝色方框内存的数字不可调节,只有红色方框内的白色字体,可以调整大小。 (5)我们看到Ghost进入对拷页面后,弹出窗口提示将覆盖目标数据硬盘,点击“YES”即可开始对拷数据。 (6)随后Ghost会有大概10分钟左右的自检过程,检查硬盘完毕,进入真正的对拷数据过程,我们对拷200多GB的数据,需要至少3小时12分钟(具体消耗时间和CPU/硬盘速度有关)。对拷结束后,用户的新硬盘具有原配硬盘的全部数据,并且接上电脑就可以使用,进入我们熟悉的操作系统,桌面工具和文档资料一个都没有落下。 小结:Ghost工具进行对拷,过程看似繁琐,实际上操作比较简单。它可以将原配硬盘的所有数据,包括操作系统原封不动拷贝到指定硬盘,保证用户的数据完整。 SSD容量瓶颈 分区问题存障碍其实前面在4K对齐方面我们已经简短的介绍了2种分区方法,在新硬盘的使用过程中分区这项基本的操作相信读者朋友在成功一次后就能够熟练应用了。而和机械硬盘相比,固态硬盘的分区看起来也存在一些问题,小容量的产品是否还要划分?128GB和256GB又该如何划分。目前市场中主流的容量规格集中在64GB和128GB,受到价格的逐渐影响,128GB将会是下半年的集中消费产品,那么如何划分最为合适呢? 50GB的主盘符容量,剩余容量统一划分在上图中,笔者在平台上连接了两块大容量固态硬盘分别为512GB和128GB产品。和前文中安装系统时划分方法相同,笔者将512GB做为主盘,且系统盘容量设定为50GB,剩余容量则为另外一个分区,容量为430GB。这样的划分方式是笔者推荐的固态硬盘分区方式,如果你的固态硬盘没有分区,在系统安装后可以通过计算机管理中的压缩卷的方式重新进行盘符划分,例如上图中看到的将120GB固态硬盘进行压缩,输入压缩量变可以划分出新的盘符,简单快捷安全有效! 64GB还用分么?隐患问题告诉你 不同容量占用下固态硬盘开机时间对比为何列出上方的开机速度对比,这也是笔者想着重声明的一项。基予闪存存储技术的SSD,其的工作原理与机械硬盘不同,所以对于满载方面,固态硬盘会受到性能降低的障碍。在上图测试中,一块64GB产品在不分区的情况下,系统安装后加入常用软件的占用率与满载后的开机速度对比,足有9秒的差距。 小结:所以对于大容量的产品也一样,盘符占用率维持在60%-70%为宜,尽量不要超过80%的容量占用。这也是为何消费者会向128GB靠拢一样,目前的大型游戏容量基本都在10GB以上,加上常用软件很容易使得主分区过载。 步骤六:对拷数据过程 步骤五:对拷页面的选择窗口 步骤二:选择目标数据硬盘 固件问题 一线产品更新汇总固件更新对于入门用户来讲的确是件比较头疼的问题,去哪更新,如何更新,每个品牌的更新方式又不同,不更新又如何,更新了又如何…所以笔者建议更新固件要到官网更新。 ①美光M4我们先来说说关注度比较的美光M4系列的固件更新方法,在这里要说明的是,多数品牌的固件更新方法都需要通过USB启动盘来操作,这个系统USB安装盘的制作方法相同。笔者选用的制作软件为Universal USB Installer,其他启动盘制作软件也可以,根据每个人的使用习惯来决定。(下文中的USB启动项制作如出一辙)首先进入固件更新官方地址进行补丁下载,完毕后将文件解压缩到iso模式即可,误要将压缩包解压成小文件模式。启动盘的制作方法,我们多次在文章重复过了,制作细节可以参考我们之前的文章。 美光M4固件现在网站界面 ②三星830系列三星830系列最近的火热程度不用多说,作为目前市场上无论价格还是产品性能等方面较为出色三星830系列也将成为我们今天分享固件升级的一员,在年后该系列发出了最新的03版固件,而三星采用的是官方软件更新方式,这也是另外一种常见操作。三星SSD优化软件Samsung SS Magician下载补丁完毕后,我们使用Samsung SSD Magician软件进行启动盘制作。 Samsung SS Magician 3.1版本Samsung SS Magician软件的使用方法也属于制作优盘启动项,只不过相比美光来讲更加方便。制作完毕后启动计算机,按照提示则可以顺利进行固件更新。 ③英特尔320/520系列我们以英特尔当红的320系列(G3)举例,在固件更新方面也大同小异,依然是采用启动盘的更新模式,在官方推荐的光盘启动更新条件下,可以更好的保证升级过程的稳定行。和美光更新相同,我们在下载完毕补丁后通过前面介绍的Universal USB Installer软件制造启动盘。根据很多网友反映,大容量的优盘在制作启动盘时会出现无法正常更新的问题,如果出现此类问题的朋友可以常识更换家里废止的小容量U盘或者存储卡从新制作,如果仍然不成功可以选择第一种光盘启动的方法。 Intel G3系列固件补丁下载界面 ④OCZ Vertex/Agility系列目前OCZ的用户数量猛增,新品Vertex4的上市打开了目前高端SSD市场的新空间。老一代产品目前也是消费者主要的消费对象,其的固件更新方法和三星相同,也是通过官方软件进行驱动更新的。 OCZ固件更新软件页面检测到SSD后,点击软件上方的Tools→Update firmware,然后会有固件的更新提示说明,之后点击确认进行更新,重启计算机后便可以正常使用。 ⑤浦科特M3/M3P系列近段时间内浦科特M3P系列固态硬盘受到了高端用户的强烈推荐,完美的4K读写性能以及过硬的体质成为了当下SSD市场中的一朵鲜花。面向入门消费级的M3系列也同样在价格和性能方面不断得到认可,下面的官网固件更新下载方式也比较容易理解。浦科特固件更新地址 浦科特固件更新页面 注意不同容量的区分看清页面中产品的容量区别,下载对应的压缩包进行固件更新,操作模式也比较简单,跟随提示完成即可。