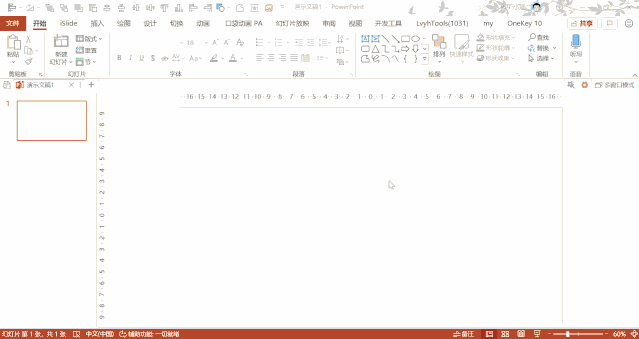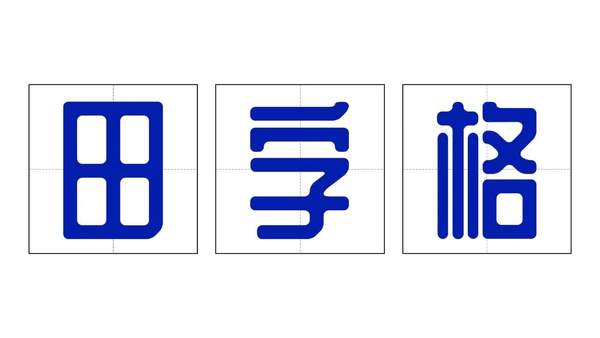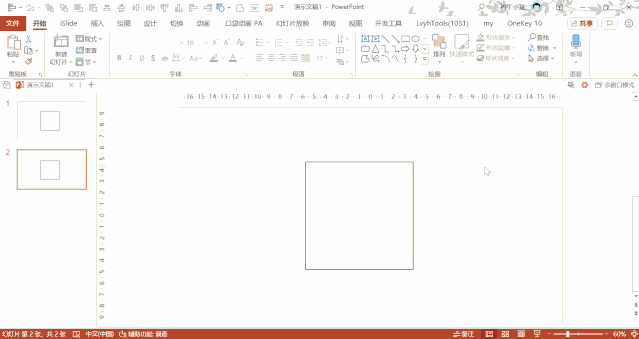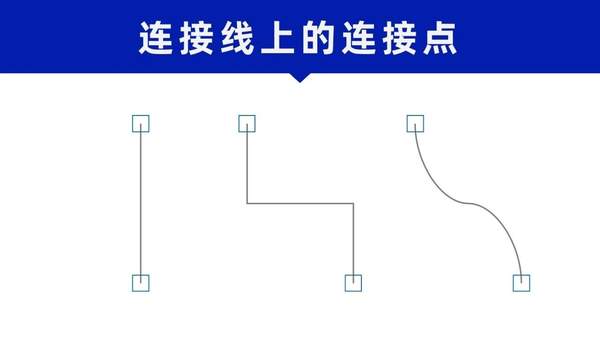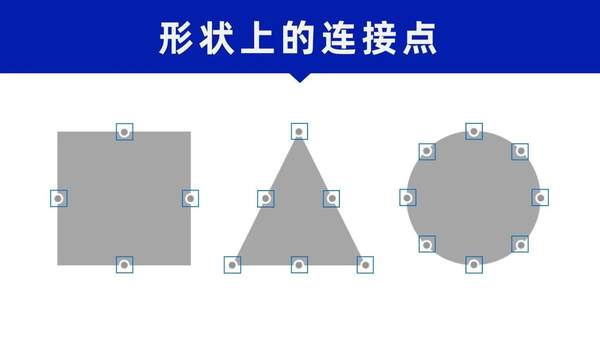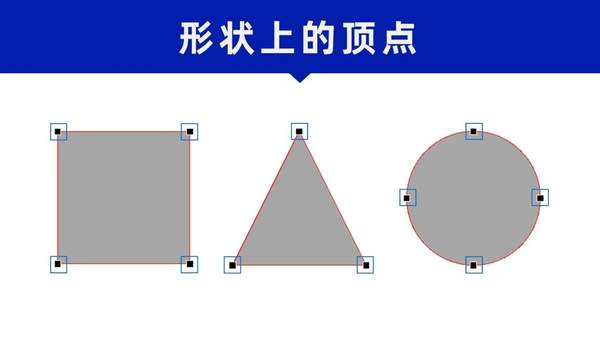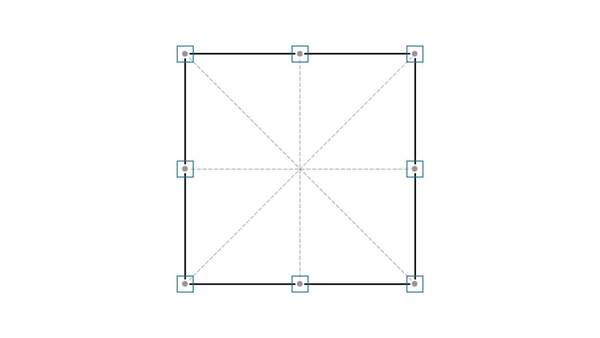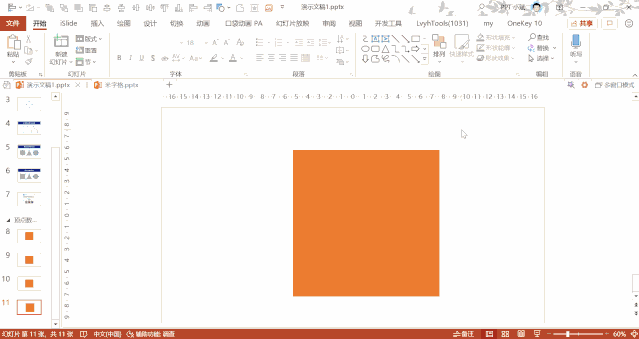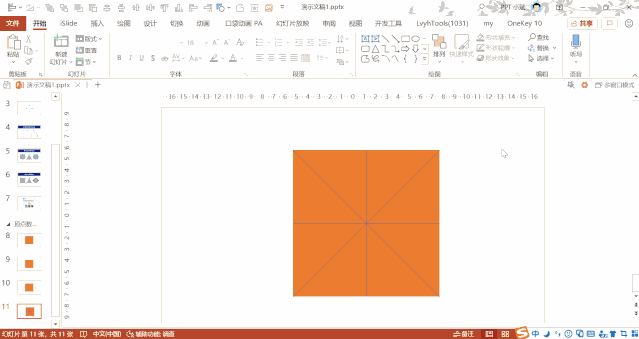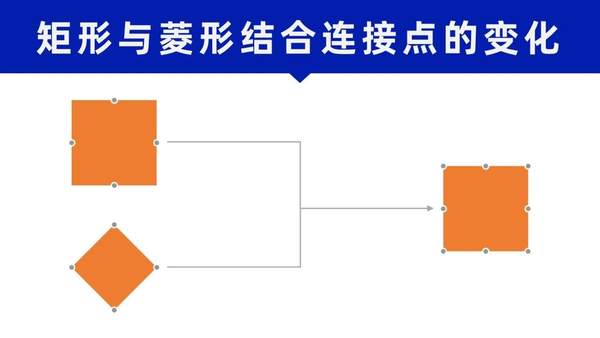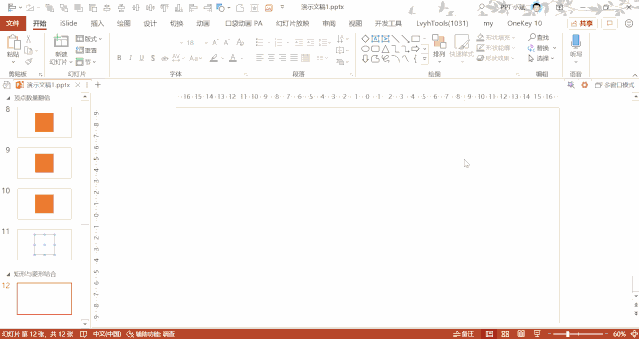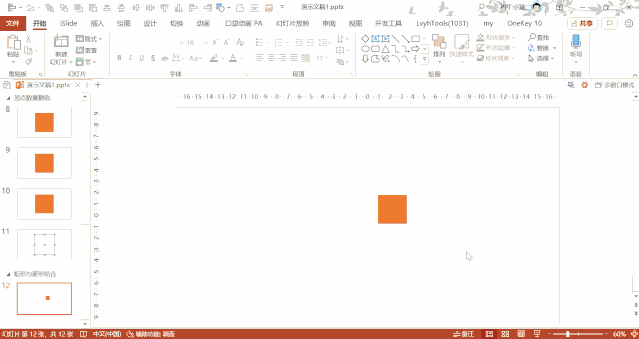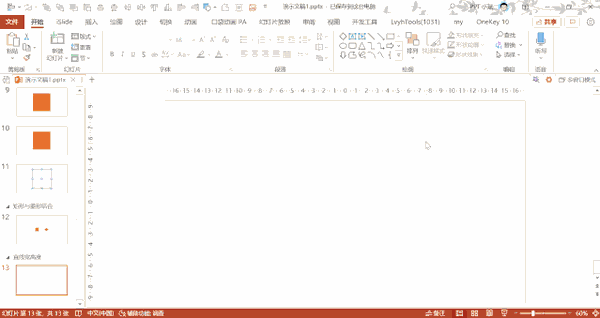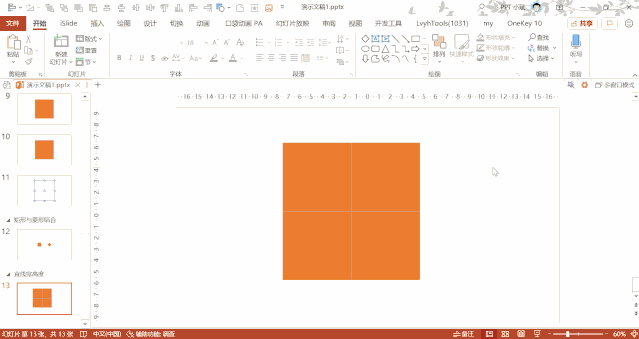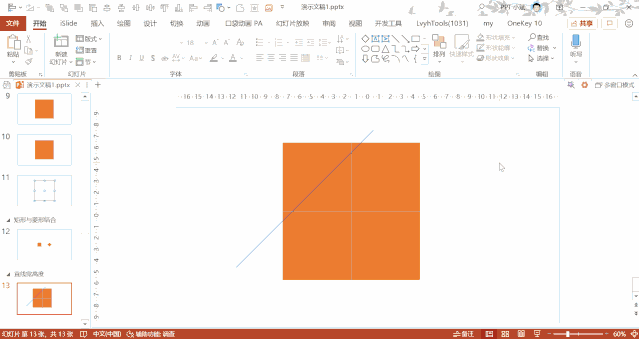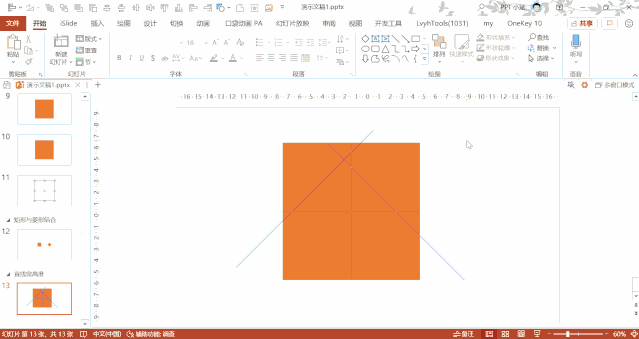怎么在ppt插米字格加汉字(在ppt如何制作米字格)
大家好,今天给大家分享 3 种绘制米字格的方法。
方法都比较简单,下面来详细说明。
修饰文字时,通过给关键词添加米字格,可以润色页面。
如下图所示,这是百度知道APP一张过渡页,上方的文字添加了米字格,对主题关键词起到强调的作用,
另外,在介绍字体的时候,偶尔也会使用类似的处理,如阿里巴巴普惠体的官网推广图(图不太清晰)。
上面说到的格子,除了用米字格,其实还可以用田字格,或者直接用一个方框,进行修饰。
田字格和方框,在PPT中都很好绘制,操作如下:
① 方框
1. 开始→绘图→矩形
2. 按住 Shift 键,左键点击空白处绘制一个正方形
3. 选择正方形→形状格式→形状填充→无填充,取消颜色填充,得到方框
4. 选择方框→形状格式→形状轮廓,修改轮廓填充色及粗细
② 田字格
1. 根据上方 ① 的步骤绘制一个方框
2. 开始→绘图→直线
3. 鼠标左键点击方框左侧边线上的连接点,保持按住鼠标并拖动至方框右侧边线上的连接点的位置,获取水平线
4. 鼠标左键点击方框上侧边线上的连接点,保持按住鼠标并拖动至方框下侧边线上的连接点的位置,获取垂直线
5. 按住 Ctrl 键点击两条直线→形状格式→形状轮廓,修改填充色、粗细和虚线选项
好了,方框和田字格绘制出来了。
但注意的话,会发现,米字格绘制起来并不方便。
为什么呢?
因为方框只有四条边上的中点有连接点,对角上没有连接点,这样绘制对角线时就不好对齐了。
由于后面会继续谈到连接点,这里先作简要介绍。
连接点是什么?
连接点有两种,一是连接线上的,二是其他形状上的。
数量及位置:
- 连接线上的两个端点就是连接点,可以用于连接到其他形状上的连接点;
- 其他形状上的连接点可能有多个,拖动连接线端点靠近形状时,圆点连接点会出现。
作用:
- 跟随移动。连接线上的连接点接上其他形状的连接点后,连接线的该点就会附着到形状上;当形状位置移动,连接线的该端点依然会在形状上,跟随着移动。
- 吸附连接。另一个好处就是,连接线可以准确地接到形状上的连接点,拖动连接线的端点靠近形状上的连接点时会自动吸附,利用这一点可以准确地控制连接线连接的位置(当然,按住Alt键绘制连接符时,就不会发生自动吸附)。
如在绘制流程图时,往往会借助连接点进行连接。
既然方框对角上没有连接点,那么添加对角线时就无法自动进行吸附了。
这样的话,如何去制作米字格呢?可以参考如下三种做法。
1. 顶点数量翻倍
2. 矩形与菱形结合
3. 设置直线宽高度
1. 顶点数量翻倍
第一个方法,借助 PPT 插件英豪工具箱来完成。
(需要插件的,可到官网 yhtools.cc 下载)
在介绍操作前,先来看看
连接点与顶点的关系
① 基本形状中,每个形状有特定的连接点,
如矩形上下左右边线中心分别有 1 个连接点,共 4 个;
三角形有三个顶点和三条边线中点共 6 个连接点;
椭圆则有上下左右以及左上左下右上右下共 8 个连接点。
(继续用上面的图)
② 每个形状有其顶点,右键点击形状→编辑顶点,黑色方心点即为顶点,
如矩形的顶点为四个顶角上的点;
三角形上的顶点即为三个顶角上的点;
圆形的顶点即为上下左右四个位置所在的点。
可见连接点与顶点的数量及位置并非完全一致。
连接点会不会发生变化呢?
经测试,发现,如果对形状进行编辑顶点操作,连接点就会发生变化;
此时,连接点与形状顶点就会变得一致,形状中顶点的位置同时也是连接点的位置。
编辑顶点的操作可以是,增删顶点、改变顶点类型(平滑顶点、直线点、角部顶点)、开放路径或改变线段形状(抻直弓形、曲线段)。
对于矩形而言,如果希望通过编辑顶点来改变连接点的位置,考虑到不改变原形状轮廓,可以先给矩形增加一个顶点,再删除掉;
或者选择一条边线,先改成曲线段,再抻直弓形,恢复直线段。

增删顶点

抻直曲线段
回到米字格的制作,在这里,我借助英豪工具箱的一个功能——顶点数量翻倍,对矩形进行处理;
这样,通过处理,矩形就变成有8 个顶点(分别是四个顶角的点,以及四条边线上的中点)的形状;
表面上看矩形好像没什么变化,但是这 8 个顶点均成为了连接点。
这 8 个连接点,刚好便于米字格的绘制。
操作如下:
① 添加一个正方形
开始→绘图→矩形,单击幻灯片空白处;
或者按住 Shift 键单击鼠标左键并进行拖动,绘制正方形。
② 顶点数量翻倍
点击正方形→LvyhTools→顶点相关→顶点数量翻倍,即可获得有 8 个顶点的正方形。
③ 添加直线
开始→绘图→右键点击直线→锁定绘图模式;
接下来借助正方形上的连接点连续绘制四条直线(水平线、垂直线、两条对角线,每次绘制不需要重新选择直线);
绘制完成后按 Esc 键可退出锁定模式。
④ 修改格式
选择正方形,形状格式→形状填充→无填充,获得方框;
选择正方形,形状格式→形状轮廓,选择合适的颜色及粗细;
按住 Ctrl 键,分别点击四条直线,形状格式→形状轮廓,设置为虚线、修改粗细及恰当的颜色。
好了,这样就通过顶点数量翻倍来完成米字格的绘制。
2. 矩形与菱形结合
第二个方法,不需要插件,用软件自带的合并形状功能就可以完成。
方法一谈到,通过编辑顶点操作,连接点会发生变化;
其实,合并形状操作后,连接点同样会发生变化:
a. 顶点所在位置会成为新形状的连接点,
b. 而且,还可能会发生顶点的叠加
(具体会发生怎样的叠加,这里就不细究了)
经测试,通过把等宽高的矩形和菱形结合,刚好可以获取有8个顶点的矩形(也就是跟方法一一样的矩形),同时连接点也在这 8 个顶点的位置上(即一方面改变了连接点与顶点的关系,另一方面顶点发生了叠加)。
操作如下:
① 添加矩形和菱形
开始→绘图→矩形,单击空白处绘制一个默认尺寸的矩形,也可以按住 Shift 键绘制所需尺寸的矩形;
同样,绘制一个菱形。
开始→绘图→菱形,单击空白处绘制一个默认尺寸的菱形,也可以按住 Shift 键绘制与矩形相同尺寸的菱形。
② 矩形与菱形结合
按住 Ctrl 键点击矩形和菱形,形状格式→对齐→水平居中及垂直居中,对齐两个形状;
同样同时选择两个形状,通过形状格式→合并形状→结合,获取新的矩形(也就是有8个顶点的矩形),接下来可以添加直线了。
接下来的步骤与第一个方法一致,动图可参考上面相应的动图。
③ 添加直线
开始→绘图→右键点击直线→锁定绘图模式;
接下来借助正方形上的连接点连续绘制四条直线(水平线、垂直线、两条对角线,每次绘制不需要重新选择直线);
绘制完成后按 Esc 键可退出锁定模式。
④ 修改格式
选择正方形,形状格式→形状填充→无填充,获得方框;
选择正方形,形状格式→形状轮廓,选择合适的颜色及粗细;
按住 Ctrl 键,分别点击四条直线,形状格式→形状轮廓,设置为虚线、修改粗细及恰当的颜色。
好了,借助矩形和菱形的结合,也完成了米字格的绘制了。
3. 设置直线宽高度
最后介绍的方法,不借助连接点进行连接,通过对直线宽高度参数的设置,也可以制作出米字格;
这种操作,在低版本的PowerPoint中也可以实现(合并形状(旧称布尔运算)功能需要在稍高版本中才有)。
米字格连接对角的直线,宽度和高度显然是相同的,通过手动设置相应的数值,直线也能调整成合适制作米字格的长度和角度。
操作如下:
① 添加一个正方形
同样,先添加正方形(矩形)。
开始→绘图→矩形,单击幻灯片空白处,或者按住 Shift 键单击鼠标进行拖动,绘制正方形。
② 绘制水平线和垂直线
开始→绘图→直线,通过矩形边线上的四个连接点绘制水平线和垂直线。
③ 绘制对角线
通过点击正方形→形状格式,可以看到相应的宽度和高度。
倾斜地绘制一条直线,形状格式中,把宽度和高度修改成和正方形一致的,这样,一条对角线准备好了;
(如果绘制直线时,把直线倾斜向另一侧,那么设置参数后可获得朝向另一侧的对角线)
按住 Ctrl 键拖动直线,复制出相同的一条直线,保持选择新的直线→形状格式→旋转→向右旋转 90°,这样另一条对角线也准备好了。
(或者,重新绘制一条往另一侧倾斜的直线,同样修改宽高度,也可以获取另一条对角线)
接下来,按住 Ctrl 键分别点击正方形及两条对角线,形状格式→对齐→水平居中及垂直居中,完成对齐的操作。
这样,米字格的外形也完成了。
④ 修改格式
最后格式的修改,与上面两个方法操作一致。
选择正方形,形状格式→形状填充→无填充,获得方框;
选择正方形,形状格式→形状轮廓,选择合适的颜色及粗细;
按住 Ctrl 键,分别点击四条直线,形状格式→形状轮廓,设置为虚线、修改粗细及恰当的颜色。
好了,通过直线参数的设置,同样完成了米字格的制作。
这里提一下,通过设置直线参数的操作绘制的米字格,最后可以选择同时选择米字格中所有对象,右键点击→组合→组合,组合后就方便了后续米字格的移动及大小的调整。
最后,总结一下。
1. PPT中制作米字格,文中介绍了三种方法,
2. 前两种方法通过改变连接点,使绘制变得便利,也就是利用插件的 ①顶点数量翻倍功能,或者软件自带的合并形状功能对 ②矩形和菱形进行结合操作,来实现;
3. 最后一种方法,不借助连接点,而是通过 ③直线宽高度参数的设置来控制直线的长度和角度,从而实现制作效果。