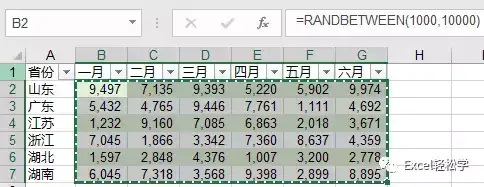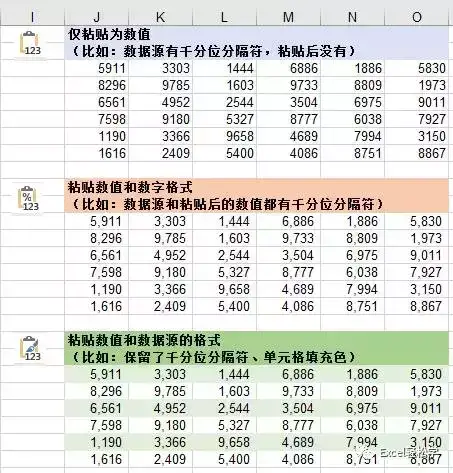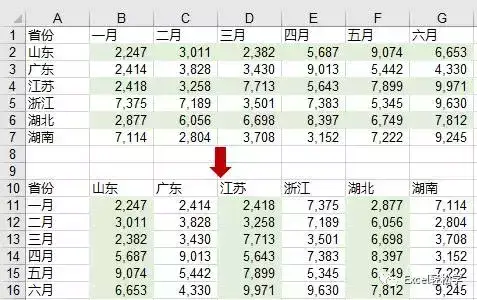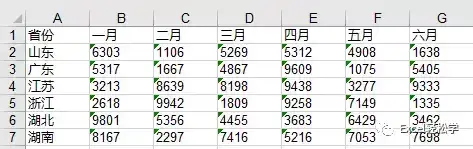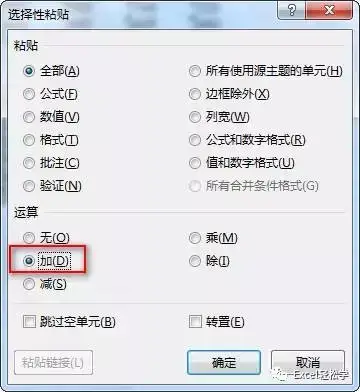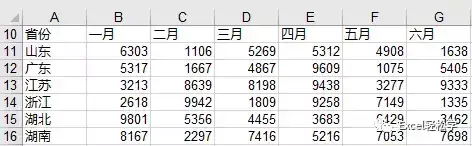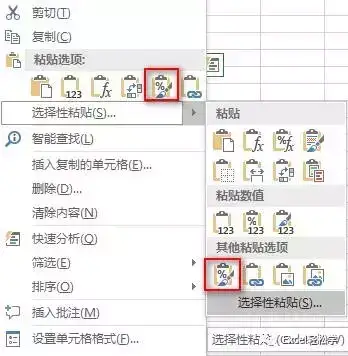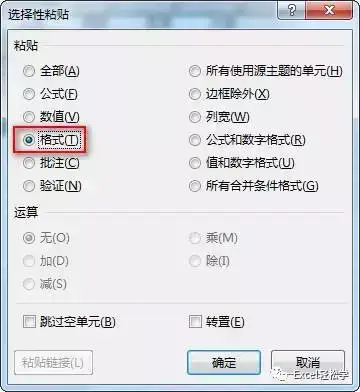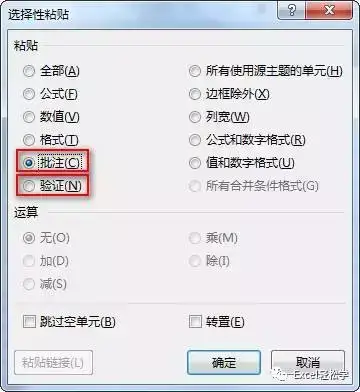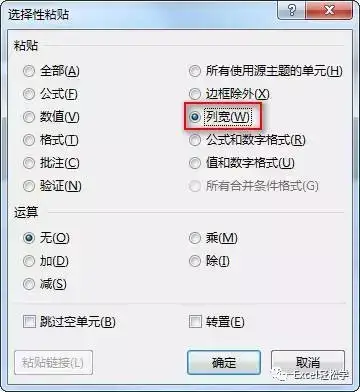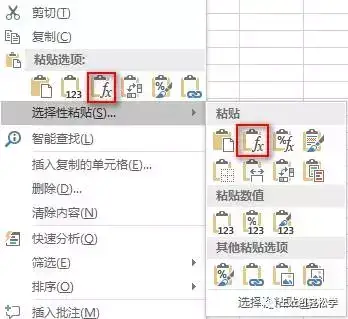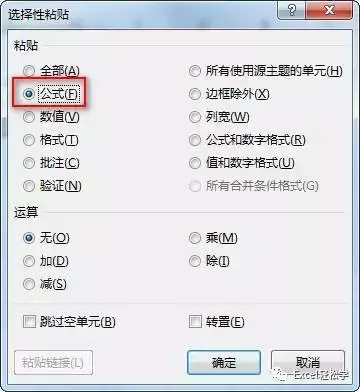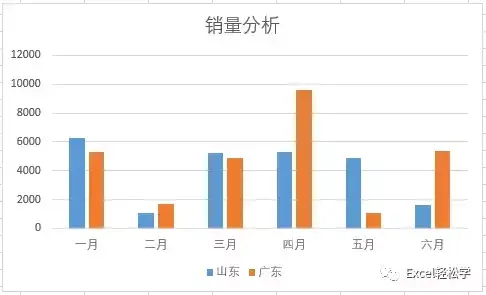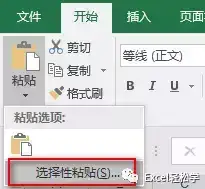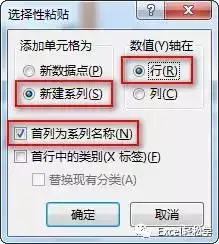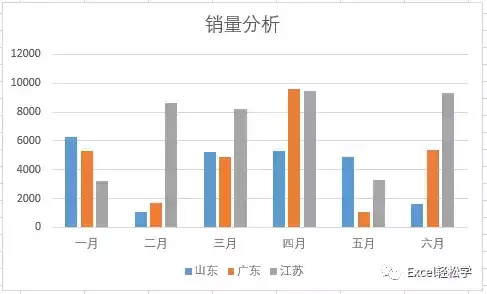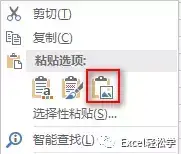excel中选择性粘贴的功能(Excel选择性粘贴怎么用)
学习知识就是从这些基础知识开始,日积月累,懂得多了,你也就变成高手了。要成为某个领域的专家好手,必定得花上一定的时间,希望小伙伴们都能从基础做起,稳扎稳打,逐步地成为Excel方面的好手、能手、高手。
今天我们来盘点一下选择性粘贴能用来干什么。
01
转换公式为数值
我们常用这个功能来取消公式或链接,将公式结果转换为数值固定下来。
如下图所示,数值区域是由公式生成的随机数。
我们复制B2:G7的单元格区域,点击右键,选择如下菜单中任意一个按钮都可以将公式转换成数值。
在“选择性粘贴”的子菜单中,粘贴数值有三种方式。
通过下面一张图我们就很容易区分三种粘贴方式的区别。
第一种只粘贴数值,第二种粘贴数值和数字格式,第三种粘贴数值和数据源单元格格式。
但是需要注意,筛选状态下复制不连续区域、选择性粘贴时会出现错误提示。
这是如果你想取消公式的话,请参考下面的文章。
实用技能Get,筛选状态下去掉公式保留公式结果
02
转换行和列的位置
我们想要交换行和列的位置(如下图所示),这需要用到“转置”功能。
复制表格,点击右键,在弹出的菜单中选择以下两个按钮中任意一个都可以实现转置的功能。看图标也可以看出来,图标中有两个箭头,跟着两个图标,表示交换行和列。
03
将文本型数值转换成真正的数值
如下图所示,所有的数字都是文本型数字(单元格左上角有个绿色的小三角符号),用IsText、IsNumber就可以判断是文本还是数字了。
现在要把他们都转换成数值。
复制任意一个空白单元格,选择B2:G7的区域,点击右键菜单中的“选择性粘贴”。
在弹出的对话框中,"运算"类型选择“加”,点击“确定”按钮,你会发现,所有文本型数字都已经被转换成真正的数值了。
结果如下。
同样的道理,我们也可以选择“减”。
如果要使用“乘”或“除”,则需要先在任意一个空白单元格中输入数字1,然后再复制该单元格,选中B2:G7的区域,点击右键菜单中的“选择性粘贴”,运算选择“乘”或“除”。
04
将数据转换成图片
比如我们想将数据粘贴到邮件或者PowerPoint文件中,复制数据再调整格式可能比较麻烦,或者我们就不想别人更改数据,这时我们就可以直接复制数据区域,选择性粘贴为图片。
粘贴为图片有两种,一种仅图片,另外一种是粘贴为带链接的图片。
选中表格区域并复制,点击以下菜单中第一个红色方框内的按钮可以只粘贴为图片,点击第二个红色方框内的按钮可以粘贴为带链接的图片。
选中带链接的图片,在编辑栏内我们可以看到公式如下,我们可以手动地更改这个公式中的区域范围来使图片显示不同区域的内容。
有了这个粘贴为图片的功能,我们可以选取不同工作表的内容,然后复制粘贴为带链接的图片并将这些图片都放到一个工作表内,这样我们就可以同时打印不同工作表的内容了。当原工作表的内容发生变化时,图片显示的内容也相应地变化,不需要人为地去调整。
05
快速填充条件格式
复制带有条件格式的单元格或者单元格区域,然后再选择目标区域,点击右键,在以下弹出菜单中点击任意一个红色方框内的按钮就完成了复制格式的操作。
也可以在右键菜单中点击“选择性粘贴”,在弹出的对话框中选择“格式”,然后点“确定”按钮也可以完成复制格式的操作。
不只是条件格式,其他单元格格式也可以被复制到目标单元格区域。
06
快速复制批注、数据验证
复制包含批注或数据验证(数据有效性)的单元格,选中目标单元格区域,点击右键菜单中的“选择性粘贴”,在以下对话框中点击“批注”或“验证”则分别可以完成粘贴批注和数据验证的操作。
07
快速调整列宽
在一个表格中调整好了列宽,我们可以通过选择性粘贴快速应用到其他表格中。
复制调整好的表格,选中目标表格,点击右键菜单中的“选择性粘贴”,在弹出的对话框中选择“列宽”,就可以快速地应用列宽设置了。
08
跳过空单元格
跳过空单元格是指,在复制的区域中,如果是空单元格,则在粘贴时不用空单元格覆盖目标区域的内容。
用一个图片说明如下。复制黑色边框内容的内容,粘贴到B2:G7的区域,得到类似于B18:G23区域的内容。
09
只复制公式
复制后,在邮件菜单中选择以下红色方框内任意一个按钮即可只复制公式。
也可以点击右键菜单中的“选择性粘贴”,在弹出的对话框中选择“公式”。
10
在图表中添加系列
比如,我们已经根据以下数据做好了山东和广东的销售数据图表,现在我们需要添加另外一个省份的数据到图表中。
选中A5:G5的单元格区域,复制,然后选中图表(注意,一定要选中图表),然后在【开始】选项卡中点击“粘贴”中的“选择性粘贴”。
在弹出的对话框中按照以下设置。
点击“确定”按钮,图表中就添加了这个数据系列。
11
将图表转换为图片
以上面做的图表为例,选中并复制图表,在单元格中点击右键,选择弹出菜单中的图片按钮,如下所示。这样就将图表转换成图片了。
转换成图片的好处是,格式不会再随着图片大小的调整而变化了,别人也无法更改你的图表了。
一个看似不起眼的功能,随便那么一盘点,竟然整理出这么多种实用的用法!可见Excel的强大!小伙伴们,你都学会了吗?
End.
来源:公众号“Excel轻松学”
运行人员:中国统计网小编(微信号:itongjilove)
微博ID:中国统计网
中国统计网,是国内最早的大数据学习网站,公众号:中国统计网
http://www.itongji.cn