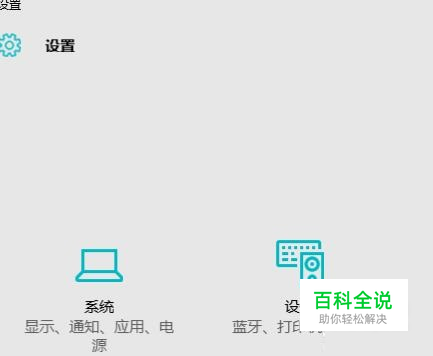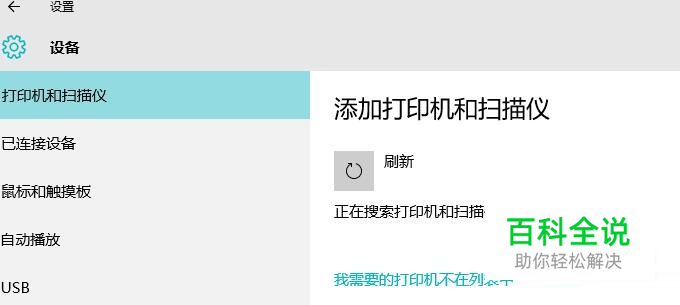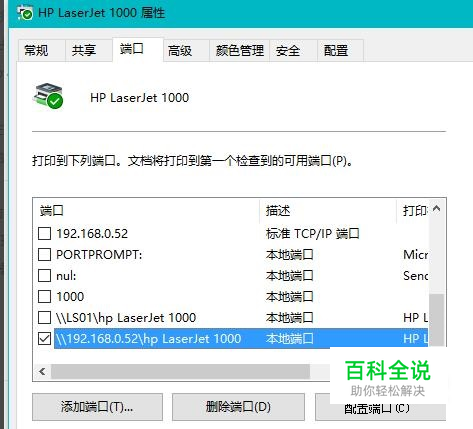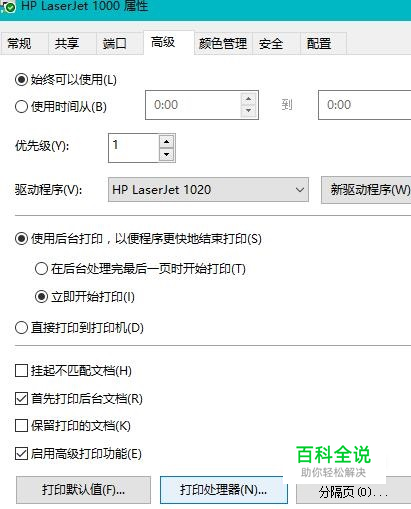win10 64位 安装hp LaserJet 1000打印机(实操)
win10 64位 安装 hp LaserJet 1000 打印机 (Windows 惠普 激光)
操作方法
- 01
先通过HP官网下载 hp LaserJet 1020 64位驱动
- 02
点击下载的驱动,驱动程序会自动抽取文件并保存在C盘的根目录(C:hp_lj1020_Full_Solution)
- 03
驱动安装分两种(本地打印机与网络打印机),本地打印机可忽略此步骤! 网络打印机要先添加Windows凭证(打印机服务器的用户名和密码) 1.确定在网络上可以连接在打印机服务器并记录下电脑名称或固定IP地址(非固定IP地址用电脑名称) 2.在Windows开始菜单上右击--点击控制面板---进入用户账号--凭证管理器--添加Windows凭证---写入打印机服务器的电脑名称(或固定IP地址)与账号密码!


- 04
下面开始安装驱动: 打开Windows开始菜单--设置--设备(打印机)--添加打印机(点击后稍等全出现我需要的打印机不在列表中)--点击"我需要的打印机不在列表中"
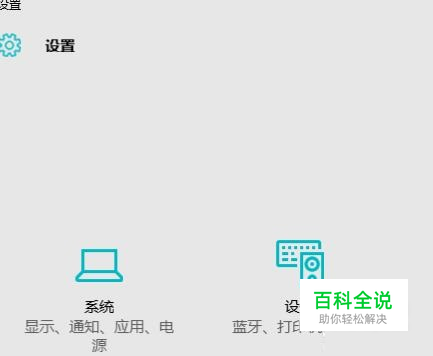
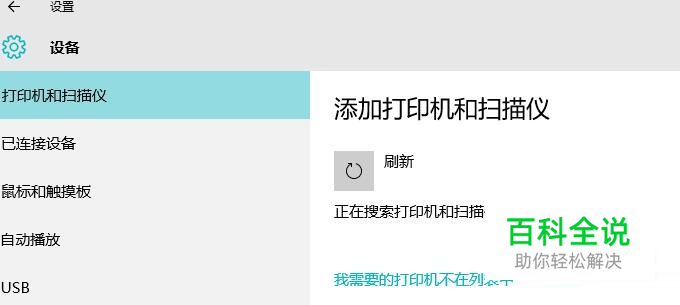
- 05
1.选择最下面一个选项“通过手动设置添加本地打印机或网络打印机” 2.在选择打印机端口项本地打印机可以直接选择现有端口(跟根打印线选择USB线选择“USB虚拟打印机端口”),网络打印机要选择创建新端口,然后点击下一步,输入端口名处输入打印机服务器的IP与共享的hp LaserJet 1000名称。例:(\\192.168.0.1\hp LaserJet 1000) 3.在弹出的打印机列表下方选择“从硬盘安装”
- 06
4.文件目录选择我们前面下载的hp LaserJet 1020 64位驱动抽取到C盘的文件夹,C:hp_lj1020_Full_Solution 5.在列表中选择安装hp LaserJet 1020,以下忽略正常安装打印机的步骤。直止打印机安装完成。
- 07
6.打开新安装的打印机进入打印机属性 7.检查端口是否为我们设置的USB虚拟端口或IP地址端口。 8.进入高级选项卡选择打印机处理器--打印机处理器选择(HP1020PrintProc)---默认数据类型选择(raw)。(此步很重要!)
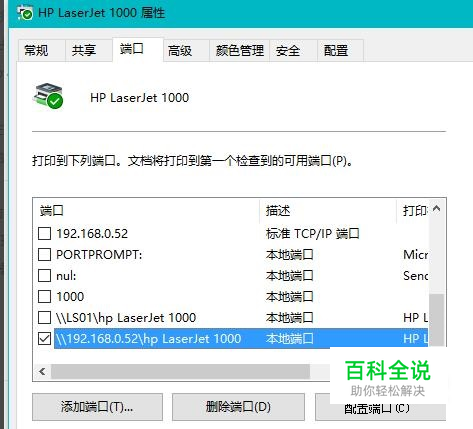
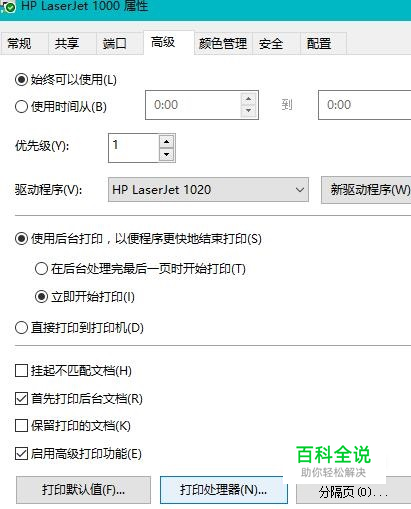
- 08
现在打印测试页试试看是不是可以呢。 以上方法是本人结合网络分散的说明加自己的实验总结出来的,不一定合适所有人。希望可以帮到你。也希望你有好的方法拿出来分享。