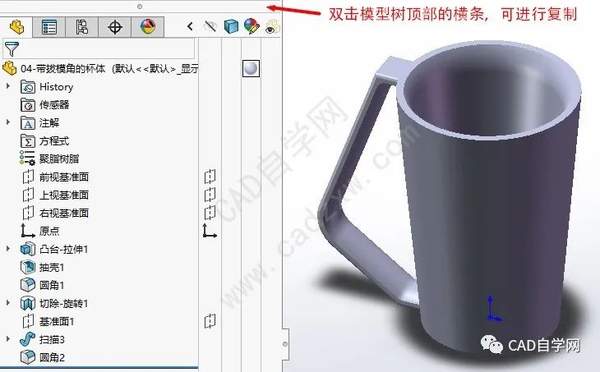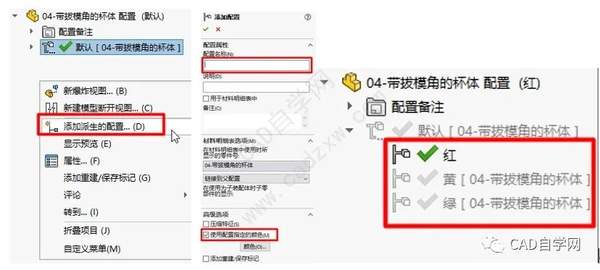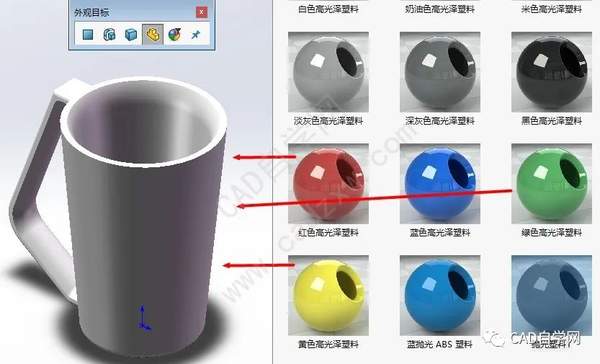solidworks配置功能怎么用(solidworks零件配置怎么用)
SolidWorks配置功能可以让我们在同一个文件中创建零件的不同形态,大大降低重复性的工作,配置主要是控制零件的尺寸和特征状态,反应到软件上是压缩和解除压缩的状态;
1. SolidWorks配置
首先,我们先来看一个对配置的简单应用。某产品经理欲打算对一个口杯的不同颜色对项目组予以展示,杯子的外形和尺寸不变,只有颜色这一个变量。如图1.1所示,用SolidWorks创建一个口杯,这里杯子的具体尺寸忽略。在这里,我们顺便提一下,SolidWorks模型树信息。SolidWorks模型树默认位置位于整个绘图界面的左侧方,从左至右,主要由5个标签页组成,分别是:Feature Manager(特征管理器)、Property Manager(属性管理器)、Configuration Manager(配置管理器)、DimXpert Manager(尺寸专家管理器)、Display Manager(显示管理器)。“特征管理器”主要记录了建模的步骤信息,包括历史步骤,建模时还可以设置传感器(如质量和体积)、材质等,步骤下方的控制棒可拖动回退至某一步骤,进行插入特征。“属性管理器”主要和“特征管理器”配合使用,如添加圆角时,对话框会显示各种设置信息,用户在对其模型进行设置之后,软件自动判断是否可以生成,“接受”或“拒绝”。“属性管理器”的常见图标如表1.1所示。“配置管理器”主要管理模型的其他配置,比如同一个模型不同的颜色信息、爆炸图等。“尺寸专家管理器”允许对模型进行三维标注,三维标注更具有直观性。也可以用来检查是否完全定义模型,但此工具不是用来做工程图的。“显示管理器”由三部分组成,外观、贴图、布景和光源,这在模型渲染时很重要。
表1.1 属性管理器中常见的操做符号
符号 | 意义 | 备注 |
确定 | 执行命令,若成功,自动关闭属性管理器 | |
取消 | 不执行命令,放弃,并且关闭属性管理器 | |
预览 | 有些特征支持部分预览或全部预览 | |
帮助 | 可以打开相应的帮助文件,在线或者离线帮助 | |
可见性 | 固定或者取消固定 | |
上一步 | 返回上一步 | |
下一步 | 进入下一步 | |
撤销 | 撤销先前的操作 |
图1.1 带拔模角的杯体
为了使得产品展示更加贴近真实效果,我们对改零件图进行上色和外观设置。【任务窗格】【外观、布景和贴图】,选择【外观】---【塑料】---【高光泽】,随后用鼠标拖动的方式,进行产品外观的添加。分别添加红、黄、绿三种不同的颜色予以展示。
点击Configuration Manager,创建新配置,连续创建3次,分别命名为红、黄、绿。
分别为每种配置添加颜色:
双击每种配置,颜色便会进行切换,绿色的对勾表示当前正在显示的配置。最后的效果如下。