u盘怎么装win10
上月底微软正式发布了Win10正式版,尽管大多数Win7和Win8.1用户可以通过推送免费升级到Win10正式版,不过小编苦等了两天也没收到Win10升级推送。无奈,想第一时间体验Win10,只能通过下载Win10镜像,通过U盘安装Win10了。下面是小编通过U盘安装Win10专业版详细图文教程全过程,打算通过U盘装Win10的朋友,快来看看操作步骤吧。

u盘怎么装win10 详解U盘安装Win10正式版图文教程
一、U盘安装Win10正式版准备工作:
1、准备一个U盘,由于Win10系统镜像大于4GB,因此U盘容量需要至少8GB或更大容量;
2、将U盘制作成启动U盘;
将U盘制作成启动U盘非常简单,以前电脑百事网介绍过很多文章,小编用的U盘是闪迪16GB U盘,之前已经使用U大师工具,将U盘制作成了启动U盘。

制作U盘启动的工具还有很多,如老毛桃、大白菜、电脑店等等,大家在电脑中随意下载安装一款,就可以轻松一键将U盘制作成启动U盘,因此这里就不详细介绍了。
3、下载Win10正式版镜像,普通个人用户可以选择Win10家庭版或者专业版(优先推荐64为专业版);
4、在正式安装Win10之前,检查备份电脑中的重要数据,由于重装系统会格式化系统盘,因此安装系统前需要检查下系统盘(C盘)和桌面中是否有重要文件和收藏,如果有,备份到非系统盘即可。
二、U盘安装Win10图片教程
1、首先将U盘插入电脑,然后将下载的Win10镜像拷贝至已经制作好U盘启动的U盘中,如下图所示。

2、设置电脑从U盘启动
将Win10镜像拷贝到U盘中后,然后重启电脑,之后进入Bios设置,然后设置电脑从U盘启动,这步操作也很简单,以前也介绍过很多,不懂的同学,可以具体看看下面的技术帮助教程。
帮助教程:
如何设置U盘启动 设置电脑开机从U盘启动方法
3、设置好U盘启动,并保存后,电脑自动重启,之后就可以进入U盘启动界面,然后我们选择进入PE界面,如下图所示。
4、进入PE界面会,桌面中会自动弹出一个U大师智能快速装机工具,这里我们只要在请选择安装源位置,浏览打开U盘中的Win10镜像,如下图所示。

5、打开Win10镜像后,然后点击选中下方的活动分区(也就是C盘),然后点击底部的“开始”,如下图所示。

6、在接下来的U大师WIM文件还原工具提示框种,选择分区格式为“NTFS(推荐)”,然后点击下方的“确定”,如下图所示。
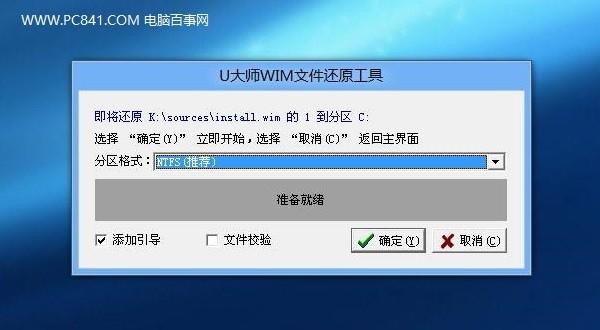
7、接下来U大师工具会自动格式化系统C盘,并写入Win10镜像安装引导,这过程主要是将Win10系统镜像写入格式化完成的系统U盘,我们等待工具自动完成即可。

U大师工具完成安装引导后,会提示您重启电脑,我们点击“重启电脑”然后拔掉U盘。
可能有很多网友会问,为什么要在点击重启后,立即拔掉U盘。这主要是由于系统镜像已经写入了C盘引导中,下面的操作已经不需要U盘了。如果此时不拔掉U盘,重启电脑会再次进入U盘启动界面,而无法进入C盘引导系统安装界面,所以必须拔掉U盘,才可以进入Win10安装界面。
8、拔掉U盘,重启电脑后,接下来的操作就是Win10初始化安装界面了,下面的操作,我们基本上按照提示完成即可,非常简单。

9、下图这里的你好,让我们来连接一些基本信息,这里基本默认即可,直接点击右下角的“下一步”
10、接下来是该输入Win10产品秘钥了,这里也就是输入Win10安装的激活码,如果暂时没有,则点击下方的“以后再说”,如图所示。
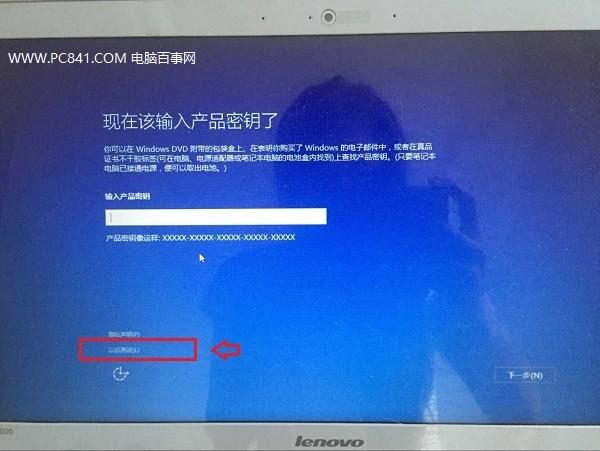
接下来是安装协议,直接点击右下角的“接受”就好了,如图所示。
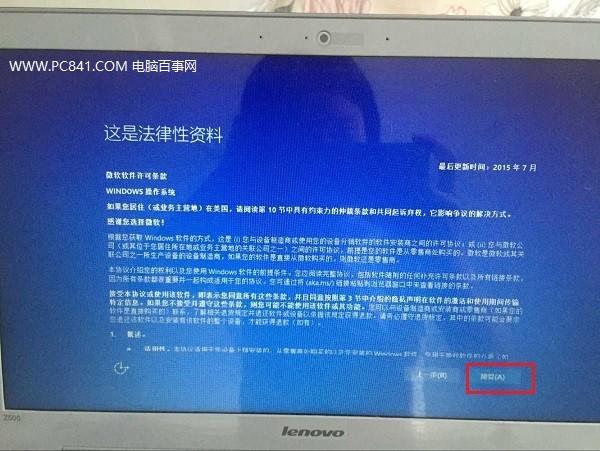
11、再下一步是建立连接,可以先连接上Wifi,如果没有网络,则点击底部的“跳过此步”,如下图。
输入无线网络密码,连接Wifi,完成后点击下一步,如下图所示。
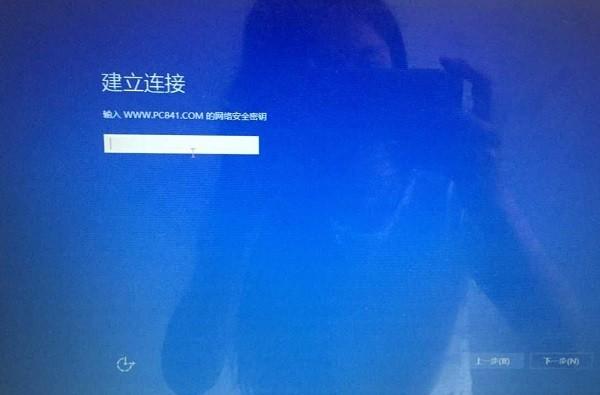
12、接下来是快速上手设置,可以选择自定义,也可以使用快速设置,如果图省事,直接点击右下角的“使用快速设置”就好了,如下图所示。
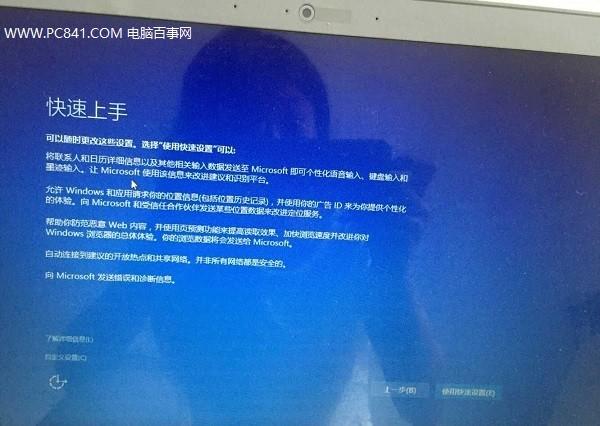
13、下一步这里是选择谁是这台电脑所有者,这个选项很重要,今后不易切换,如果是自己的电脑,就选择“我拥有它”,如果是公司或者公用的,就点击选择“我的组织”,如图所示。
14、再下一步是个性化设置,这里需要使用Microsoft账户为你提供了很多权益。如果没有Microsoft账户,可以注册一个,当然其实这个也可以后期设置,不必目前设置,我们直接点击底部的“跳过此步骤”就可以了,如下图所示。
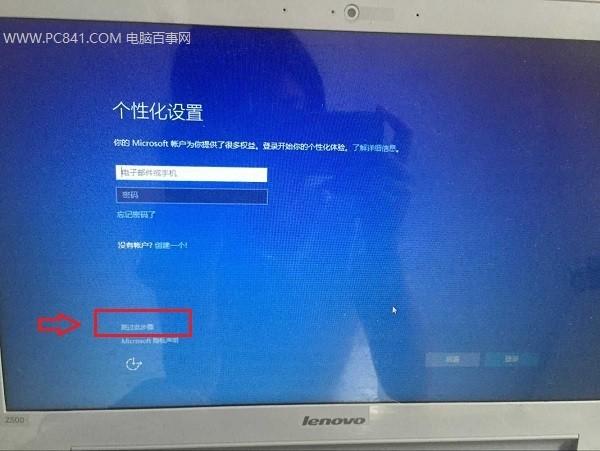
15、接下来就快设置结束了,下面需要为这台电脑创建一个账户,也就是创建一个管理账号,输入用户名、密码和提示问题就可以了,下面将账号密码都设置为WWW.PC841.COM,大家可以根据自己喜好创建,输入完成后,点击下面的下一步,如图。
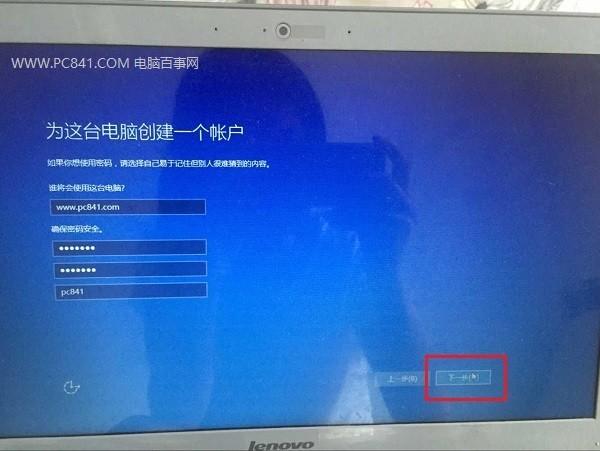
16、最后等待系统完成最后配置,就可以进入Win10默认的桌面了,至此U盘安装Win10就全部完成了。


以上就是U盘安装Win10详细介绍,之后大家就可以去体验全新的Win10自带的全新Edge浏览器、小娜助手,以及回归的开始菜单。新一代Win10系统体验上与Win7/Win8差不多,不过界面很多地方也有改进,大家不妨自行去体验,熟悉。

