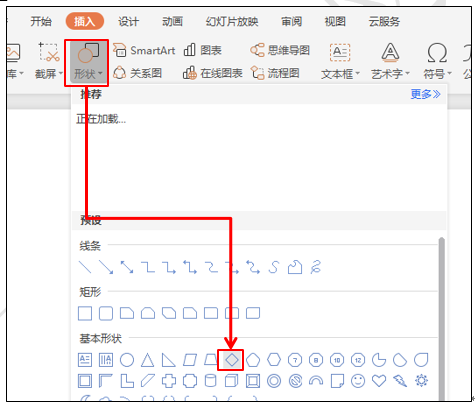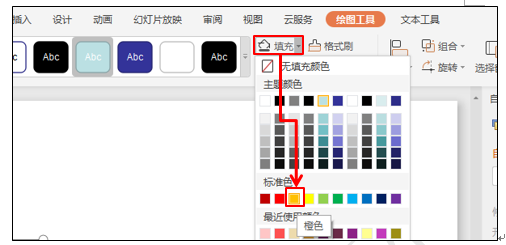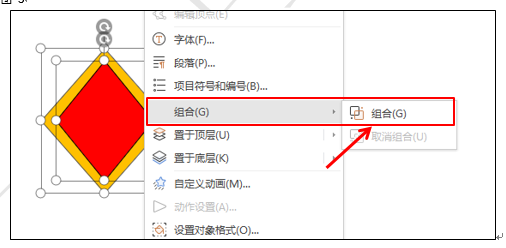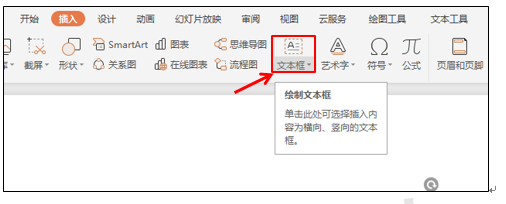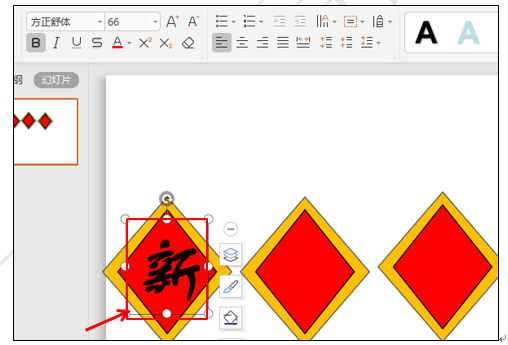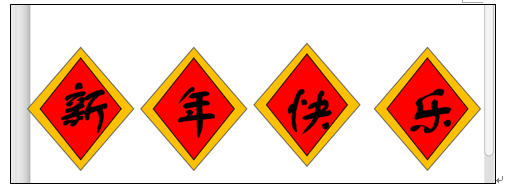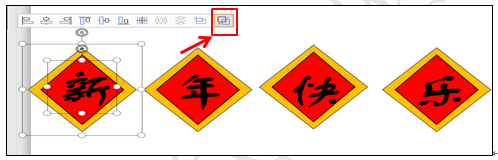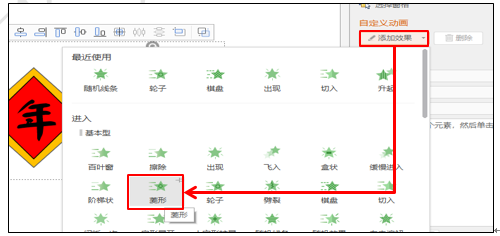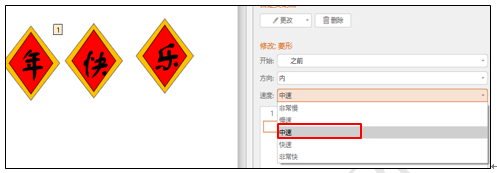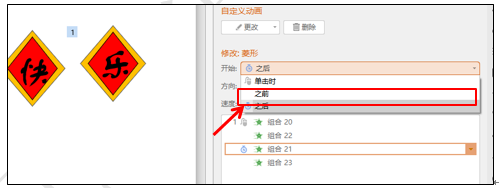ppt的动画效果怎么做(如何设计ppt的动画效果)
过节的时候,我们经常会看到很多关于节日祝福的动画,很多小伙伴认为这些动画都是出自一些专业的设计软件,其实很多小伙伴不知道PPT就能做出这样的效果。下面我们就来大家讲讲如何利用PPT设计出节日祝福动画。
首先,新建一个PPT演示文稿,在插入菜单下选择形状工具,在下拉菜单中选择菱形,如图1
图 1
拖动鼠标至合适大小,然后选择绘图工具下填充按钮,在下拉菜单中选择橙色,轮廓改为黑色,如图2
图 2
选中图形,同时按CTRL键,拖动鼠标复制一个菱形,形状调小一点儿,填充色改为红色,然后把两个菱形套在一起,然后同时选中这两个菱形,点击鼠标右键,在下拉菜单中选择组合,把两个图形组合到一起,如图3
图 3
然后按选中组合图形,同时按住CTRL键,拖动鼠标复制组合图形,同样的操作复制三个,然后选择插入菜单下的文本框,如图4
图 4
在文本框里输入第一个文字,在这里我们输入一个新字,把字体调成方正舒体,字号改为66号,字体加粗,然后用鼠标将其拖动到第一个组合菱形中间,如图5
图 5
然后选择文本框,同时按CTRL键,拖动鼠标依次到第二个、第三个、第四个组合菱形中间,改文字改为年、快、乐,效果如图6
图 6
操作完后,先同时选中第一个菱形和文本框,点击上面的快捷工具栏中的组合按钮,如图7
图 7
其它的图形和文本框的组合操作与上面相同,组合完后,我们选择新和快两个组合图形,在自定义动画窗口,添加效果下面进入类型下选择菱形,如图8
图 8
然后在修改菱形下面,方向选择内,速度选择中速,如图9
图 9
然后再选中年和乐,在自定义窗口添加效果下选择菱形,操作和上面相同,所有的动画设置完后,我们选中下面的第二组动画中的第一个,在开始下拉菜单中选择之后执行,表示这个动画在前面的动画执行完之后再执行,如图10
图 10
最后,点击自定义窗口下面的播放按钮,节日祝福动画就制作好了。