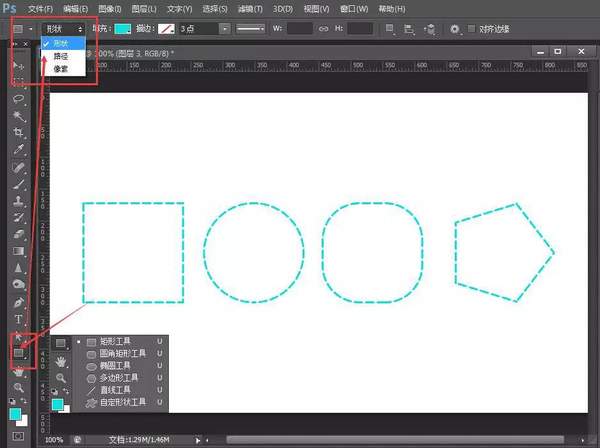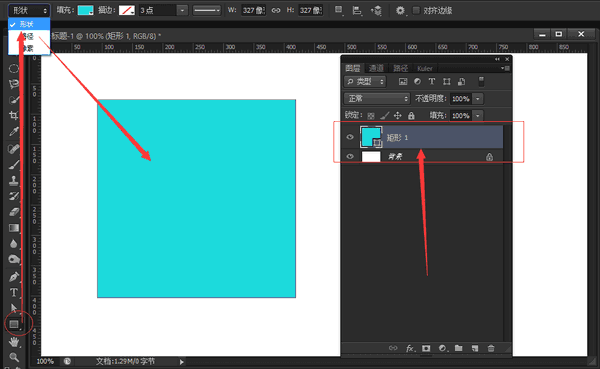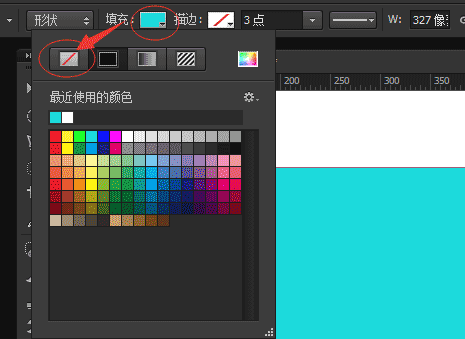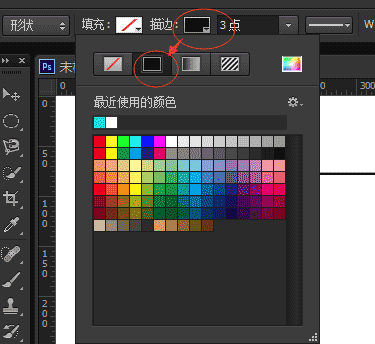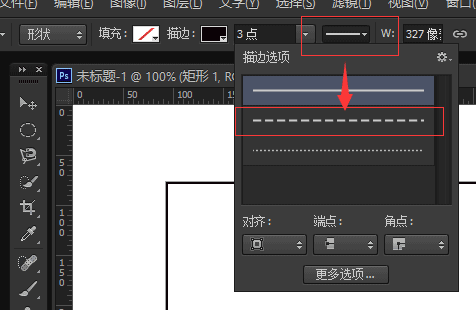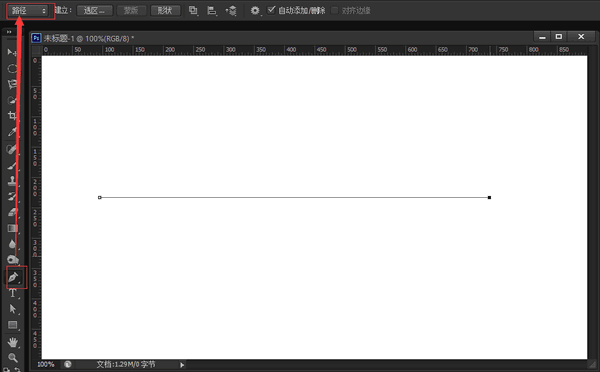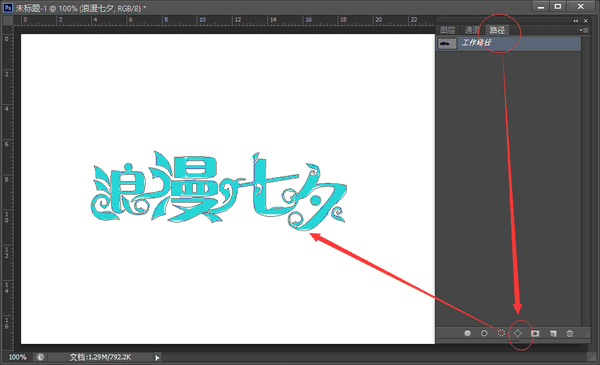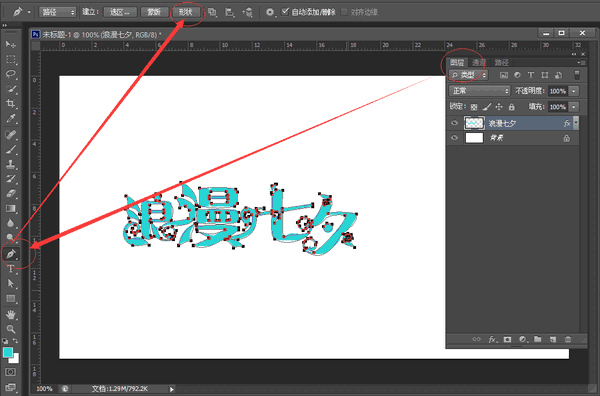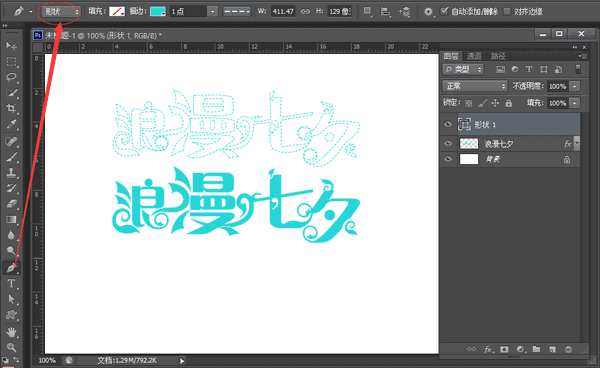怎么在ps里面画矢量虚线(ps画矢量虚线怎么画)
大家有时候在设计作图之时,可能会,应该是大多数人都会遇到,就是需要把图或文字或是各种矩形、圆形框,不规则图形甚至有的会把人物等等,四周描上个虚线的边框(案例上由其是APP,手机端和网页设计,用到最多)以达到设计需要效果。
下面这组是展示效果:
看到这组效果,学过PS的肯定会说,这个很简单,就是抠出物体得到选区,再设置画笔,预设一下画笔,再到路径下面,选区转路径,再点画笔描边路径,描边大了小了不合适,就只能撤消、撤消,再去重调整预设里的设置,来达到最终效果。这种方法是可以实现,但过于繁琐,而且对不封闭的图形会非常麻烦,由其是在只有1像素且不封闭的时候,如上图的虚线横条和虚线不规则条。
那在PS里要怎样快速实现这样的矢量虚线效果呢?
第一:对于方、圆、圆角、不规则…都是封闭形的实现方法。
选择矢量矩形工具,快捷键:U,即可画出,以上封闭图形,但要注意的是(如图)左上角箭头所指之处,这里必须先改为'形状'不可以是路径,改完形状后再画。
画完后会如上图一样,以前景色直接填充,并在图层自动生成一个新的图层。
选中图层,在编辑栏设置,填充色,改成无。
描边色,把无描边色改成,纯色填充,然后选择一个或是自己自定个自己想要的颜色。
选好描边颜色后,设置,描边的大小(1像素的话,就把3点改成1点就好了),然后是描边的形式,如上图箭头所指,选择一个自己想要的虚线形式,即可。

第二:对于直线、曲线、波浪线等都是不封闭的实现方法
不封闭的虚线,得用钢笔工具,快捷键:P方法是在画布上点个点,按着Shift的同时在另一头在用鼠标点一下,就可以画出直线(不按着Shift,可以自由画曲线),直线画完之后,会发现路径没有结束,那是因为没有封闭,那要如何退出没有封闭的路径呢,只需要按住Ctrl 鼠标在空白处点击一下,即可。
剩下的设置操作就和第一种方法一样了,,形状 - 填充(改成无)- 描边(改成纯色填充)- 宽度(设置大小) - 类型(设置虚线形式)。


第三:对于文字、人物、各种图形的虚线实现方法
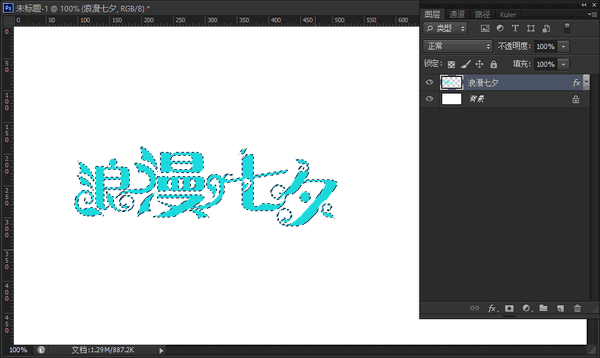
得到选区,找到路径面板,点击把选区转为路径按钮,得上效果如上图
再回到图层面板,点击钢笔,快捷键:P,在钢笔编辑栏点击,形状,如图箭头所指
点击,形状后,图层面板,会自动生成一个新图层,在点(如图)箭头所指之处的路径改成形状,剩下的设置如上面两方法一样了,形状 - 填充(改成无)- 描边(改成纯色填充)- 宽度(设置大小) - 类型(设置虚线形式)。
到这里相信大家都学会了,如何快速绘制矢量虚线了吧!
-------------------------------------------------------------------
更多PS干货学习交流,案例解析请关注微信公众号:醉月源素(zuiyueyuansu),在设计路上让我们一同醉月相伴,一同成长。