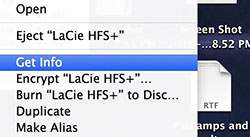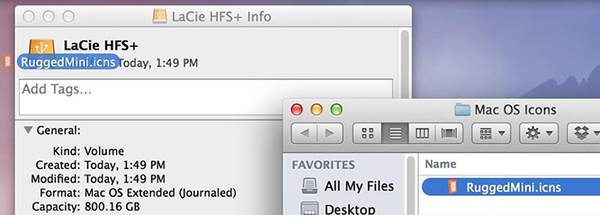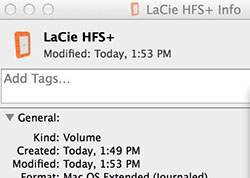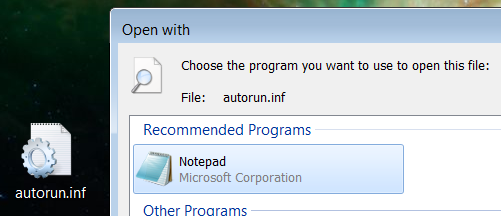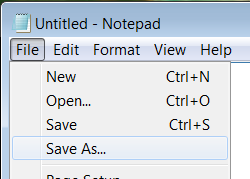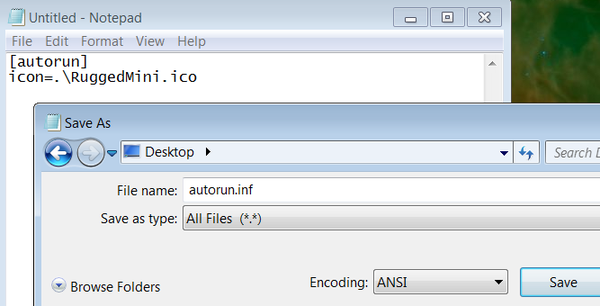如何在 Mac OS 中更改硬盘图标
不管是Mac电脑也好还是PC电脑也罢,对于后期编辑来说,尤其是在在赶新闻时,当连接了多个外置存储如何能快速准确的打开所需要的盘符,这绝不是仅靠脑子记就能记得住的?LaCie存储为我们提供了他旗下不同系列的产品图标以方便我们修改。 下图为 Raid存储 big系列的盘符图标
如何在 Mac OS 中更改硬盘
如果重新格式化或擦除 Mac OS 中的外置硬盘,磁盘图标可能更改为通用图标。如下图
只要拥有 .icns 文件,就可以更改此设备的图标。这些用于 LaCie 产品的文件位于这里。
要更改图标,遵照本程序:
1、下载相应的 .zip 文件,然后打开,查看内容。
移动存储 (Rugged系列、DJI Copilot Boss系列、Porsche Design系列)
桌面存储 (d2系列、Bolt3系列)
Raid存储 (big系列)
Wireless (FUEL系列)
密钥 (Rugged USB KEY系列)
2、浏览查找所需的 .icns 文件,将其保存至您的桌面。
3、连接希望更改图标的设备,等待设备显示在桌面上。
4、Control 左键单击设备图标。
5、选择 Get Info(获取信息)。
6、将 Get Info(获取信息)窗口移动到能让您看到之前下载的 .icns 文件的位置。
7、将 .icns 文件拖到左上角上的图标并放下。
8、图标将改变。
9、如果图标未更改,重启计算机。
有关 Apple Time Machine 的注释: 当选择硬盘为 Time Machine 备份目的地时,图标将更改为这个:
无法修改 Time Machine 图标。Time Machine 卷将始终显示 Time Machine 图标。
如何更改 Windows 中的硬盘图标
如果重新格式化或擦除 Windows 中的外置硬盘,磁盘图标可能更改为通用图标。
只要拥有 .ico 文件,就可以更改此设备的图标。这些用于 LaCie 产品的文件位于这里。
要更改图标,遵照本程序:
1、下载相应的 .zip 文件,然后打开,查看内容。
移动存储 (Rugged系列、DJI Copilot Boss系列、Porsche Design系列)
桌面存储 (d2系列、Bolt3系列)
Raid存储 (big系列)
Wireless (FUEL系列)
密钥 (Rugged USB KEY系列)
2、浏览查找所需的 .ico 文件,将其保存至您的桌面。
3、连接希望更改图标的设备,等待设备显示在计算机 / 文件管理器上。
4、双击硬盘以打开它。
5、将 .ico 文件拖到硬盘并放下,以便将文件保存到硬盘上。
6、如果硬盘存在名为 Autorun.inf 的文档,则右键单击并选择 Open with Notepad(用记事本打开该文件)。
如果不存在此类文档,则启动记事本文档。将显示新的记事本文档。
7、在记事本文档中,创建以下文本,与这里显示的完全相同:
[autorun]
icon=.\drivename.ico
例如,我们将创建名为 RuggedMini.ico. 的图标。输入记事本文档的适当文本是:
[autorun]icon=.\RuggedMini.ico
8、在希望更改图标的硬盘上将记事本文件保存为 Autorun.inf。
此时,检查以下两个文件已保存到希望更改图标的硬盘上:
--Autorun.inf
--所需 .ico 文件
9、安全移除硬盘。
10、等待 30 秒。
11、重新连接硬盘。图标应已更改。
12、如果图标未更改,重启计算机。重启期间断开硬盘,并在计算机启动流程完成后重新连接。