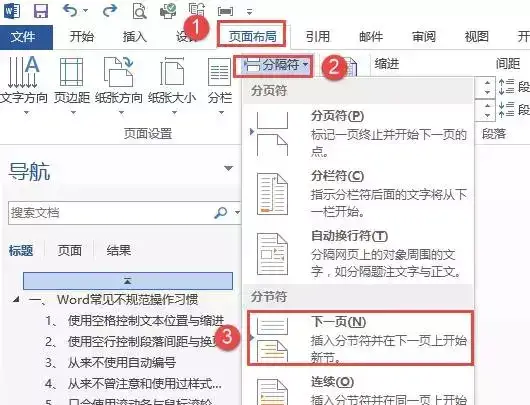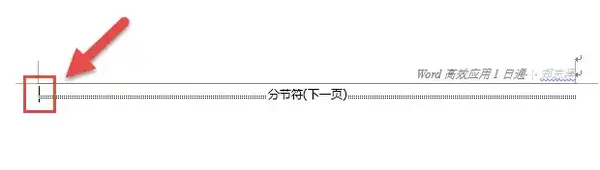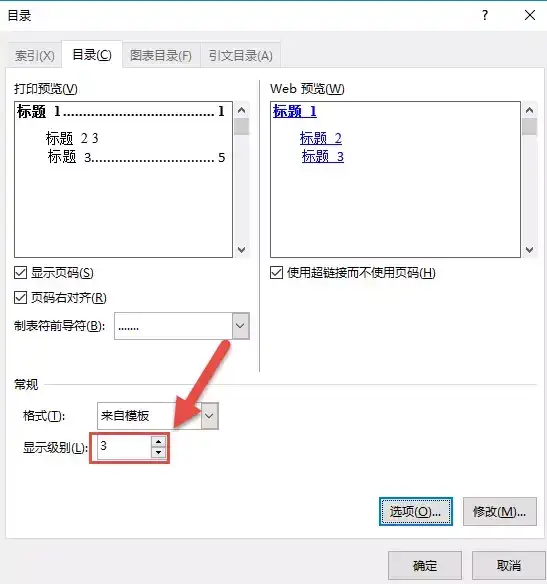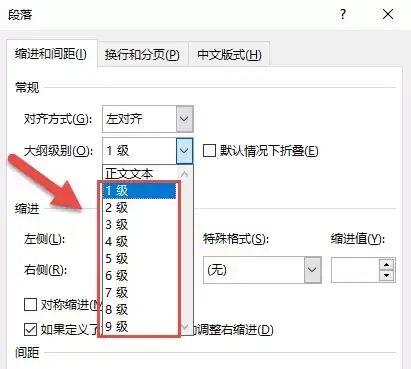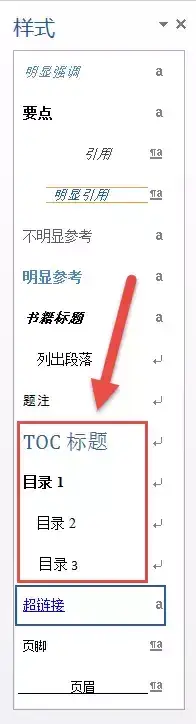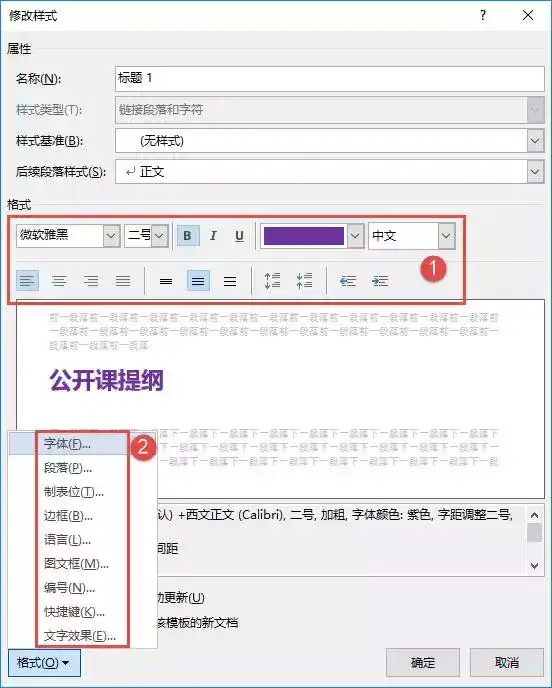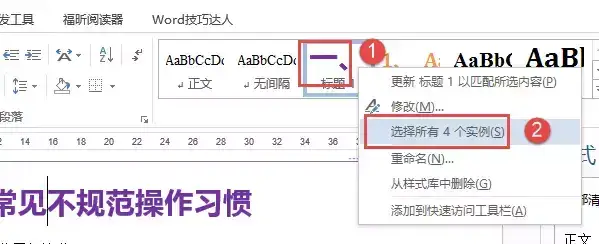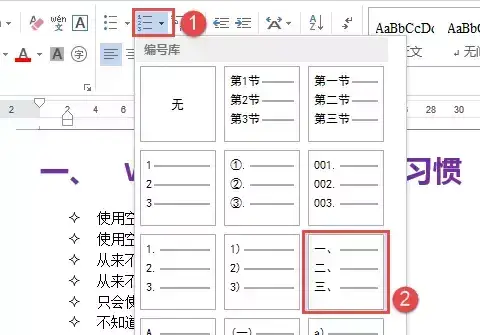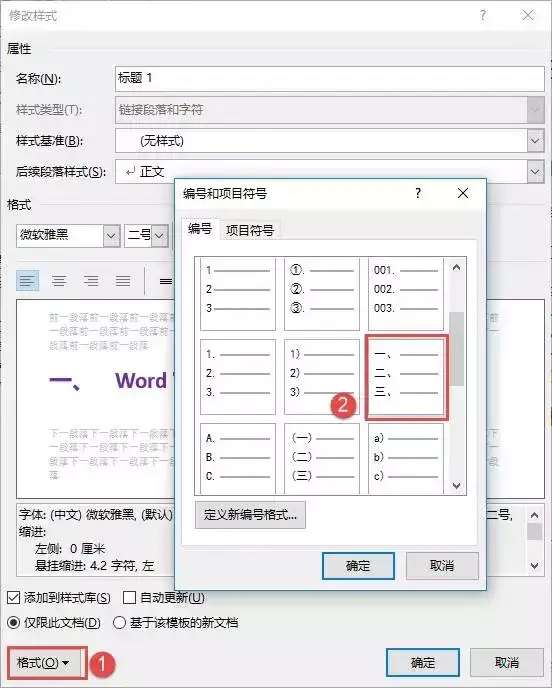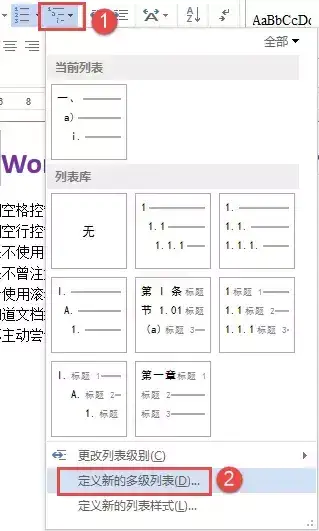word怎样创建目录(word如何快速设置目录)
出于高效办公的考虑,手动目录操作不在本文的讨论范围。
1. 如何创建自动化目录
对于标书、论文等长篇幅文档来说,目录是一个非常重要的组成部分。这里先假设我们已经对文档的各部分做了编辑,向大家说明创建自动化目录的方法。
①添加独立的目录页。定位到文档开始位置,如果文档没有封面的话,可以按组合键【Ctrl Home】,然后添加分节符:【页面布局】-【分割符】-【分节符(下一页)】:
②添加分节符后,Word新增加的一页会是这个样子:
在新页面中,依次单击【引用】-【目录】-【自动目录1或2】,这样就会自动在当前位置中创建一个自动化目录。
这样创建的目录,默认会将3个级别的标题添加到目录中。如果文档中有超过3级的标题,将不会出现在目录中。
③如果想自定义目录的标题数量,可以直接单击上图中的【自定义目录】,在对话框中设置【显示级别】即可,比如显示级别为2或4,最多可以显示9级标题。
2. 什么样的文字才会出现中目录中
那什么样的文字(标题)才可以出现中自动化目录中呢?
如果你能够熟练的使用内置的标题样式来编辑文档的话,肯定会知道,凡是应用了内置标题样式的内容,都可以出现在目录当中。这些内置标题样式,其实并不是创建目录的关键,其关键在于像标题一、标题二等等这些标题样式的段落格式都设置了大纲级别。
Word中除了正文外,最多可以设置9个大纲级别,这样就能够满足几乎所有的日常工作应用的需要。
对标题设置不同的大纲级别,可以让文档内容以不同的层次在文档中展现,最直观的就是表现在目录中。
既然大纲级别是创建目录的关键,那么是不是不使用标题样式也可以创建自动目录呢?答案是肯定的。我们只需要在要设置为目录项的标题段落格式中,指定相应的大纲级别就可以了。
小结:创建目录的先决条件是,为标题应用了内置标题样式、或设置了大纲级别的段落
不过,本人还是建议尽可能的使用内置标题样式来设置各级标题的格式。
3. 修改目录格式
直接创建的自动化目录显示的格式可能不符号实际排版的需要,那怎么修改目录内容的格式呢?
①按【Ctrl Shift Alt S】调出【样式】窗格,向下拉动,就可以看到与目录相关的样式:
②比如要修改标题1在目录中的显示格式,那就在“标题1”样式上单击右侧的小黑箭头,选择【修改】:
③在弹出的【修改样式】对话框中,可以直接在中间的【格式】设置区设置较为常用的字体和段落对齐格式,也可以从左下角的【格式】命令列表中选择修改多种格式,包括字体、段落、制表位等等项目:
4. 为标题添加自动编号
在前面的分享中我们提到,对标题使用内置的标题样式,可以方便的在文档中以标题为单位调整各部分的位置,具体可参考Word中的“移行换位”大法中的第2部分【整体移位】的演示。
是标题,就肯定会添加自动编号,这样,我们在对文档结构做调整的时候,就可以不必为标题的顺序号再花费精力。对于较短的文章,可以直接为标题设置自动编号就可以。
方法一
通过样式库,在标题样式上单击鼠标右键,选择【选择所有N个实例】
然后在【段落】功能组的【编号】列表中,选择一种合适的编号:
方法二
直接修改标题样式,在【修改样式】对话框中,选择【格式】-【编号】,然后为标题设置一个合适的编号:
注意:使用样式设置自动编号的话,有可能文档中的标题并没有更新,这是没有勾选上图中【自动更新】选项的原因,只需要再重新应用一次标题样式即可。
关于自动编号的格式调整,可以参考:学会这招,你就敢使用自动编号!
5. 多级列表与标题样式
上一小节提到的自动编号设置,适用于篇幅较短的文档,而在论文、标书等长篇文档中就不适用了。一是文档可能会有三个以上的多级标题,二是对每一级的标题编号都会有相应的编号要求,再用单一的自动编号功能已经不能满足自动化排版的需求了。
现在要求对一级标题编号为1,二级标题的编号为1.1,三级标题的编号为1.1.1,比如,现在一级标题中的第2标题下,第3个二级标题下的第1小点,应该显示为2.3.1,应该怎么设置呢?
如果是纯手工,仅编号这一项工作,估计就得把人愁死!而使用多级列表配合内置的标题样式,则能够轻松的解决这个问题。
第一步:应用标题样式
为标题设置内置的标题样式,一级标题对应【标题1】样式,二级标题对应【标题2】样式,三级标题对应【标题3】样式……
第二步:设置多级列表
单击【段落】功能组中【多级列表】右侧的小黑箭头,在下拉命令列表中选择【定义新的多级列表】:
在弹出的对话框中单击左下角的【更多】命令,然后先在【要修改的级别】列表中,先选择1级,选择相应的编号格式,并将级别链接到样式【标题1】,可以根据需要对编号的位置与缩进作进一步的设置。如果勾选【正规形式编号】则Word会自动设置成1.1.1这类编号形式。
依次设置好相应级别编号,如这里设置1-3级大纲级别分别链接到标题1-标题3:
设置完成后,凡是应用了标题样式的标题,就会自动拥有我们指定的多级列表编号啦!
对于多级列表编号的设置,大家一定要多尝试多实践,这样才能体会到其中的奥妙。