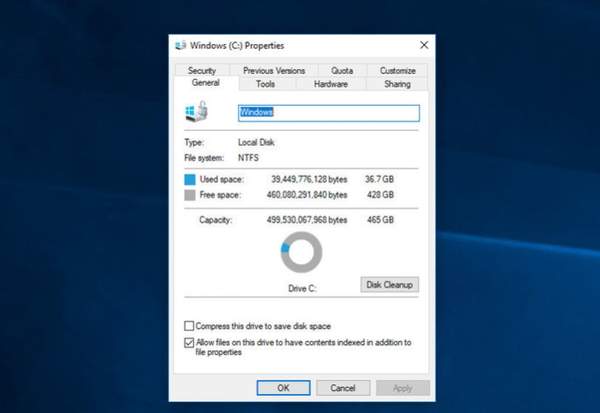如何将Windows安装复制到SSD
如果您仍在计算机上使用传统的机械硬盘,那么您可能真的有点落伍了。将其换成固态驱动器(SSD)是您在加速计算机方面可以进行的最佳升级之一。您的计算机将启动更快,程序将立即启动,游戏加载时间不会太长。
你可以从头开始重新安装Windows安装,如果你想,并开始新的一个新的,吱吱作响的清洁系统。虽然看起来更简单,但实际上更麻烦。只要您按照这些说明进行操作,就应该立即备份并运行,并保持所有数据的完整性。
在开始之前,您需要做一些事情:
您需要什么:SSD
显然,为了升级到SSD,你需要......好吧,买一块SSD。我们在这里有一些建议,但如果你的预算非常严格,我们也有一个单独的廉价SSD列表。确保购买足够大的数据以适应您的所有数据 - 如果您现在拥有500GB硬盘,那么您应该选择相同尺寸的SSD。唯一的例外是如果你在台式电脑上,并有多个硬盘空间。在这种情况下,您可以将Windows和程序存储在SSD上,同时将音乐,电影和其他数据放在另一个更大的硬盘上。
你需要什么:USB到SATA基座
在此过程中,您需要同时将SSD和旧硬盘驱动器连接到计算机。如果您使用的笔记本电脑只有一个硬盘插槽,这意味着您需要一个可以通过USB将裸SSD连接到计算机的外部适配器,扩展坞或机箱。(同样,桌面用户可能不需要这个,如果他们的PC内有两个驱动器的空间 - 你可以在旧硬盘驱动器内部安装它。)
你需要什么:适用于Windows的EaseUS Todo备份
市场上有许多不同的驱动器克隆工具,但在将硬盘驱动器克隆到SSD时,我建议使用EaseUS Todo Backup。下载免费版本就足够了,安装时,不必担心为备份设置默认文件夹 - 我们将不会使用该功能,因此您现在可以将它放在任何地方。它会让你失去几次升级到付费家庭版本,但只是告诉它坚持使用免费版本。这就是你所需要的一切。
一旦你收集了这些必需品,就该开始了。
备份您的数据(并在必要时释放空间)
在开始搞乱驱动器和格式化分区之前,首先必须备份数据。简单的错误点击可能会导致您删除所有内容,因此在备份所有数据之前不要继续。如果您没有备份计算机,这里是我们最喜欢的软件 -虽然今天的目的,将重要数据复制到外部驱动器将会紧迫。
如果您要升级到比当前硬盘小的SSD,那么您需要在此处格外小心。由于更大,更便宜的SSD,这并不像以前那么常见,但如果是这种情况,那么在克隆之前,您需要删除一些文件并释放硬盘空间。否则,您的数据将不适合。在这种情况下,我建议在继续之前确保将数据备份到外部硬盘驱动器,除非您可以永久删除它。一旦您的数据安全可靠,请继续执行下一步。
插入并初始化您的SSD
将SSD插入SATA-to-USB适配器,然后将其插入计算机。如果它是一个全新的驱动器,您可能不会在Windows资源管理器中看到该驱动器弹出,但不要担心;它只需要首先初始化。打开“开始”菜单,然后在搜索框中键入“分区”。单击“创建并格式化硬盘分区”选项,将打开“磁盘管理”。它会提示您使用GPT或MBR分区表初始化驱动器。我将使用MBR作为我的SSD,因为我的PC中有一块没有UEFI的旧主板,因此无法从GPT磁盘启动。如果您有更新的PC,您可能可以使用GPT,但如有疑问,请使用MBR。
如果系统未提示您初始化驱动器,并且未在“磁盘管理”中看到它,请仔细检查它是否已正确连接到计算机,并且机箱或扩展坞是否已打开(如有必要)。
初始化驱动器后,您应该看到驱动器显示在磁盘管理的底部窗格中,作为未分配的空间。你仍然不会在Windows资源管理器中看到它,但这没关系,因为EaseUS将能够看到它。关闭磁盘管理并继续下一步。
克隆你的硬盘
打开EaseUS Todo Backup,你会看到一个空窗口。单击左侧边栏中的“克隆”图标 - 它是靠近底部的两个正方形图标 - 并选择以C:驱动器作为源的硬盘。请务必选中整个硬盘的复选框,而不仅仅是C:分区本身,因为您还需要克隆“系统保留”分区。点击下一步。
在下一页上,您将选择目标磁盘。在这种情况下,这是你的SSD。再次,通过选中“硬盘”旁边的框选择整个磁盘,并确保选择SSD,因为您在此步骤中选择的任何驱动器都将被删除。值得庆幸的是,我们的SSD是空的,未分配的空间,所以我们不必担心删除任何重要的东西。
对齐你的分区
在继续之前,单击“高级选项”按钮并选中“优化SSD”按钮。这很重要,因为它会以确保您从SSD获得最大速度的方式对齐分区。单击确定,然后单击下一步。EaseUS会要求您确认自己的选择,并预览SSD上将使用多少空间。单击继续以开始此过程。
等等......等等,等等
这可能需要几个小时,特别是如果您的硬盘驱动器和SSD相当大。所以去刷一些搞笑视频或者做点其他有意义的事,并在一段时间后回来。完成后,单击“完成”按钮。您应该在Windows资源管理器中看到新的SSD,包括所有数据。
安装您的SSD
接下来,关闭计算机。是时候永久地将SSD安装到您的计算机中了。如果您的笔记本电脑只有一个硬盘插槽,则需要卸下旧硬盘并将其更换为SSD。每台笔记本电脑都有一点不同,但您可以在此处获得我们指南的流程概述。如果您的台式PC具有多个硬盘驱动器插槽,则可以将旧硬盘驱动器作为额外存储空间放置,只需将SSD安装在其旁边即可。
从新驱动器重新启动
完成SSD安装后,您需要告诉计算机从中启动。(对于只有一个驱动器的笔记本电脑,这可能不是必需的,但如果您在启动时遇到问题,它可以在某些PC上提供帮助。)打开计算机并进入其BIOS / UEFI设置- 这在每台PC上都有所不同,但是它通常会在启动屏幕上显示类似“按DEL进入设置”的内容,因此您需要在启动时按相应的键。
从那里,查找BIOS的启动选项。根据您的计算机,它们将位于不同的位置,但一旦找到它们,您将需要选择更改引导顺序的选项。从列表中选择您的SSD作为第一个启动驱动器,然后返回BIOS的主菜单退出,保存您的设置。您的计算机将重新启动,如果一切顺利,它应该比以前更快地重新启动Windows。打开Windows资源管理器并检查以确认您的SSD实际上是C:驱动器。如果一切看起来都很好,那么恭喜你,你的计算机应该感觉非常快,而不必重新安装。