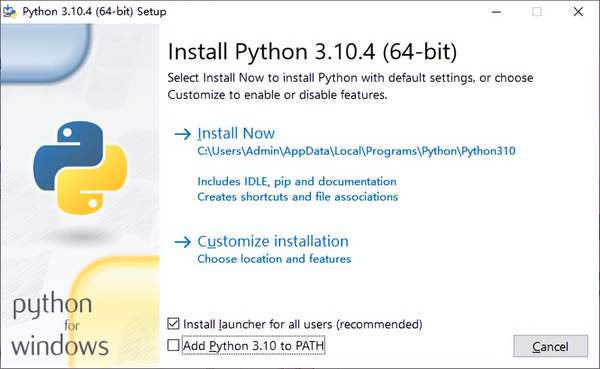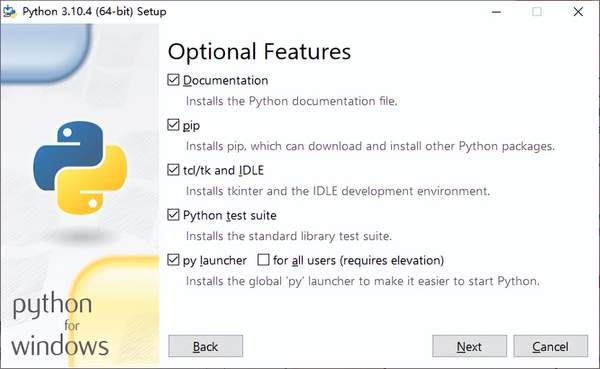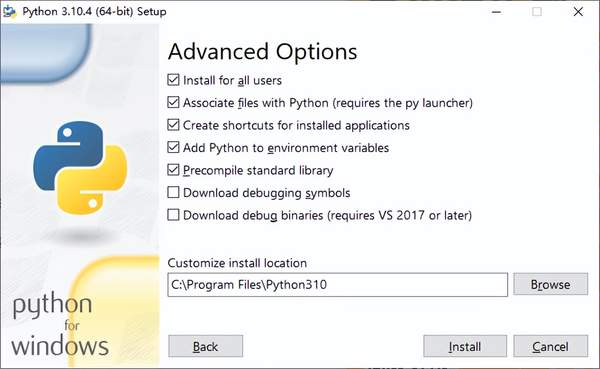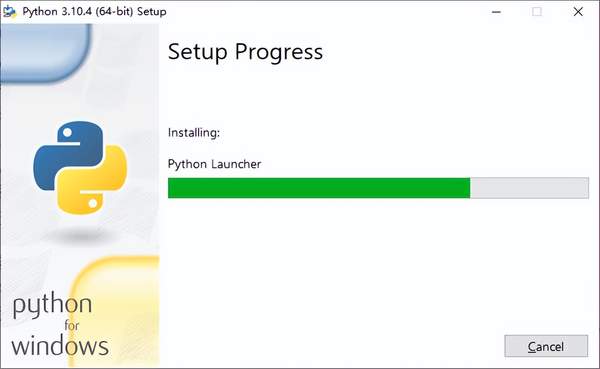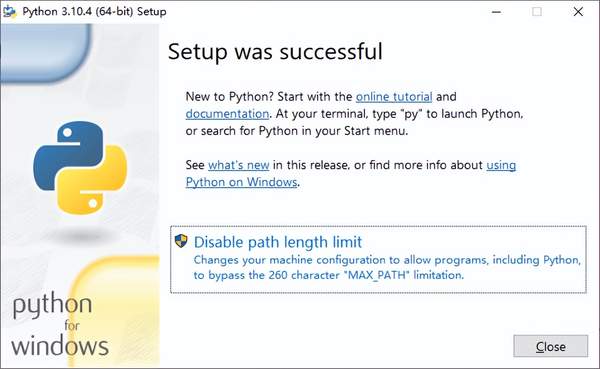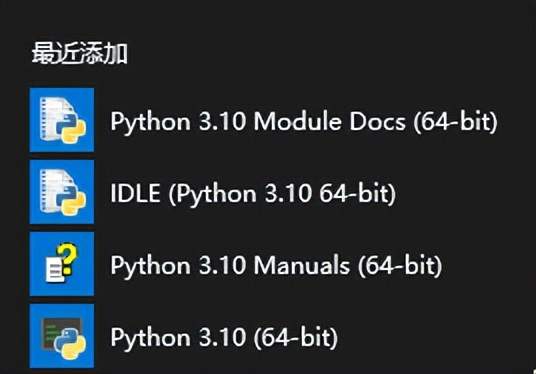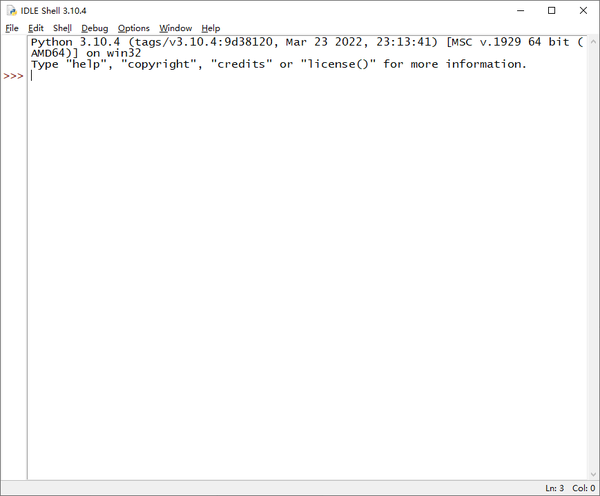怎样安装python环境(python安装与开发环境搭建)
目录
- 不兼容Python2与Python3
- 下载开发环境安装程序文件
- 安装Python开发环境
通过对上一篇 Python教程:第2篇 Python编程语言简介 的学习,我们对Python语言已经有了初步的了解,现在是时候开始进入精彩的编程世界了。
进入编程世界的第一步是先安装开发环境。由于Python语言的特殊性,在安装开发环境之前需要先了解一下Python的版本。
不兼容的Python2与Python3
从2008年Python3.0版本发布以来,Python便分为Python2和Python3两个版本了,为了不带入过多的历史包袱(大名鼎鼎的IE浏览器就是因为历史包袱太重越来越臃肿而退出了历史的舞台),Python3没有设计为向下兼容,所以Python2代码并不能做为Python3代码直接运行,反之亦然,即这Python2和Python3两个版本不兼容。不过两者的差异较小,只有约10%的语法不同,有时只需要修改一点点就可在另一个版本中运行。
不过由于Python3的改动过大,导致了其推广使用的困难,官方早在2015年就曾经宣布停止对Python2的支持,但是市场坚持使用Python2的力量很强大,一直拖至2020年才决定停止更新。也正因为如此,Python之父宣布“不会有Python4了”。
对于需要安装的版本,官方的建议是使用Python3,截至2022年3月27日,Python2的最后一个版本是2020年的4月20日发布的Python 2.7.18,至今近两年已不再更新(官方宣布2020年停止支持),Python3的最新版本是不到一周前2022年3月22日发布的Python 3.10.4。
不过由于Python2发布时间过早,网络上还有许多历史代码都是Python2版本的,所以了解一点两者的不同。有助于我们将来将其中的Python2代码精华吸收为已所用。下面是一些重要的区别:
- Python2使用 print 语句打印输出,而Python3中移除了此语句,取而代之的是 print 函数,两者的区别在于,前者输出的内容不需要用小括号包围,后者需要加小括号。大多数Python2的代码,只需要改动这点即可,print在程序中的使用频率很高。
- Python3使用UTF-8编码,可以支持中文、日文等非ASCII字符做为标识符,Python2中文会出现乱码。当程序出现乱码时,我们首先要猜测是不是编码有问题。这也是比较常见的,但较难处理的问题。
- 一些模块名称不同,比如Python自带的开发环境使用的界面库,Python2中名为Tkinter,Python3中为首字母小写的tkinter。
关于版本之间的更多的具体差异,我们以后在编程实践过程中会逐步介绍了解,现在只需要了解这些最重要的区别即可。
现在我们知道一般只需要安装Python3版本即可。如果有运行Python2代码的需要,也可安装Python 2.7.18。
下载开发环境安装程序文件
不同的操作系统需要安装Python开发环境的具体操作是不同的,由于Linux和Mac一般都已经预装了Python,且Windows对初学者更为友好,所以这里只介绍Windows环境下的Python安装。
首先需要下载开发环境安装程序文件。在官网可以下载Windows中所有版本的Python安装程序。根据您使用的操作系统的不同,可以下载的对应版本如下:
- 如果您使用的是Windows 10及以上版本的系统,可以安装最新版的Python3.10。
- 如果您想要在Windows 7中安装运行,请安装Python 3.8.10或之前的版本,因为Python3.9.0开始不再支持Windows 7。
- 如果您想在Windows XP中也可以运行,可以安装Python3.4.4或之前的版本,因为Python从3.5.0版本开始不再支持Windows XP了。
不同版本的下载操作也大同小异。这里以Windows 10操作系统下载截至2022年03月27日的Python3最新正式版Python 3.10.4为例,具体操作为打开官方下载页面:
https://www.python.org/downloads/windows/,点击页面左侧 Python 3.10.4 - March 24, 2022 下的 Windows installer (64-bit) ,如下图所示:
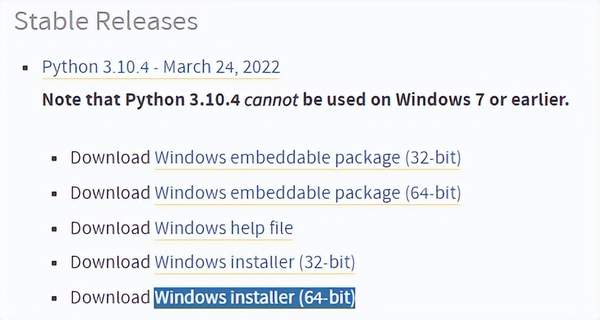
Python 3.10.4 下载页面链接
点击链接之后,浏览器会弹出下载窗口,设置好下载目录和文件名(默认python-3.10.4-amd64.exe),点击确定按钮即可开始下载。
注:国内官网打开下载较慢,好在安装包不到30MB,约10分钟可以下载完毕。
关于链接中不同文本的说明:
- Windows:表示用于Windows操作系统平台。
- embeddable package:表示链接的文件是绿色版,不用安装解压即可使用,但没有设置环境变量和安装pip等工具(这种功能目前对我们来讲很重要),如果想要安装多个Python版本,次要版本可以下载embeddable package对应链接。
- installer:正常的安装包。会安装必要的工具和进行必要的设置,要使用的主力Python版本应该下载这个链接。
- Windows help file:单独的Windows CHM格式的官方文档帮助文件。
- 32-bit表示32位的版本,64-bit表示64位的版本。Windows 10/7一般选择64位即可。这两者均可在64位的Windows 10等操作系统中使用,区别在于,是否能够调用32位的ActiveX控件(也称COM组件),比如大漠插件最后一个免费版是32位版本的,64-bit版本就无法调用它,32-bit可以正常调用。
安装Python开发环境
下载完成之后就可以进行安装了,安装与一般的Windows软件没有多少不同,需要注意的是设置环境变量。
以在Windows 10中安装刚下载的Python3.10.4为例,具体操作如下:
- 1、双击下载的 python-3.10.4-amd64.exe 文件
- 2、点击弹出的“打开文件-安全警告”窗口中的“运行(R)”按钮
- 3、便会弹出安装窗口了,见下图:
- 4、最下面的“Add Python 3.10 to PATH”表示将当前Python解释器程序加入环境变量。建议勾选,默认没有勾选。加入环境变量后,可以直接使用python来调用python.exe解释器程序,而无须带上完整的路径,就像使用notepad可以调用记事本程序一样。
- 5、倒数第二行“Install launcher for all users (recommended)”表示是否对当前计算机所有用户生效,如果只想为当前帐户安装可取消勾选。默认已勾选,建议保持默认状态。
- 6、中间的“Install Now”表示使用默认配置进行安装,会自动设置安装路径,不建议使用此方式,点击下面的“Customize installation”,表示自定义安装。然后就会弹出下面的窗口了:
- 7、建议保持默认配置即可,点击“Next”进入下一步。(其中Documentation表示帮助文档,pip用于安装模块,tcl/tk and IDLE是tkinter界面库及使用其开发的自带的开发环境,Python test suite标准库测试套件,py launcher用于设置用哪个版本的Python解释器运行脚本),会弹出如下窗口:
- 8、其中各列表项含义见下:
- install for all users :勾选表示给所有用户安装Python。
- Associate files with Python (requires the py launcher):关联Python文件,双击.py文件可以直接执行。
- Create shortcuts for installed applications:创建快捷方式,可以快速打开Python自带的开发环境。
- Add Python to environment variables:将Python解释器程序添加到环境变量。
- Precompile standard library:预先编译标准库,可以加快Python程序的运行速度。
- Download debugging symbols:下载调试符号。开发者可用。一般情况下可执行文件为了节省空间,不会记录源代码中的变量名,调试符号用来记录源代码中的变量名的,一般是调试程序崩溃时使用。为了定位调试出错的代码行数,如果你的Python是用作开发环境的话,推荐勾选,如果是用作运行环境的话,可以不勾选。
- Download debug binaries (requires VS 2017 or later):下载调试二进制数据文件(需要VS 2017或之后的版本)。如果不使用VS作为开发工具,则无需勾选。
- 9、建议保持默认勾选不变,最后两项不用勾选(目前不需要,国内下载也很慢)。只需要设置好“Customize install location”下面的安装目录即可(勾选对所有用户生效时默认值为:C:\Program Files\Python310,勾选只对当前用户生效时默认值为:C:\Users\当前帐户\AppData\Local\Programs\Python\Python310),建议设置自定义目录,比如笔者安装目录的是“D:\HP\IDE\Python\Python3.10”,最后点击“Install”按钮,即可开始安装。下面是安装界面:
- 10、等待几分钟,便会弹出安装完成界面:
点击“Close”按钮关闭窗口。至此,Python开发环境便安装完成了。
点击开始菜单,最近添加下面会出现刚安装的Python开发环境的快捷方式:
点击 IDLE(Python 3.10 64-bit) 即可打开Python自带的开发环境,其界面如下:
至此,Python环境搭建完成了,下一篇开始,我们便可以开始进行正式的Python编程了。
本文共3276字,能够坚持看到这里的都是大毅力者,如果觉得本文对您还有用处,可以关注点赞,不仅可以及时收到下期更新,也是对笔者的激励,如有不足,也欢迎批评指正,那么明日再见,大毅力者们。