Excel表格怎么将文本合并?
文本合并就如同我们玩拼图,把各个零散的图案要求拼成一个需要的整体。如图:
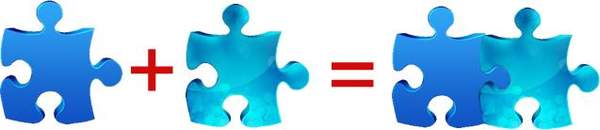
合并
文本合并当然就是把各个字符串按需要“拼”出来就可以了。
文本合并的方法:
可以通过以下3种方法进行文本合并:
1)使用文本运算符&合并文本;
2)使用CONCATENATE函数;
3)使用CONCAT函数;
使用文本运算符&合并文本
如图,想把A2单元格中的姓氏与B2单元格中的名字相连,合并在完整的姓名,则只需在C2单元格中输入公式:=A2&B2即可。
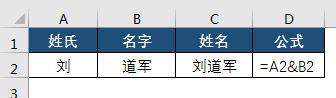
使用公式合并
注意:使用&运算符可以连接合并文本、数值、单元格引用或公式的计算结果。请灵活运用!
使用CONCATENATE函数
Excel中还提供了一个函数“CONCATENATE”来对字符串进行合并,CONCATENATE可以设置255个参数,参数可以是文本、数值、单元格引用或公式。
如图,根据“省份”、“城市名称”、“区域”计算出客户地址,则只需在D2单元格中输入:=CONCATENATE(A2,B2,C2)。
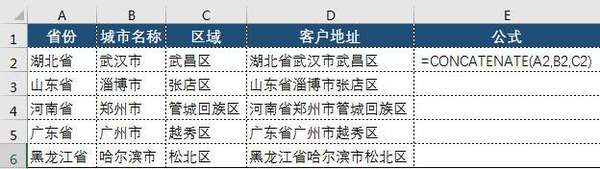
CONCATENATE合并字符串
注意:即使要合并的单元格是一个连续的区域,也需要将该区域中的每个单元格设置为函数参数。
正确公式:=CONCATENATE(A2,B2,C2)
错误公式:=CONCATENATE(A2:C2)。
使用CONCAT函数
在Excel2013及以后版本里,增加了CONCAT函数,与CONCATENATE函数相比更加灵活,可以将连续的单元格区域当作一个参数输入。如图:
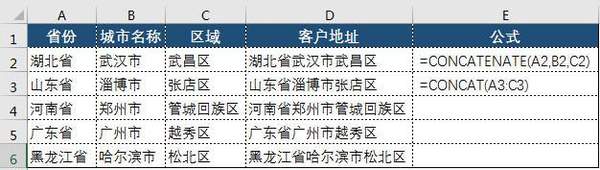
CONCAT函数合并字符串
应用案例:
如图,需要从身份证号码里提取出生日期,并合并成下列所需的格式。可以使用MID函数提取字符,再使用&运算符、CONCATENATE或CONCAT函数进行合并即可。
各公式如下:
1)使用&运算符:
=MID(B2,7,4)&"年"&MID(B2,11,2)&"月"&MID(B2,13,2)&"日"
2)使用CONCATENATE函数:
=CONCATENATE(MID(B2,7,4),"年",MID(B2,11,2),"月",MID(B2,13,2),"日")
3)使用CONCAT函数:
=CONCAT(MID(B3,7,4),"年",MID(B3,11,2),"月",MID(B3,13,2),"日")
使用MID函数提取所需的字符串,再使用运算符&、CONCATENATE或CONCAT函数所MID计算结果和字符常量“年”、“月”、“日”进行连接即可。
注意:公式和函数中的常量需用英文引号引起来!
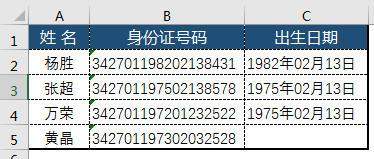
应用案例

