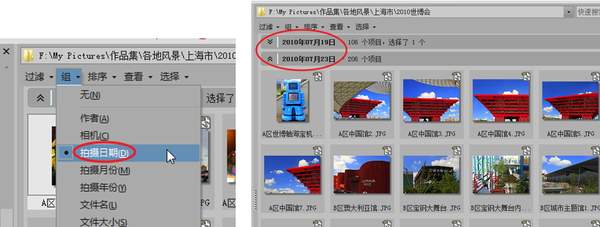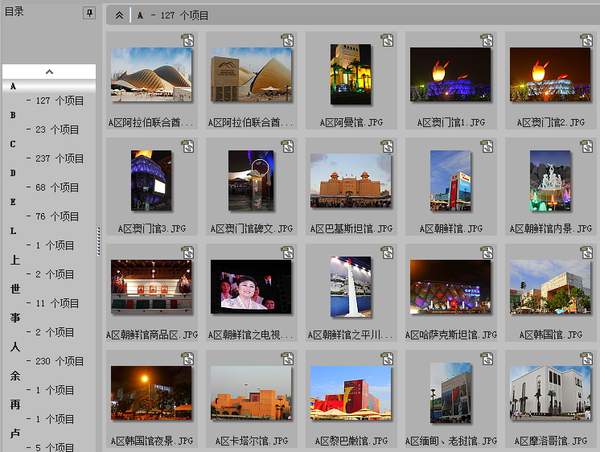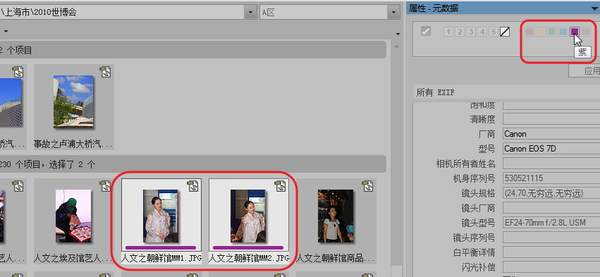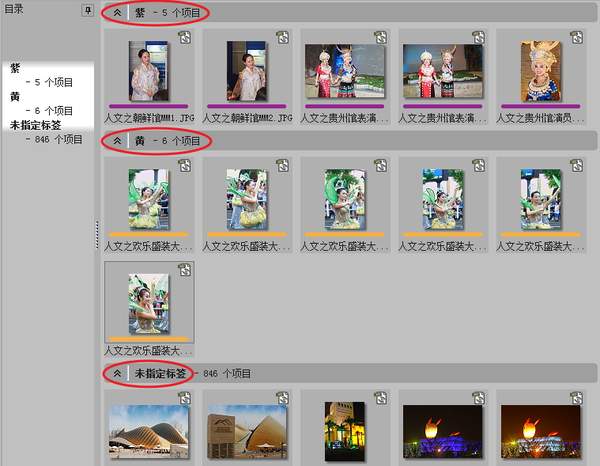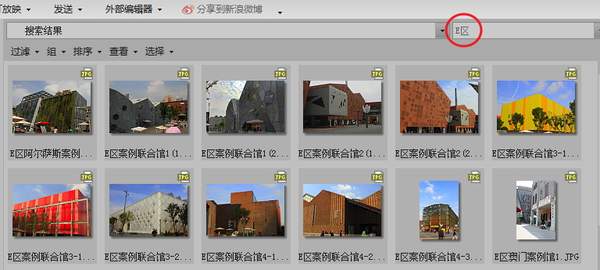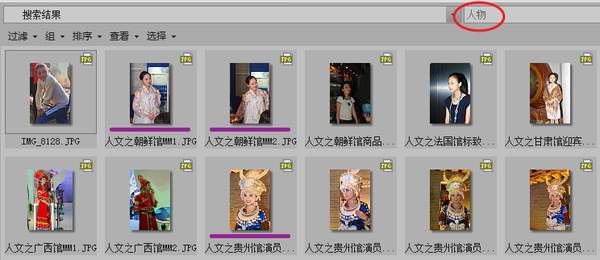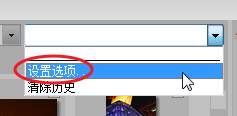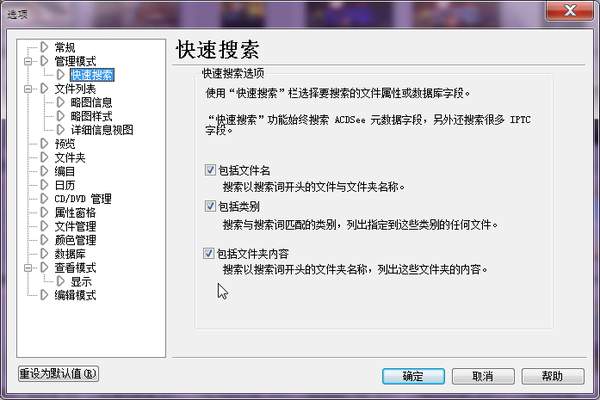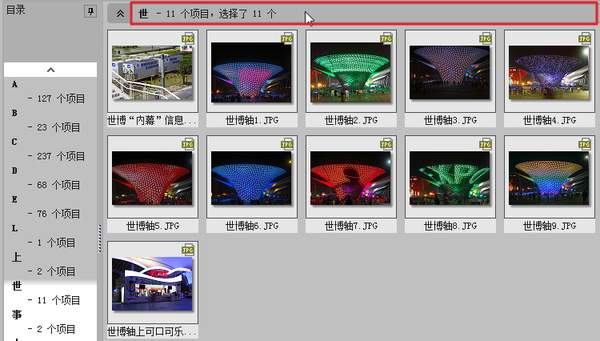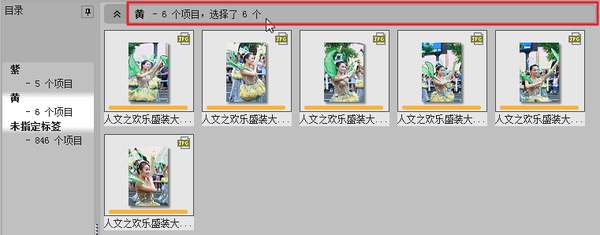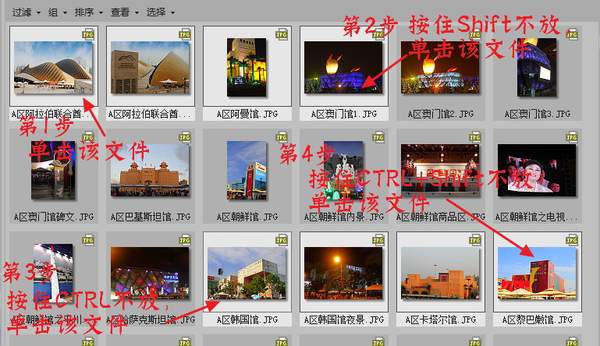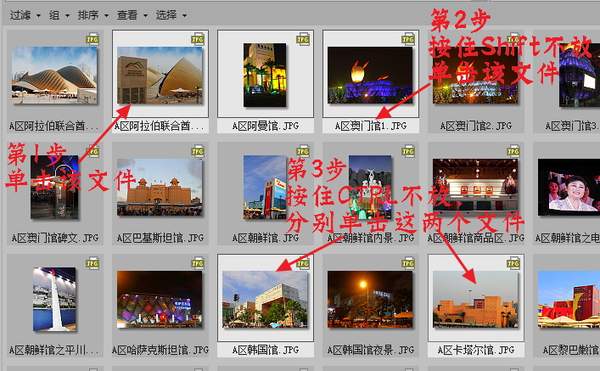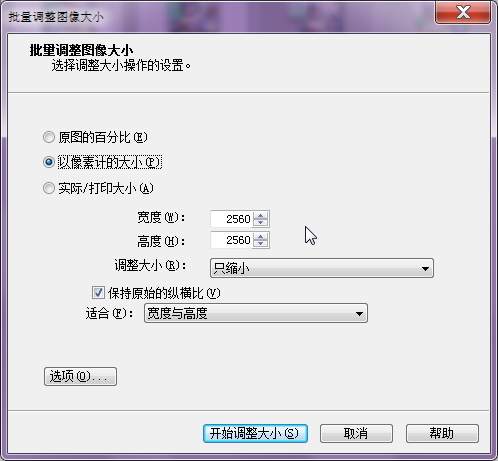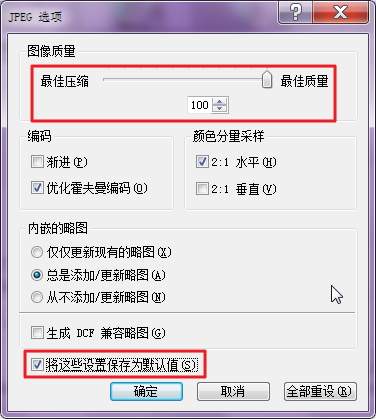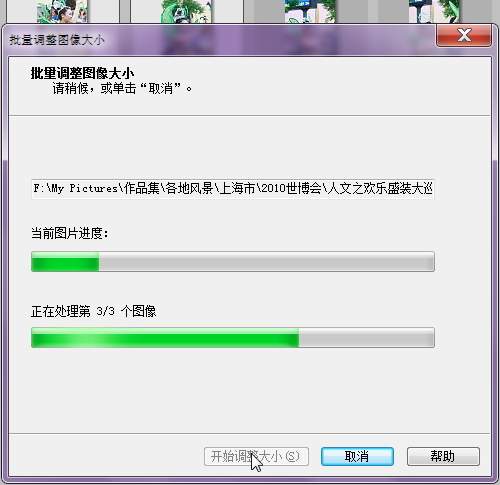acdsee怎么用(acdsee使用教程)
上一篇介绍了ACDSee的界面,以及如何查看大图这个最最基本的功能。通过上面长长的基本操作铺垫,现在要讲进阶操作了。
如何快速查找照片
以我在2010年拍的世博会照片为例,来讲述如何快速查找需要的照片。所有857张的世博会照片都被归在了“纪实\2010世博会”文件夹中,共计9.9G。如果一张张去找,估计会崩溃的。
按拍摄日期分组
如果你想找某个日期拍摄的照片,那么,用这个方法就能缩小范围了。
操作方法:点击文件列表区域上方(导航栏下面)的“组”功能列表,选“拍摄日期”。
按拍摄日期分组
可以看到,文件列表自动按拍摄日期进行了分组,并按日期先后排列好了顺序。如果不需要看某个日期内的照片,可以用鼠标单击该日期前面的双箭头按钮收起。上面右图中展示的就是收起了2010年07月19日所有照片的状态。
该分组方式实际上是利用了照片Exif信息中“原始日期/时间”这个字段的值。如果这个字段的值被修图软件清除,那么照片只能归到“日期未知”组里。
提示:如果该文件夹中有多个日期拍摄的照片,想快速从某个日期中找照片,可用鼠标右单击任一日期前的双箭头按钮,选“关闭所有组”命令,收起所有日期中的照片。然后,再单击需要找的那个日期前的双箭头按钮,显示该日期下的所有照片。
按文件名分组
如果记得照片文件的开头一个或几个字,那么就可以按文件名分组。
操作方法:点击文件列表区域上方(导航栏下面)的“组”功能列表,选“文件名”。
按文件名分组
可以看到,在文件列表的左边侧有一个目录栏,里面按照片文件名的第一个字母或汉字进行了排序。可以点击其中一个目录项,将列表定位在以该字母或汉字开头的文件(群)中。
按标签分组
首先来了解一下,ACDSee的标签是什么东东。ACDSee的标签其实就是一种色块,用来标记用户认为有某种特殊性的照片或其它文件(比如:对需要传输到移动设备里的照片作标记)。标签有5种,分别是:红、黄、绿、蓝、紫。也就是说,ACDSee允许把同一文件夹下的照片分为最多5种。
如何为需要的照片打上标签?方法是:先选中要打标签的照片,然后在属性窗格的最上排点击标签色块。
给照片打标签
打上标签后,ACDSee会一直对这些照片保持相应的标签状态,哪怕ACDSee被关掉重启。按标签颜色进行分组的操作方法是:点击文件列表区域上方(导航栏下面)的“组”功能列表,选“标签”。结果见下图:
按标签分组
快速搜索
ACDSee还有一种非常强大的功能,就是快速搜索,它可以搜索被ACDSee索引数据库包含在内的全部照片。由于它是利用索引数据库进行搜索的,所以无论用户当前处在哪个文件夹下,被搜索关键字匹配到的照片都能找到。快速搜索框中的搜索关键字可以匹配照片文件名、照片类别名(之前需设置过)、文件夹名三种,都从名字的第一个字符开始匹配,且不支持通配符。
按文件名搜索
按类别搜索
提示:ACDSee的索引数据库就是集中存放了所有照片基本信息的文件,用以快速查找照片时匹配它们的信息特征。索引数据库并不存放照片本身,所以不会在照片增加时造成体积迅速膨胀。
需要指出的是:快速搜索并不知道用户输入的关键字到底要按哪种方式去匹配,所以每次搜索时总是按匹配照片文件名、照片类别名、文件夹名三种方式同时进行,然后将找到的所有文件和文件夹都显示出来。
可以对快速搜索进行设置:点击搜索框右边的下拉箭头,选“设置选项…”命令。在弹出的“选项”窗口中对不需要搜索的方式取消勾选即可。
打开快速搜索
设置快速搜索
注意:快速搜索的结果受过滤器影响。如果在过滤器中未勾选“显示文件夹”项(见前文相关截图),那么这里即使勾选了“包括文件夹内容”项,也不会有文件夹被搜索出来。
传输照片到移动设备中
本文所说的移动设备是指大家平时生活中用的普通的智能手机和平板电脑,不含其它便携式产品。
要把照片传到移动设备中,大致的步骤有:查找照片(前文已介绍)→选择照片→调整照片大小→传输到移动设备中→利用移动设备自己的文件管理功能把导入的照片放到对应文件夹中去。
为什么要有选择照片这件事呢?因为Windows对文件的操作都有一个“先选中,后操作”的原则,从当年的Windows 3.x到现在的Windows 10,莫不如此。所以,选择文件这个行为很重要,相当于告诉Windows,下一步要对哪些文件进行操作。否则,弄得Windows没了方向,你接下来企图对它做点什么很可能被拒绝。鉴于此,本小节就从选择照片开始讲起。
选择照片
选择照片依据需求不同,有多种方式:选择同一分组中的所有照片、按标签颜色选择、手动选择。
选择同一分组中的所有照片(以按文件名分组为例):
假设要选择名字以“世”字开头的所有照片,操作方法:先按文件名分组,再在目录侧边栏点击“世”字,使文件列表中当前显示以“世”字开头的照片。点击该组的组标头(下图红框框起的部分),就选中了这一组的所有照片。
选择所有文件名以“世”开头的照片
按标签颜色选择:
操作方法1:按标签分组后,在目录侧边栏点击需要选择照片的标签颜色,使文件列表中当前显示该颜色标签的照片。再点击该组的组标头(下图红框框起的部分),就选中了这一组的所有照片。
已分组时,选择所有黄色标签的照片
操作方法2:在未分组的情况下,点击文件列表区域上方(导航栏下面)的“选择”功能列表,将鼠标指向菜单中的“按标签选择”项。在弹出的子菜单中点击需要选择照片的标签颜色,ACDSee就会将当前文件夹中打上过该颜色标签的照片全部选中。
未分组时,选择所有黄色标签的照片
手动选择:
这是最原始,也是新手用得最多的一种选择文件的方式了。如果对Windows资源管理器手动选择文件的方式熟悉,那么恭喜了,ACDSee中选择文件的方式与Windows完全兼容。
选择单个文件:单击该文件即可。
选择一片连续的文件:单击要选的第一个文件,然后按住Shift键不放,单击最后一个文件。如果这个片区很大,最后一个文件没有出现在当前屏幕中,可以在单击完第一个文件后,利用滚动条把最后一个要选的文件拉出来,再操作。
选择不连续的文件:按住CTRL键不放,逐个单击需要选择的文件。第一个文件可以不按CTRL键。
选择分散的连续文件:所谓分散的连续文件,就是指:1、两片或几片不在一起的文件群;2、一片或几片文件群加上某些单个不连续的文件。具体操作见下图:
同时选择两片不连续的文件群
同时选择一片文件群和单个文件
两张图中,上图演示了如何选择两片不在一起的文件群,下图则演示了如何同时选择一片文件群加上某些单个文件。
若要在同一种颜色标签的照片中选择其中一部分,可利用“过滤”功能列表,先滤出所需要的标签颜色,然后再用手动方式选择文件。如下图所示:
先过滤,再选择
调整照片大小
当今市售的数码相机像素都很高,对于目前大多数人用的移动设备来说,顶尖曲面2K的屏幕,分辨率也就在2560×1440,其它普通的高清屏分辨率一般都在1920×1080,或再略高些,但都远低于2000万像素。再加上移动设备CPU的性能也不如电脑,查看、处理像素太高的照片时很可能会卡顿。所以,选中照片后,要把照片的分辨率降低,以适应移动设备的工作环境。
ACDSee有一个非常强大的快速调整照片大小的功能:批量调整图像大小。该功能可以同时处理一张或很多张照片。操作方法是:先选中要调整大小的照片,点击主工具栏的“批量”功能列表,选择“调整大小”命令(或在选好照片后,直接按下CTRL R组合键)。这时,会弹出“批量调整图像大小”的设置窗口。
“批量调整图像大小”窗口
在这个设置画面中,完全按照图示的值进行设置就好了。高度、宽度都设为2560,是为了适应移动设备所有屏幕的分辨率。若只设1920,那么把照片传给使用2K屏的移动设备后,在该设备上显示的照片会产生锯齿,影响清晰度。“保持原始的纵横比”这个参数比较重要,必须勾选。勾选此参数后,ACDSee会把长边调整为2560个像素,短边则根据照片原来的比例进行调整。这样一来,无论照片为横构图还是竖构图,都能同时处理。
设置完毕后,点击左下角的“选项”钮,作进一步设置。
调整照片大小的“选项”窗口
这个画面中主要设置调整大小后的新照片放在哪个文件夹,以及是否保留照片的元数据(Exif信息)。我专门新建了一个叫“上传”的文件夹,把处理后的照片全部扔在这里,然后只要在这个文件夹中全选所有照片再导入到手机里或作其它处理就行啦。当然啰,这批照片用完以后记得删除,不然,下次再弄进来的照片和这批混在一起的话,你可能又要实战一遍手动选择文件的操作了。照片的Exif记得保留,很多参赛作品被要求保留元数据,也方便将来自己重新研究。
如果和我一样有点强迫症的话,那么再继续设置一下调整大小后照片的质量吧。点击左下角的“JPEG压缩选项”钮,进入画质设置的界面。
调整照片大小的“JPEG选项”窗口
把图像质量设为100可基本保持压缩前的画质。然后点击两个窗口的“确定”钮后回退到“批量调整图像大小”窗口,点击“开始调整大小”钮进行操作。见下图:
正在处理调整大小的操作
等ACDSee调整完毕,可点击“完成”钮退出。调整大小以后的效果:
调整完以后的照片分辨率
至此,将照片导入到移动设备前的所有操作就告一段落,后续的导入和存放操作就看移动设备是安卓系统,还是水果系统的了。这个就不再赘述,反正自己的手机和平板应该玩得很溜。什么?还有Windows Phone?哦,好吧,貌似这个品种已经快消亡了,就不在我的考虑之列了。
2010世博会中国联合馆贵州馆舞台表演
(全文完)