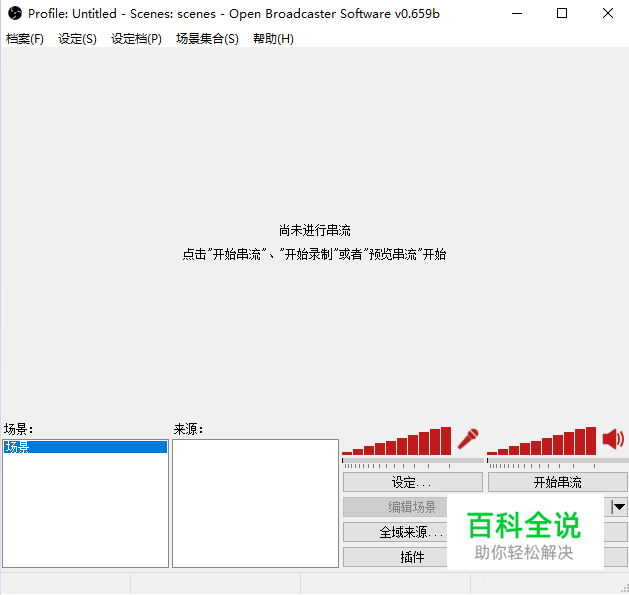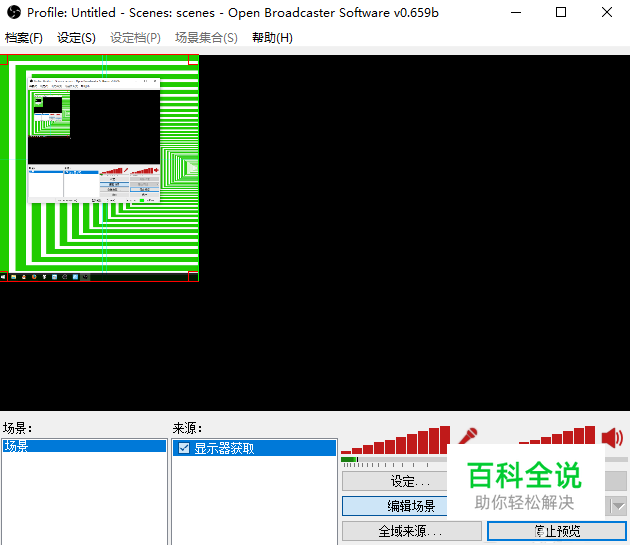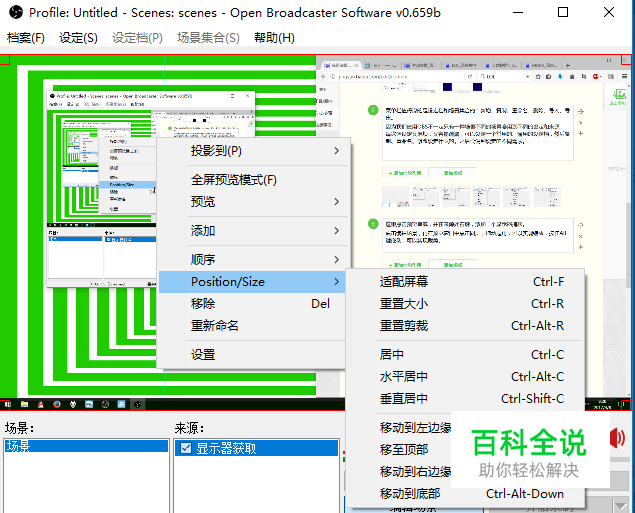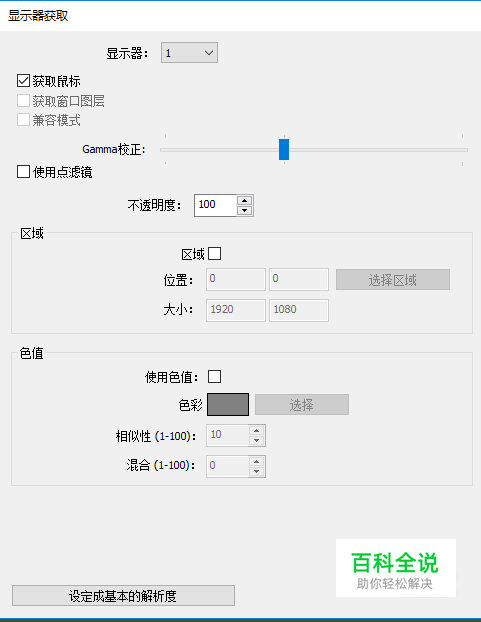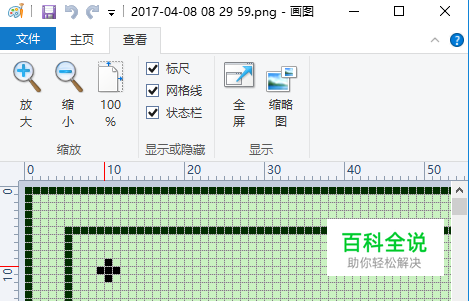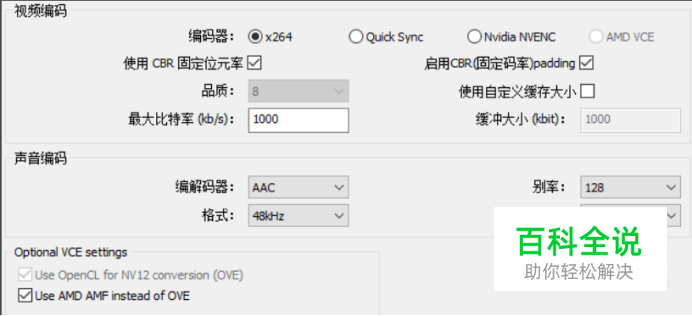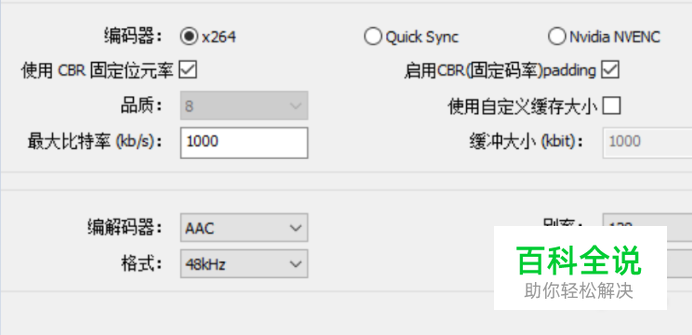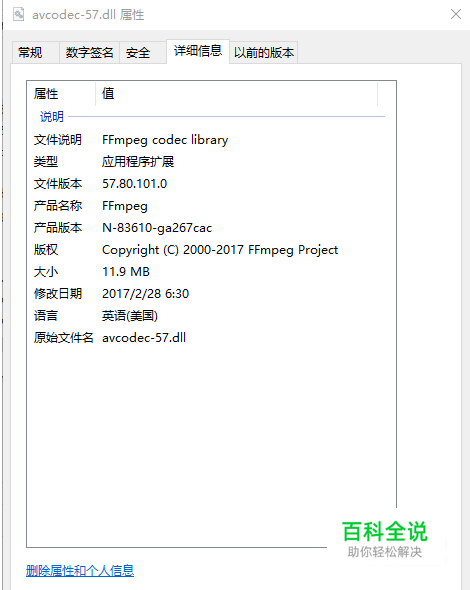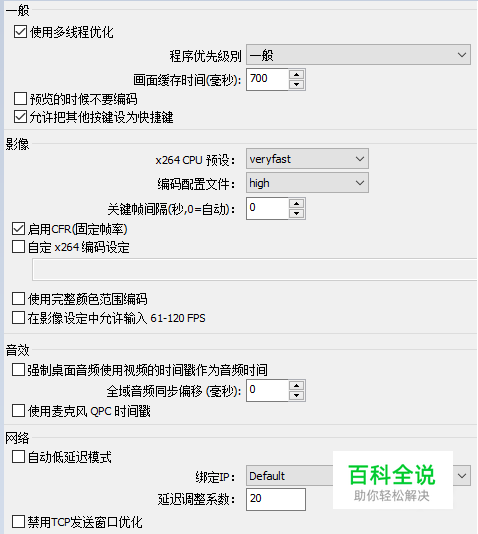OBS(Classic)安装、设置。
之前写了一篇OBS Studio的安装、设置,这次再写一篇Classic的!演示的是OBS_0_659b_With_Browser_Installer.exe,如果要用的是OBS_0_659b.zip的话,解压即可!
OBS仅支持Vista SP2及其以上系统,不支持XP系统。因为需要DX10和WASAPI的支持。
安装及设置
- 01
这是安装包的信息!之所以简版和with browser个头差这么大,就是因为这个内置浏览器插件太大了。 一步下去,没有任何多余选项,没有任何流氓插件。
- 02
菜单栏值得说的是设定档和场景集合的:新增、复制、重命名、删除、导入、导出。 因为我们使用OBS不一定只有一种场景不同的场景会用到不同的设定和来源,每次调设定又麻烦,又容易疏漏,可以设定一个常用的、通用的设定档,然后复制、重命名、修改设定什么的。之后会说到设定的不同需求。

- 03
这里点击预览串流,并在来源处右键,添加一个显示器捕获。
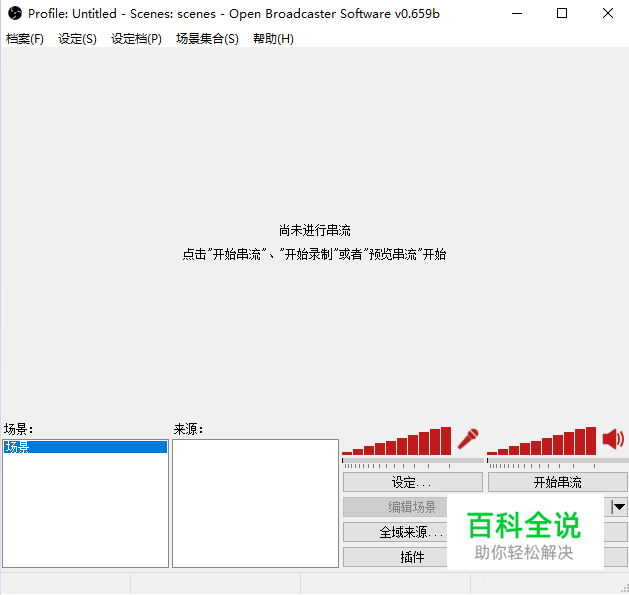

- 04
点击编辑场景,再在预览窗口中点击图层,拖动边角,可以实现缩放,按住Alt键拖动,可以实现裁剪。
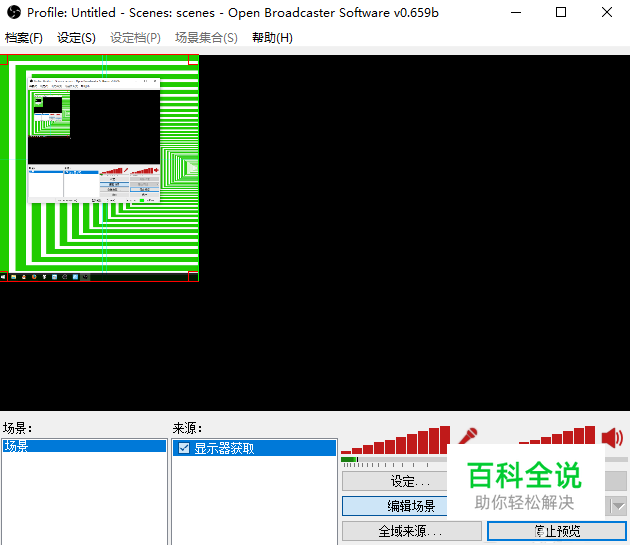
- 05
在预览窗口的对应图层上右键,包含了来源上右键的菜单,重置大小、重置裁剪,可以恢复以上操作造成的缩放和裁剪状态。
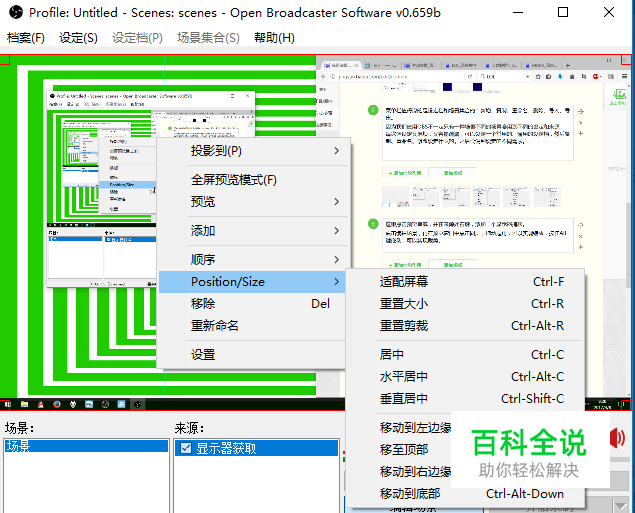
- 06
另一个裁剪方法是,右键图层,设置。出现图层的详细设置,使用选择区域可以在图层上选择大小,拖动边角选择范围。如图确认选择区域,再点击确定即可。 此方法只能在设置中恢复大小。不能图层右键恢复。 上述两种选择,OBS是支持内容边缘判定的,当有明晰的分界线时,会有吸附效果。
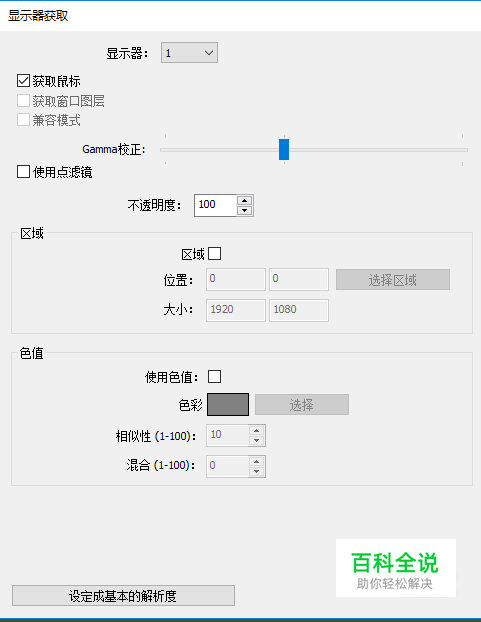


- 07
在设置中也可手动填写选择区域,使用图片编辑器获取精确坐标。 这里我使用GIMP演示下!因为有明晰的坐标数值,很方便获取坐标。 刚发现win10的画图板也有这个功能,查看:标尺、网格线~

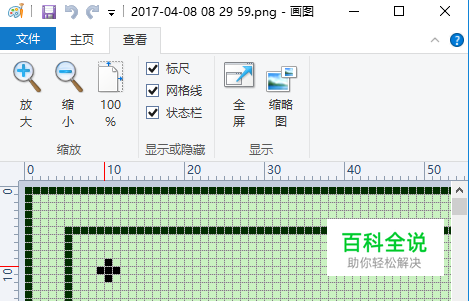
- 08
色值/透明:设置色值,可以使对应的颜色透明而看到下一个图层,与设置中的不透明度相比,他是让部分颜色透明。不透明度是全图层的透明设置。 最常见应用是摄像头蓝幕/绿幕抠图。
- 09
场景,即来源的集合,新建场景搭配场景切换器使用,达到很好的切换效果。 不然的话,多场景和场景集合的作用差不多!
- 10
音频:麦克风和扬声器 在阶梯上用鼠标拖动,可以改变音量。在图标上点击,可以静音/取消静音。 在Studo版本中,有监视功能,类似于win7/10的输入设备侦听,不过是侦听的OBS中输入的设备的声音,当调节OBS的麦克风音量是,监视到的声音也会变化,为的是方便了解输入设备的状态和OBS录制到的效果。而Classic并没这个功能。下个版本可能有也可能没有~
- 11
设定:进入设定,配置各种参数 编辑场景,开始串流、开始录制、预览串流等有预览画面时有效。 全域来源,其设定的来源会出现在来源右键,全局源中,支持场景集合备份的导入。 插件:预览目前所安装的插件。
设定
- 01
目录:为保持图片清晰度,以下只截图右侧的设置处。
- 02
这是默认的编码,第二个是obsvce的编码,因为AMD推出了VCE,OBS其实也更新了,不过是在Studio版本中,而OBS Classic版本,网友自编译了这个obsvce,但也好久没更新了!截止到此文时间的更新: obsvce:更新时间 2016.04.17 vce 2015.01.16 OBS Studio:更新时间 2017.03.07 ffmpeg 2017.02.28 OBS Classic:更新时间 2016.08.31 nvenc 2016.08.31
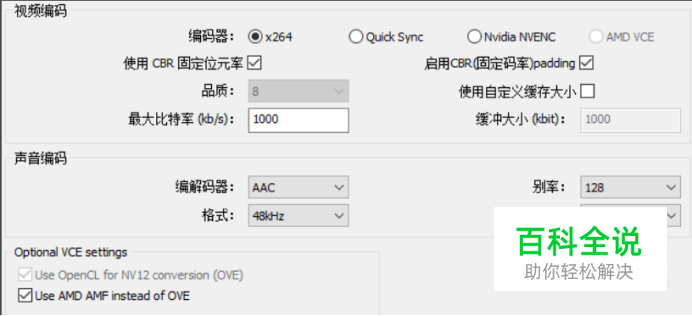
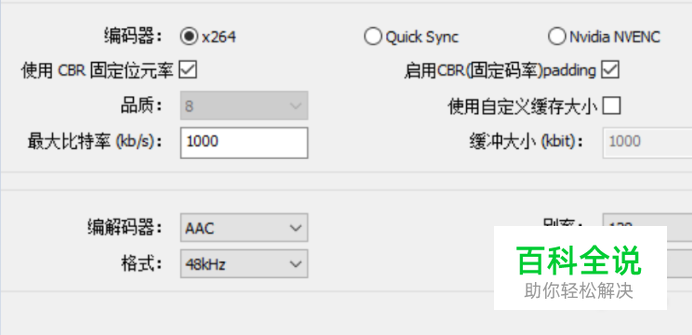

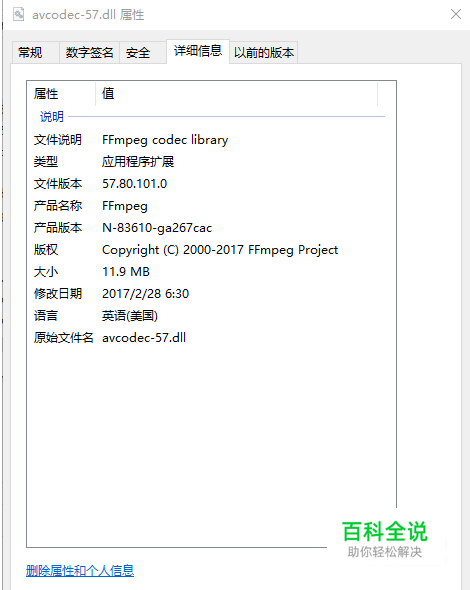
- 03
x264是x264编码器,最优秀的开源的H.264编码器,使用cpu运算的软编码。 intel Quick sync(QSV)、Nvidia NVENC、AMD VCE,分别是intel核显、N卡、A卡的显卡硬件编码器。 总之:不推荐CBR模式,因为是固定码率,可能会损耗码率,也可能是损耗画质。在高级中也有编码器设置(编码质量/强度预设)。 这里简介下各种编码器,详细编码设置会再开篇,话题太多! 如果是高端cpu,而且直播内容占用cpu不多的话,建议x264 CPU 预设高级编码。如果是低端cpu,又支持硬编码,建议选择对应的硬编码,如果有多个硬编码,目前OBS Classic中,QSV的编码效果最好,nvenc要差一大截,不是因为nvenc的原因,而是OBS Classic自带的nvenc编码器设置的原因,而OBS Studio的NVENC是非常强的,而且要好于OBS Classic的QSV。但功耗都成比例的。如果大家都还没有买显卡,我推荐一下,AMD的fluid motion是视频播放插帧神器,但如果大家是游戏党的话,N卡的nvenc貌似比AMD的vce好些。权衡利弊,而且不是所有的卡都支持硬编码或fluid motion,例如GM108、M265、以及历史版本。 我一般都是nvenc无损录制或者固定画质录制(CQP),然后编码,无损录制的话不能串B站,是注定要再编码的,CQP的话,如果码率符合要求会直接传B站,但B站的60帧要求是level 4.1,也可能会需要再编码。 带宽我这边是百兆光纤,上传协议是4兆,也就500KB/S,5000kbps是极限了,日常设置都在2500kbps以内,根据内容,设置,保证分辨率、帧率、画质、码率、带宽的平衡。
- 04
广播设定:直播服务器、链接密钥、录像存储位置。 以B站为例!在直播间内开启直播,会给出服务器网址和串流网址密钥。 复制到OBS的FMS URL、串流码中,确定。设定好后,点击开始串流就可以直播了。
- 05
影像:这里可以选择所要输入的显卡! 一般只需要设置基本解析度即可,压缩分辨率我一般不使用,因为压缩后的字几乎看不清,如果是不怎么看字的视频的话,这里设置起来也确实很方便~ 适合多来源的缩放,如果来源单一的话,无滤镜的缩放比这些滤镜也不差,只需要在预览在设置来源的尺寸即可! 帧率,OBS Classic只能设置整数帧率,看个书,10帧即可,一般晒屏25帧,一般游戏30帧(显示器刷新率的1/2,也可能是25帧)。如果一些传统FPS游戏,最好是显示器刷新率的帧率,因为这些游戏很晕的,帧率不正常更容易晕。 而帧率高了,同码率下,分配到一帧上的码率就低了,可以适当的降低基本解析度/压缩分辨率。 如果是多显卡多屏输入的话,很蛋疼的。目前最好的方案是obs+x264并且工作显卡是系统主显示器显卡,能获取所有显示器。 Aero关闭相关,请参考之前文章~
- 06
音效:一个播放设备,一个麦克风/辅助设备。其实就是一个音频输出,一个音频输入。 关于强制麦克风/辅助音讯设置单声道的问题,因为有的设备偷工减料,俩个声道只有一个声道有声音,另一个声道没有,如果不设置为单声道,那就是但这耳机,只有一边有麦克风的声音,设置后就是两边都有声音了! 关于音量的增强,因为效果不是很好,所以一直没用过~ 觉得麦克风的音量增强有用,毕竟不是所有的声卡都有音频输入放大电路。但底噪是否可以保证,如果明显,建议使用降噪功能,例如realtek控制面板的降噪功能。OBS Studio上面有降噪滤镜。降噪会有一定失真。
- 07
丰富的快捷键设置!

- 08
高级:这里的影像是编码参数相关的设置。 x264 CPU 预设:越向下,画质越好,cpu占用也越大。主要是动作侦测功能。 编码配置文件:编解码相对应的设置,与开启一些高级编码功能有关。 关键帧间隔:当画面变化超过某个程度时,创建一个关键帧。如果设定10秒的话,是每十秒创建一个关键帧,但也会穿插自动创建关键帧。关键帧与直播间观看延迟有很大关系,因为视频要从关键帧开始解码播放,服务器会缓存关键帧,如果缓存的最后一个关键帧是20秒前的,则直播间此时进入的关注是看的20秒前的画面,如果正好服务器接收到了新的关键帧,则下一秒进入直播间的用户是从这一个关键帧开始看,可能只是几秒的延迟。 CFR:固定帧率,相对应的是VFR(可变帧率)。当第一帧画面和第二帧一样时,就会合并为一帧,第一帧时间点不变,但是持续时间增加一倍,时间段内帧率减少一半。看书这类长时间不会动的可以开。 自定 x264 编码设定:神器,使用potplayer或MediaInfo查看属性,x264会默认添加编码参数。把这个参数复制到编码设定中即可用!
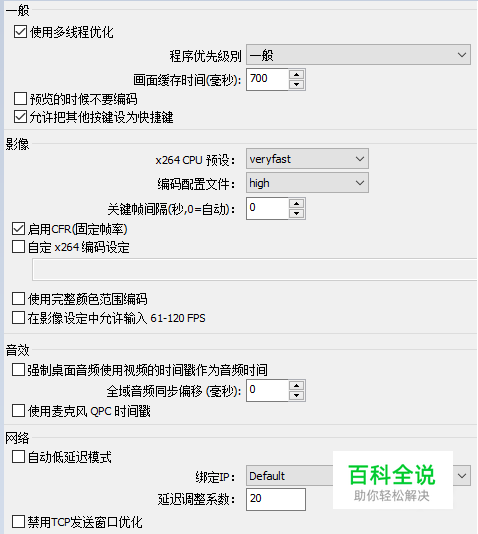

- 09
例如MOBA使用1080/720 30帧,FPS使用窗口分辨率(低分辨率) 60帧,2DRPG和3DRPG、晒屏可以根据需求和喜好设置。 放映使用对应分辨率、对应帧数(24000/1001 很遗憾OBS Classic只能设定整数分辨率,而Studio则可以设定分数帧率,而且放映可以用更好的推流方式,另开篇介绍)。