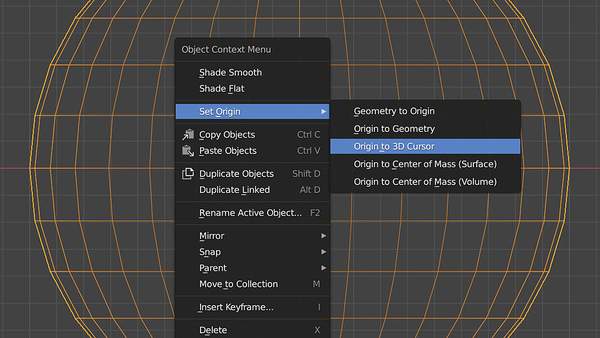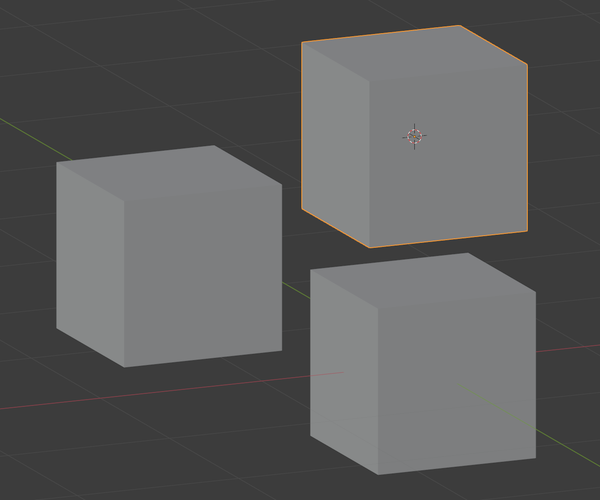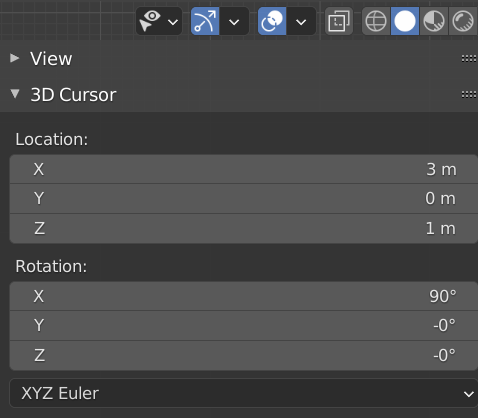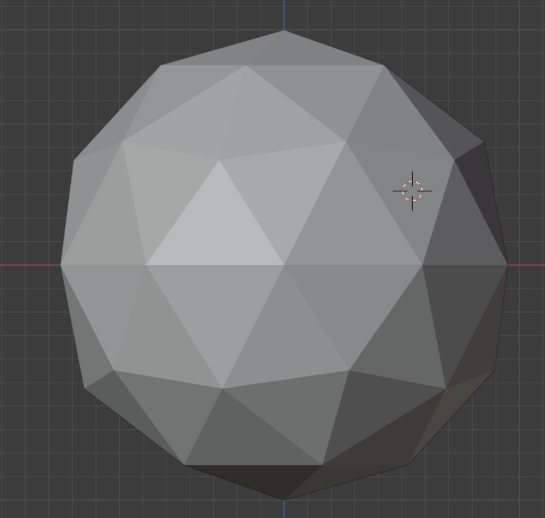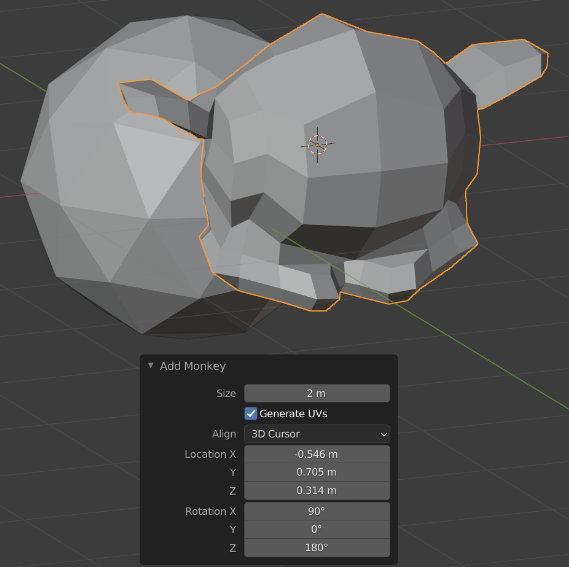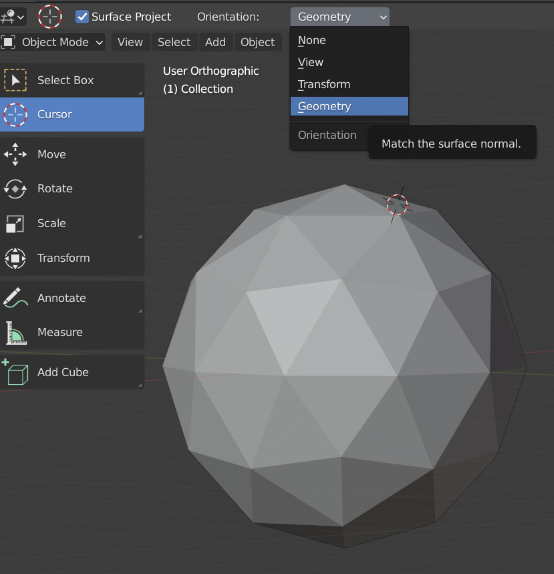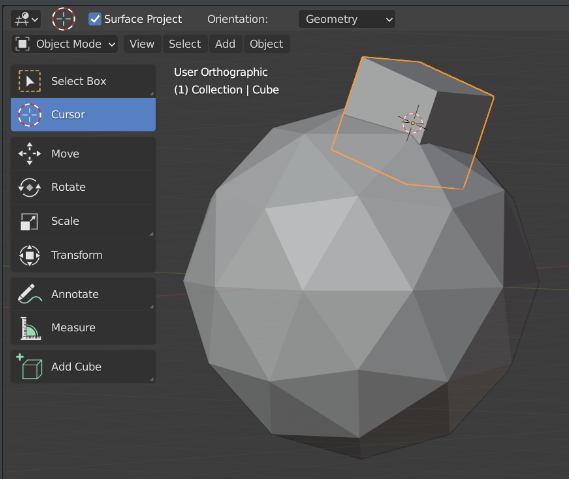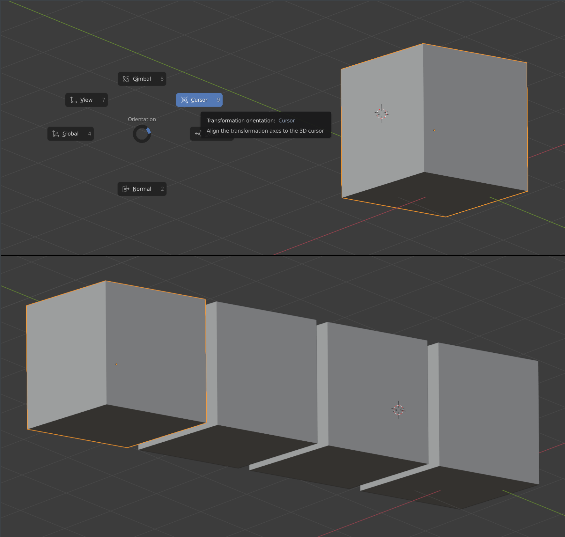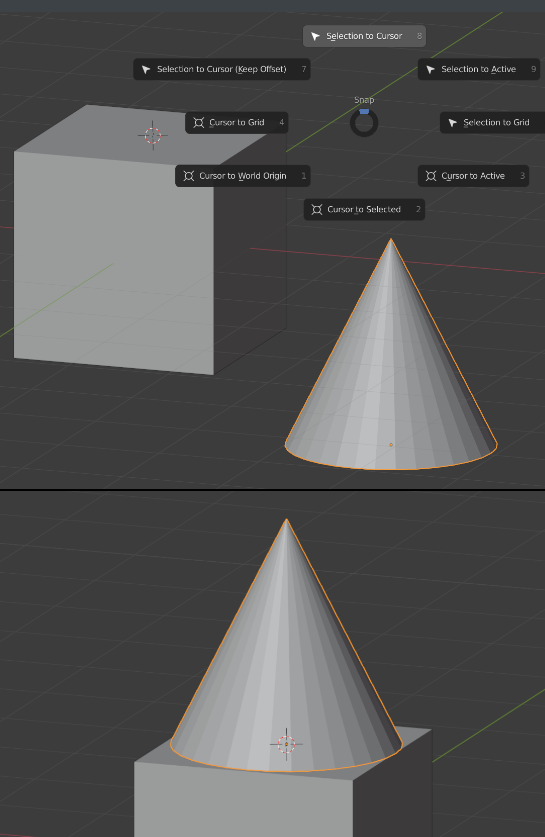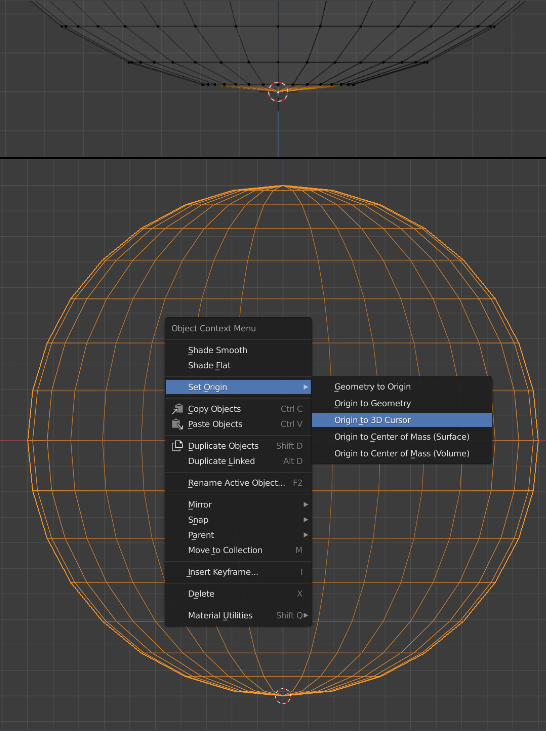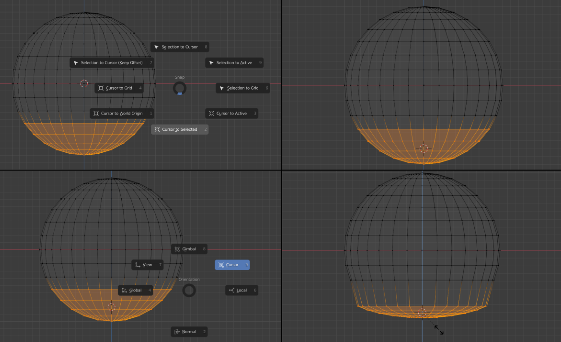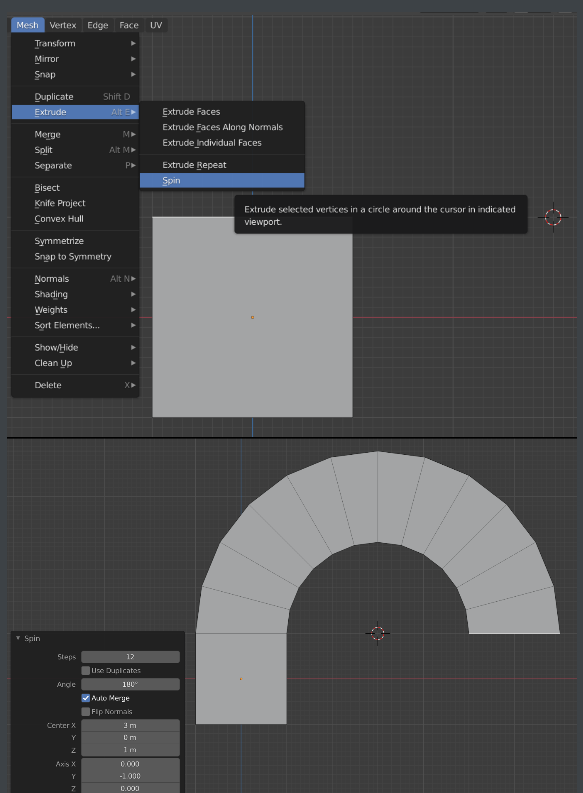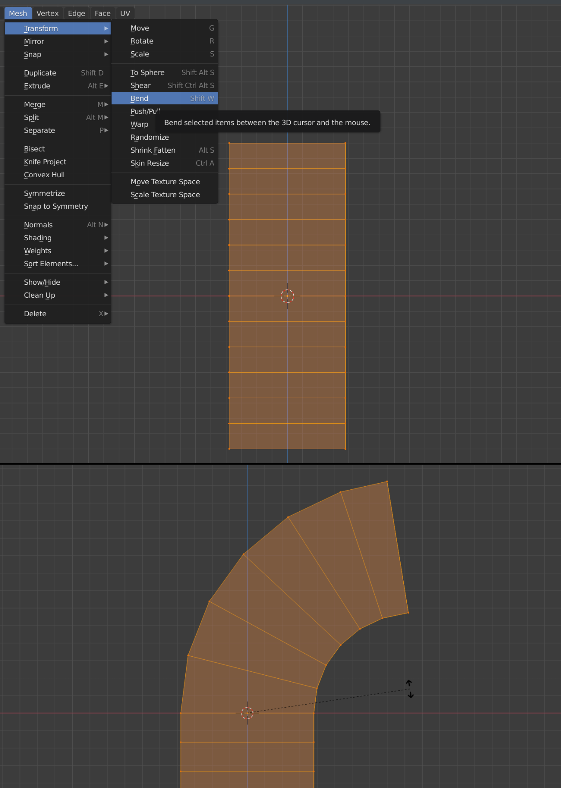blender游标有什么用
自Blender诞生以来,3D光标是一项独特的功能,常常使新用户感到困惑。目的是什么?
01:使用3D光标位置在3D空间中添加对象
3D光标的最基本用途是确定新对象在Blender 3D空间中的位置。
默认情况下,光标位于3D世界的中心,但是通过按住Shift并在3D视图中的任意位置单击鼠标右键,可以重新放置3D光标。
使用Shift A添加3D对象后,新对象将自动添加到当前3D光标位置。
如果旋转视图,则在按Shift RMB单击时,光标将根据当前视图平面移动,但是对象的方向保持不变:与世界坐标轴对齐。
如果要将3D光标放置在确切的位置(和/或旋转),请转到侧边栏面板的“视图”选项卡并调整3D光标坐标。如果边栏不可见,请按键盘上的“ N”将其打开。
02:使用3D光标将对象添加到另一个对象的表面
如果按Shift RMB,则单击对象的表面,3D光标将移动到该点,并将新的对象添加到该精确点。
但是,除非您在选项对话框中选择Align➔3D Cursor,否则新添加的对象仍将具有世界3D空间方向。这会将3D光标方向赋予新对象。
但是请注意,当您按住Shift RMB键单击对象时,3D光标不会适应对象的表面法线方向,但仍会适应您的视平面。在下一部分中,我们将讨论如何将3D光标对准表面法线。
03:使用Blender的3D光标添加新对象并将其与另一个对象的表面对齐
若要使3D光标与对象的表面法线对齐,需要激活工具栏中的“光标”工具。
激活“光标”工具后,您只需在对象的表面上单击鼠标左键,3D光标将与该多边形法线对齐。
现在,当您添加对象并在选项对话框中选择“ 3D光标”选项时,新对象将具有单击的多边形法线的方向,因为3D光标的方向与单击时的方向相适应。
04:使用3D光标方向作为3D视图方向
设置3D光标的方向(例如将其与多边形法线对齐)后,您可以更改3D视图的方向,以使用3D光标的方向来移动,旋转和缩放对象,而不是世界方向。
05:使用3D光标将一个对象移动到另一对象
3D光标也是使对象彼此交互的好工具。
关键菜单是“捕捉”菜单,您可以通过按Shift S来激活。“捕捉”菜单提供了许多选项,包括将选定对象移动到当前3D光标位置的可能性。
06:将对象的枢轴点更改为3D光标位置
在“编辑模式”中进行选择并使用Shift S将3D光标捕捉到选择中心后,您可以退出“编辑模式”并右键单击“对象上下文菜单”,然后选择“将原点➔原点设置为3D光标”更改对象的枢轴点位置。
07:将3D光标用作(临时)枢轴点
捕捉菜单(Shift S)提供更多有用的选项。
您也可以在对象模式或编辑模式下将3D光标移动到当前选择。可以将其用于不同的目的,例如将3D光标变成(临时)中心点以进行缩放和旋转。
为此,您需要先按住饼图菜单的逗号键,然后将3D视图方向设置为“光标”。
08:3D光标是“旋转”工具的旋转点
在编辑模式下,光标还用作“旋转”工具的旋转点,形成用于圆形拉伸的铰链中心点。
09:3D光标是折弯工具的基点
“编辑模式”中的“弯曲”工具是强大的建模辅助工具,而3D光标再次有用。操作折弯工具:
- 将3D光标放置在您希望折弯的基础所在的位置。
- 选择所有顶点(或有限的选择)。
- 将指针放在应该弯曲的零件的顶部。
- 按Shift W开始弯曲。
由于“弯曲”工具可在屏幕空间中使用,因此最好在正交视图(例如正视图)中使用它。
奖金提示:在3D光标的两侧,使用Bend工具对称弯曲时按住Alt键。
10:将视图旋转锁定到3D光标
如果要手动确定视口的旋转点,请放置3D光标并激活侧边栏面板(必要时使用“ N”键启用)。转到查看➔查看锁定➔锁定到3D光标。现在3D光标将确定视口围绕其旋转的焦点。