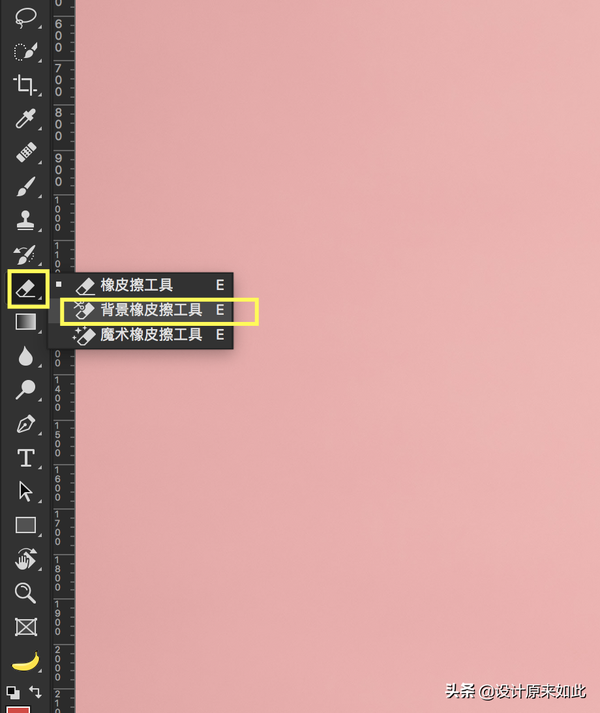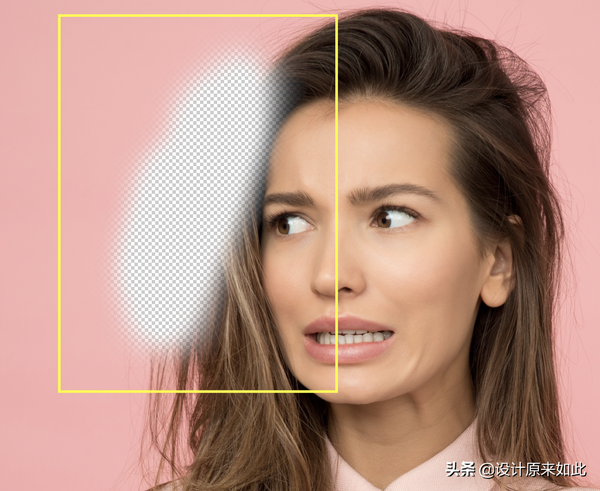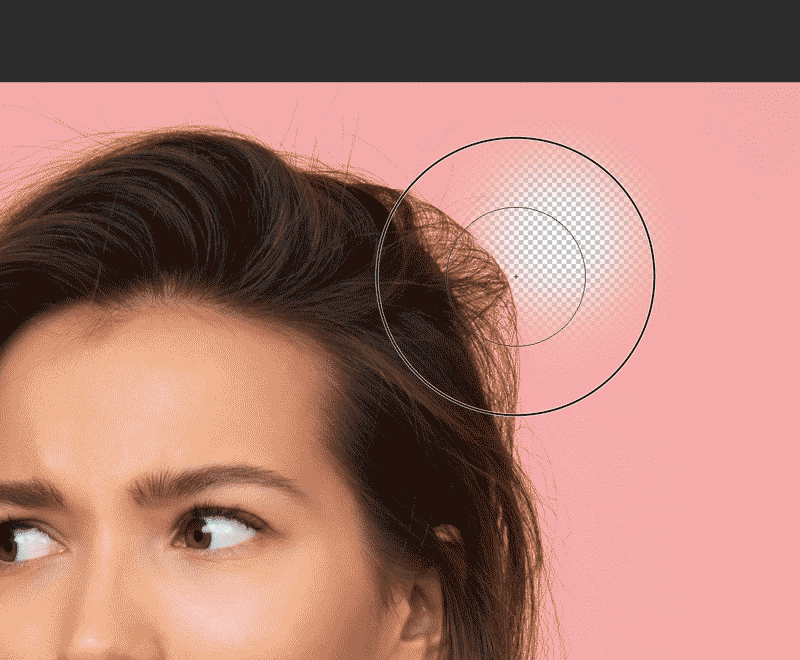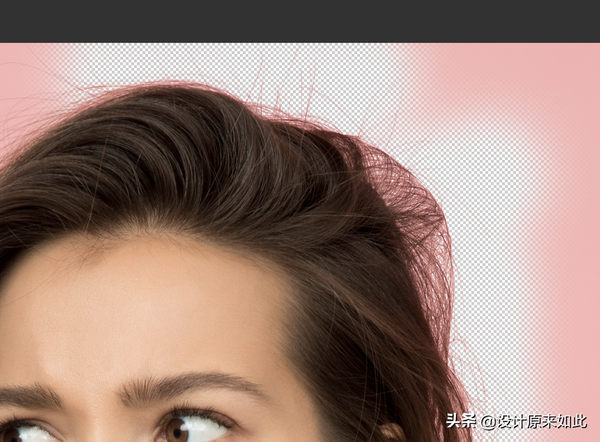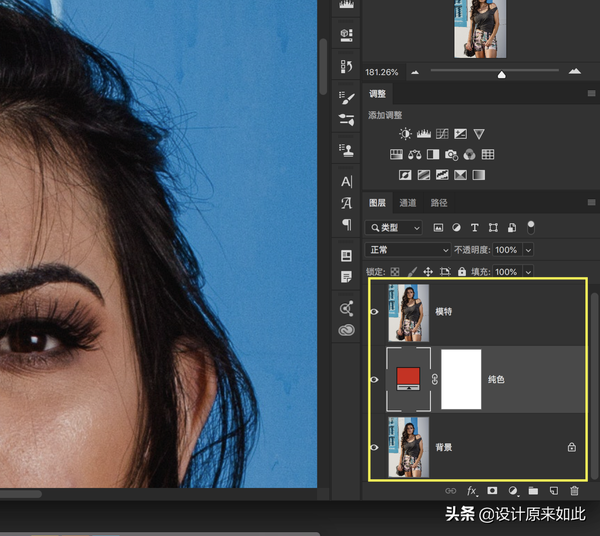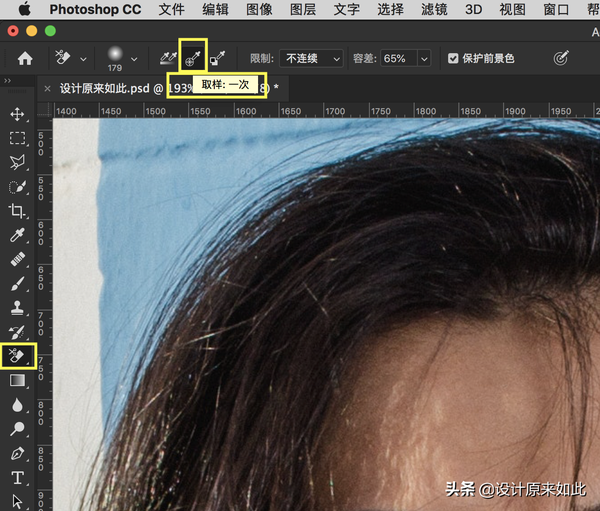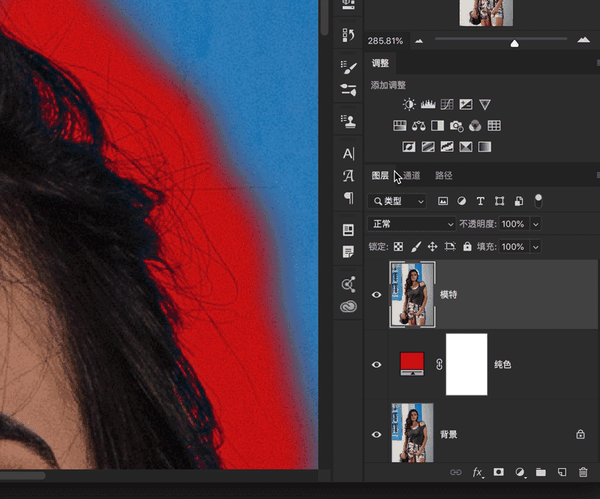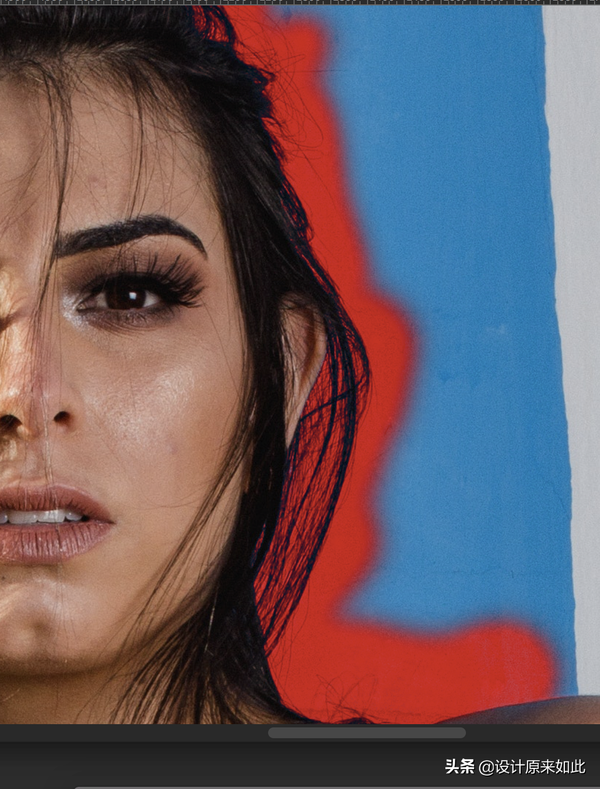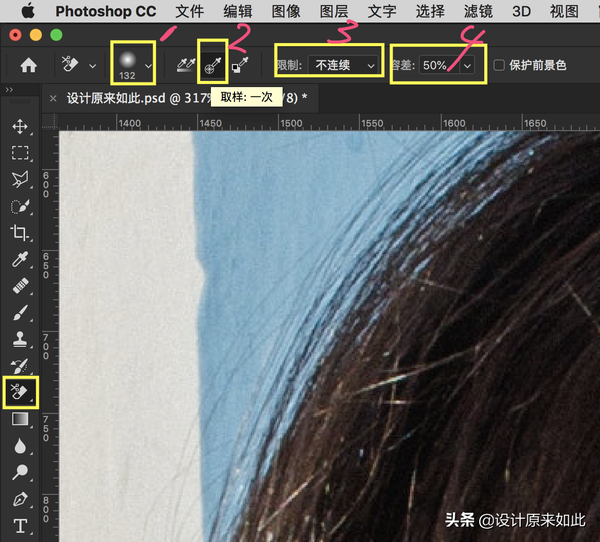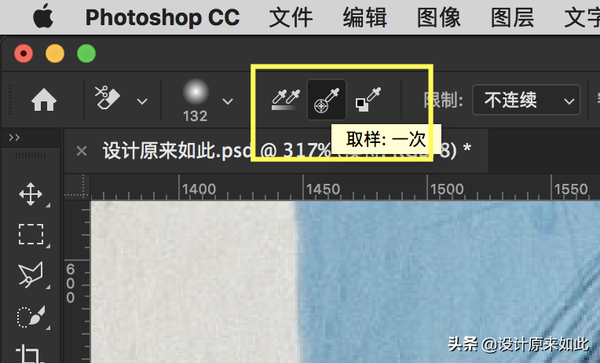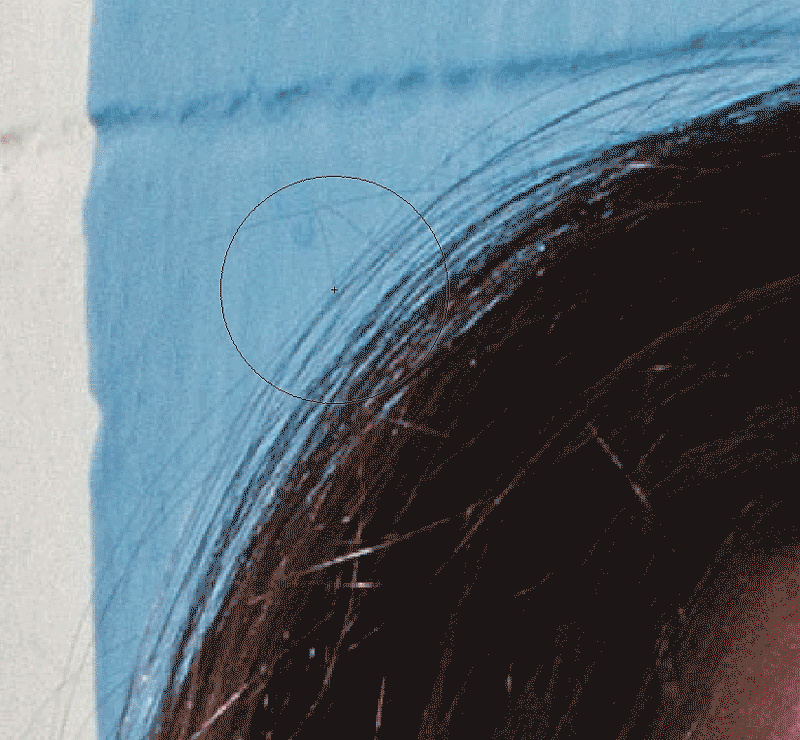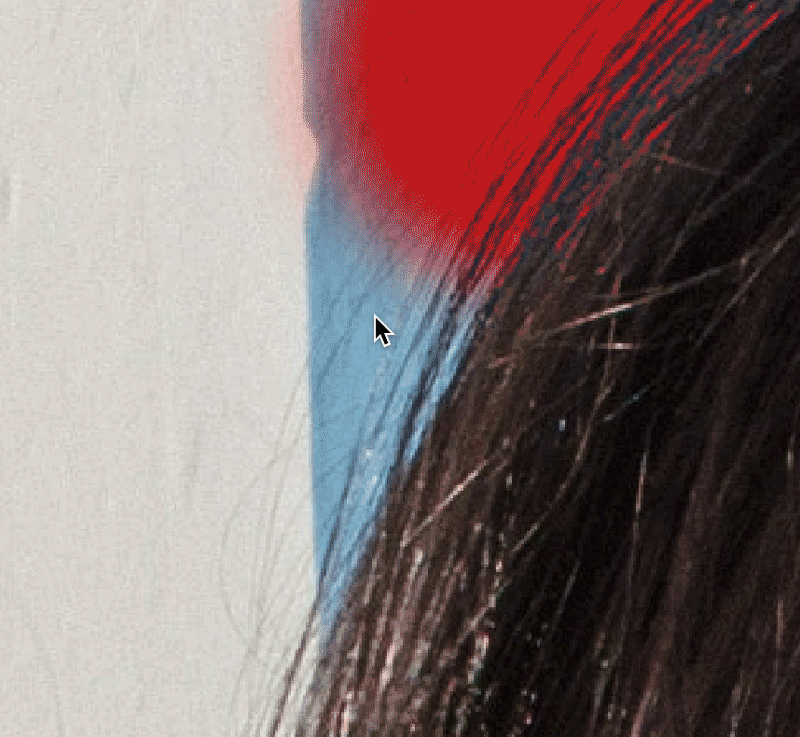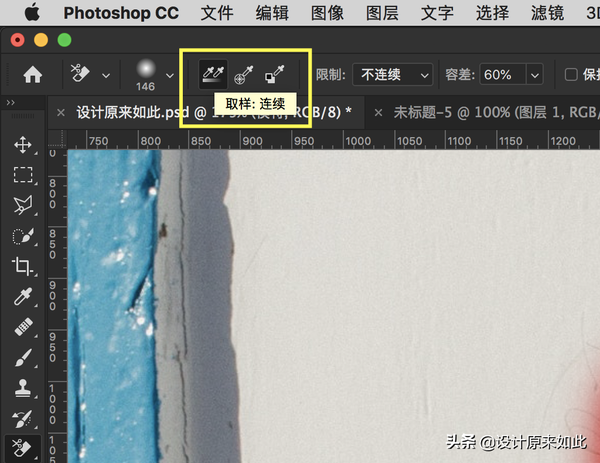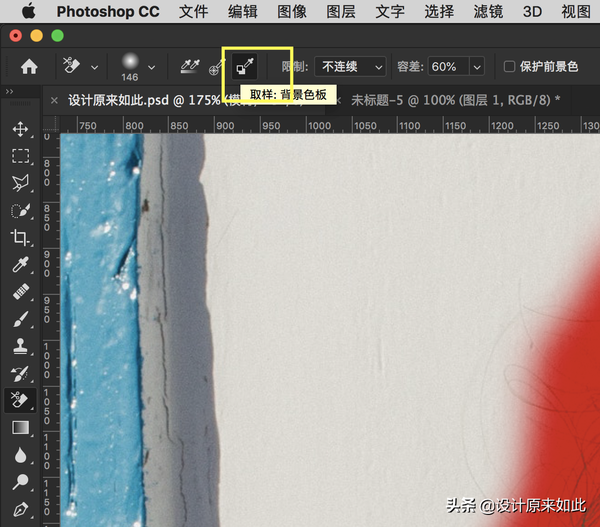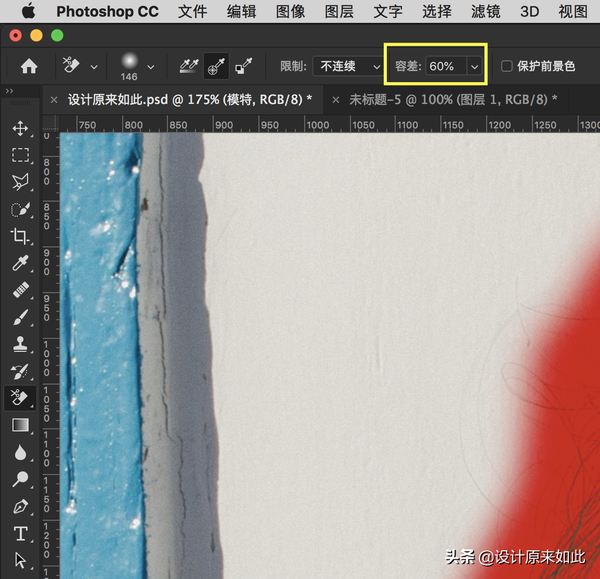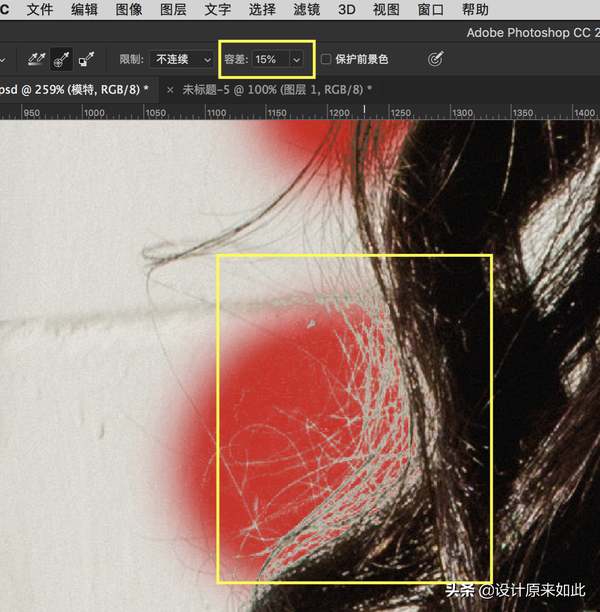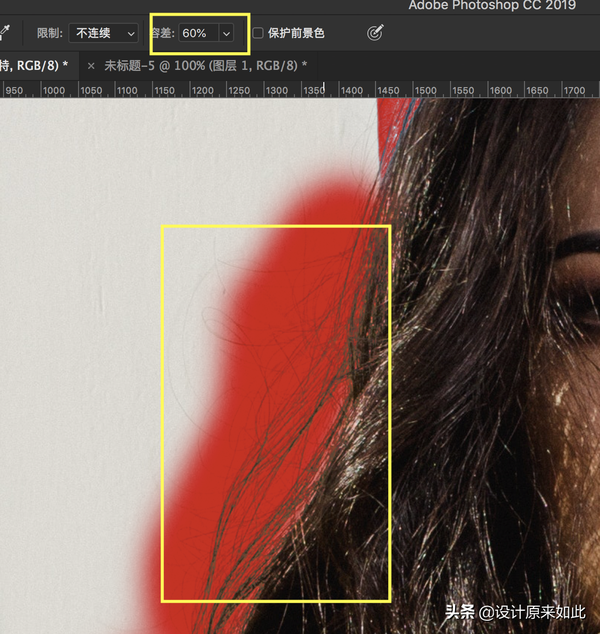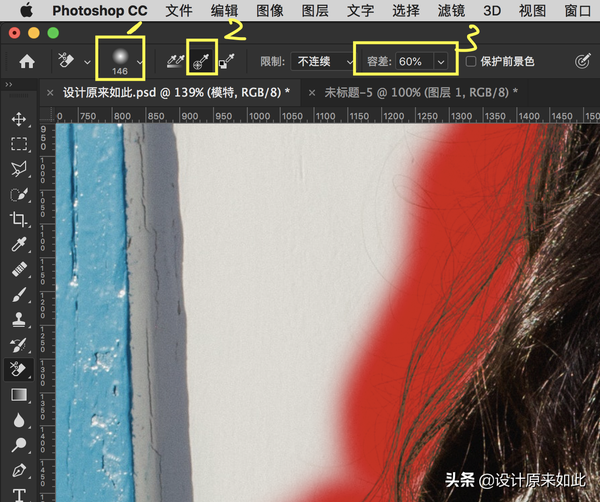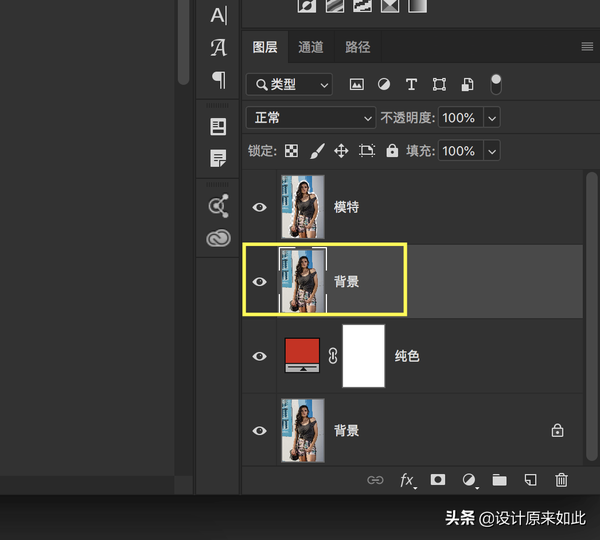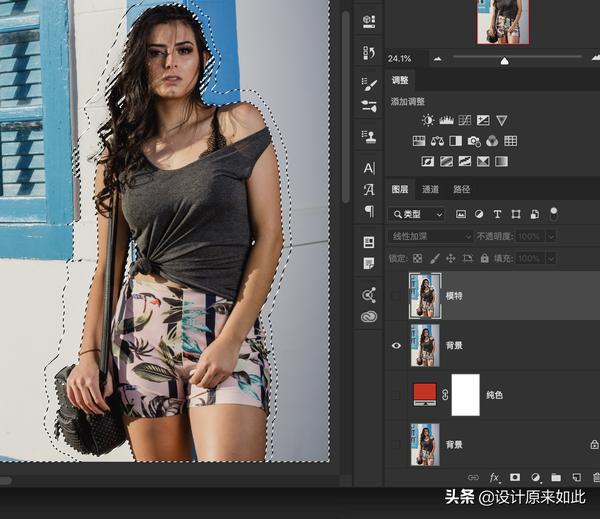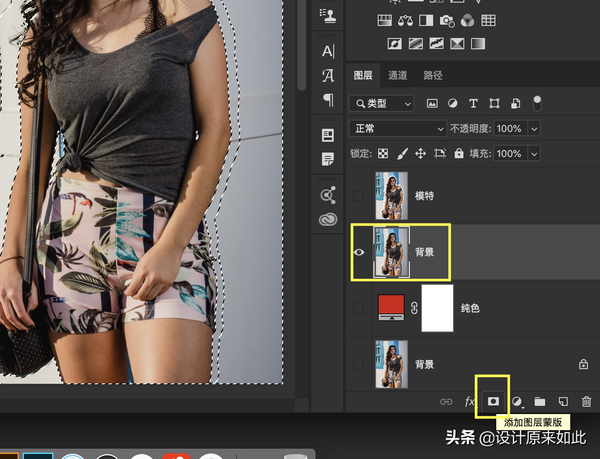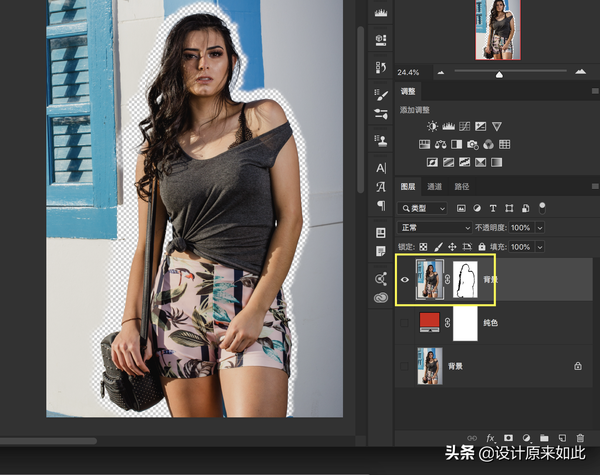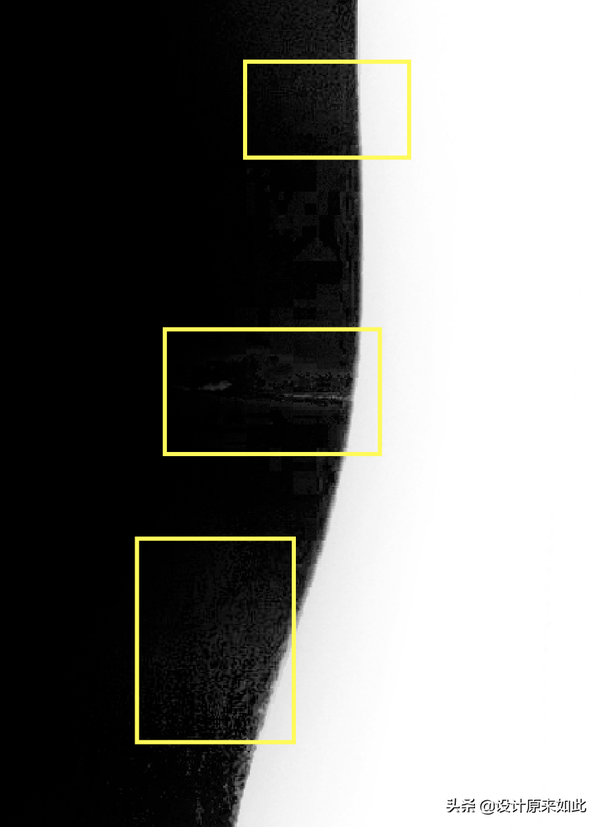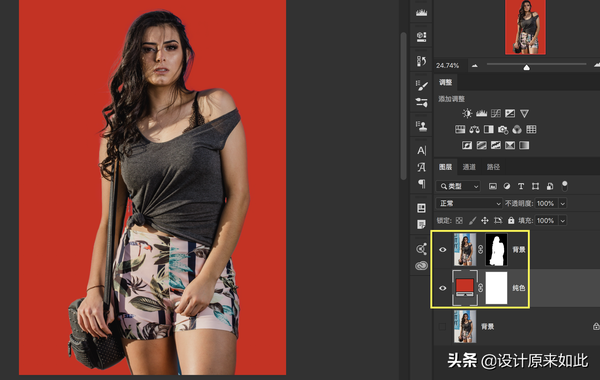ps背景橡皮擦抠图怎么用(ps怎么用背景橡皮擦工具抠图)
上期的知识点学会了吗?
上期我们主要讲解了在抠图的同时还能快速的保留背景的投影。原图:
调整后:
对于这种简单的图片,我们只是利用了“选择主体”工具,然后加上简单的图层混合模式就可以轻松办到。非常容易。
今天分享另外一个抠图小知识。
这个玩意儿叫做“背景橡皮擦”,一个很容易被人忽略的工具。
我们小时候写作业都用过橡皮擦,写错字的时候,用橡皮擦轻轻涂抹即可。所以橡皮擦它可以把你写错的字或画错的颜色轻松涂抹掉,就像这样:
请问在上图中,你擦除的是什么?
答:模特和背景颜色都被擦除了,这个容易理解吧。
既然你知道了橡皮擦的用法,那“背景橡皮擦”就是拿来擦除背景的,请留意观察。
再问你,这次我们擦除的是什么?
答:我们这次只擦除了背景,但模特被很好的保留了下来。
现在你明白为什么叫“背景橡皮擦”了吧,所以我们可以利用它来进行抠图。
接下来做案例的同时,我把它的原理告诉你。
比如我们想利用“背景橡皮擦”工具把这个人物抠出来,通过这个案例我们来详细了解一下“背景橡皮擦”的工作原理。
首先,把背景复制一层,然后在背景上方新建一个纯色调整层。
这个图层顺序,看的明白吗?
1、因为我们需要在模特图层上去编辑,所以要复制一层;
2、当我们把图片抠下来的时候,就透出了下方的纯色;
选择“背景橡皮擦”工具,点击中间的滴管,限制选择“不连续”,稍微调整容差。
上图的参数,我们等会再来详细讲解。
选择模特图层,然后沿着头发边缘去涂抹。
发现没有,我们用背景橡皮擦把背景的蓝色去掉了,但是模特的头发被保留了下来。
如果你一直沿着这个模特边缘去涂抹,它会变成这样。
所以模特的边缘就轻松的获取到了。
那“背景橡皮擦”的工作原理是什么呢?
还记得刚才我们做的工具参数吗?
上图1的位置表示当前你选择的橡皮擦的大小,这个很容易理解。
可能在过程中,可能你会感到好奇,为什么软件知道哪里是头发,哪里是背景?
答:全部都靠这个小按钮。
这三个按钮都是用来取样的,取什么样?
取背景的颜色作为样本,当软件知道背景是一个蓝色,所以当你在涂抹的时候,就会把这个蓝色删除掉,从而达到抠图的目的。
如何理解呢?
1、看到画笔中间的小点了吗?假如你把中间的点,停留在蓝色的位置;
2、当你的鼠标按下去的一瞬间,软件就会识别这是一个蓝色;
3、随着你的画笔一直涂抹,软件就会把你涂抹的这块区域的蓝色删除,从而保留了头发的颜色;
中间的这个按钮表示取样一次,是什么意思?
还是拿这张图来说
1、当软件已经知道这个颜色是蓝色后,相当于软件取了一次颜色样,比如这个颜色是蓝色;
2、如果你的鼠标一直不放手,一直在涂抹,软件就只会删除当前这个颜色,不会影响到其他颜色;
软件知道这个样本是蓝色,所以也就只能删除蓝色。就算你不小心涂抹到白色上面去,也是不会将白色删除的,因为我们只取了一次样,它是蓝色。
如果你接下来松开鼠标,再次把鼠标停留在白色上面的时候,再去涂抹。软件这时候就会重新取样了,这个时候取样的颜色就是白色。
明白了吗?
这里的“取样一次”就是代表:
1、你的鼠标开始涂抹的那一瞬间,软件就取了一次样,这时候你开始涂抹;
2、一旦你松开鼠标,第二次按下鼠标的时候,就会产生第二次取样;
既然“取样一次”明白后,这里的“连续取样”是不是就明白了?
意思就是不论你松不松开鼠标,只要你在涂抹,软件就会一直取样。
这个就更加简单了,比如你把背景设置为黄色,那么他就会一直针对黄色来进行取样,相当于你进行了自定义。平时我们用的比较少。
一般情况下,我们都会选择“取样一次”,也就是中间的那个滴管,因为取样都是由我们自己去决定,所以会相对准确一些。
这里有一个容差,相信大部分人都知道。
简单点理解就是颜色的范围,数值越大选择的颜色范围就越多。
数值越小,选择的颜色范围就越小。
比如我把容差调小涂抹的话,会变成这样:
因为容差变小了,软件只能删除刚才你取样的颜色,和这个颜色稍微有点区别就删不掉了,所以就会导致毛糙,因为头发上面混合了其他杂色。
如果把容差调大一点,再观察。
刚才的毛糙感觉就没有了,因为容差大,选择的颜色范围就广了。之前头发上那些粗糙的颜色就被删除了。
所以我们结合以下这几个参数就可以轻松的拿到模特选区。
1、合适的橡皮擦大小;
2、沿着边缘涂抹,每次涂抹的时候“取样一次”,稍微细致一点,不要一涂一大片区域;
3、在涂抹的时候随时控制好颜色容差;
所以经过涂抹,最终会变成这样:
黑白格子的区域就已经变成透明区域了。
我们经常说要做到无损编辑,所以这个时候你可以把背景复制一层。
然后拿到刚才抠好图的选区。按ctrl键,点击图层缩略图就可以得到选区。
选择刚才复制过的背景,按蒙版按钮即可。
这样你就为我们刚才使用过的背景橡皮擦图层做好了蒙版。接下来按住“alt”键进入蒙版内部编辑。
用黑色画笔把人物以外的区域涂黑即可,你大致会涂抹成这样。
在这里告诉你一个小技巧,在涂抹蒙版的时候,如果发现下图这样的区域。
直接把画笔的混合模式改为“叠加”使用黑色画笔直接去涂抹,把流量放小一点。这样的好处是它是不会影响白色的。
选择蒙版图层,再次按住alt键,点击蒙版缩略图,就可以退出蒙版了。
如果这几步蒙版知识你完全看不懂,我之前出过一期专门讲蒙版的文章和视频,有空可以看看。
换个背景看看,利用这个简单的办法抠出来的图像还行。
少许发丝断裂,没关系。后期画笔稍微修复即可。
总结:
1、这是一个很容易被人忽略的小工具;
2、“背景橡皮擦”仅仅只是一个工具而已,不要指望它能够做所有的事情;
3、学会这个工具后,请不要忘记快速选择、魔棒、钢笔等工具。当然,今天这个案例用通道也是完全没有问题的;
4、因为每个工具都有它自己的特征,往往你在工作中是需要多个工具的结合,才能达到目的;
5、实际工作中我们可以针对每种图片不同的特征来做选择;