Windows系统如何通过VMware15安装Mac OS
VMware15是现在十分常用的一款虚拟机软件,有些用户想知道Windows系统如何通过该软件安装Mac OS,接下来小编就给大家介绍一下具体的操作步骤。
具体如下:
1. 首先第一步先打开VMware15文件夹,接着右键单击应用程序,然后在弹出的菜单栏中根据下图箭头所指,点击【以管理员身份运行】选项。
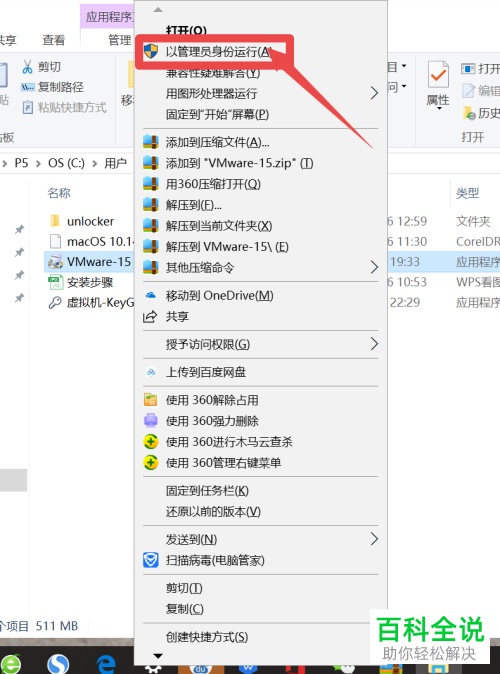
2. 第二步打开安装窗口后,根据下图箭头所指,点击【下一步】选项。
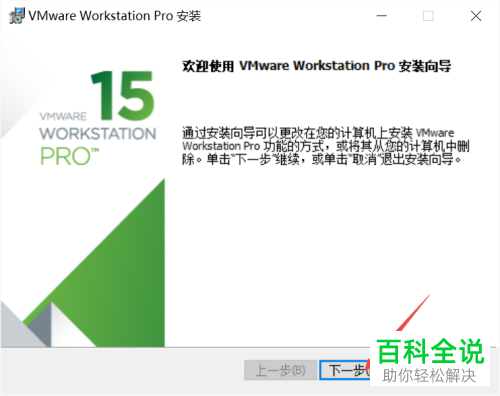
3. 第三步在弹出的窗口中,根据下图箭头所指,点击【是】选项。
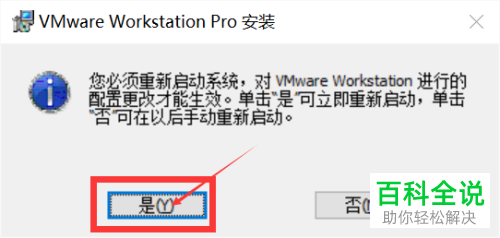
4. 第四步重新启动后,先打开【任务管理器】窗口,接着根据下图所示,选中VMware相关进程,然后点击【结束任务】选项。
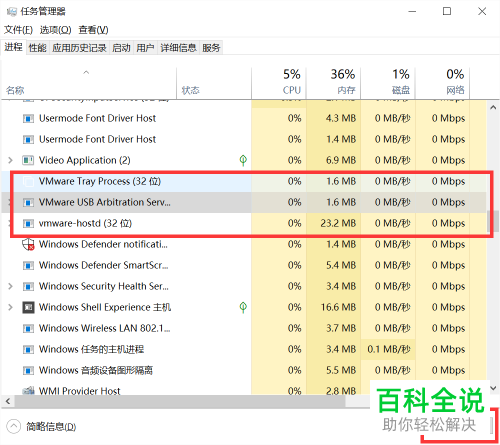
5. 第五步先重新打开VMware15文件夹,接着根据下图箭头所指,找到并双击【unlocker】文件夹。
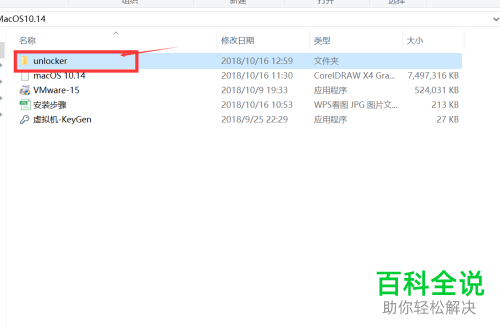
6. 第六步先右键单击【win-install】,接着在弹出的菜单栏中根据下图箭头所指,点击【以管理员身份运行】选项。
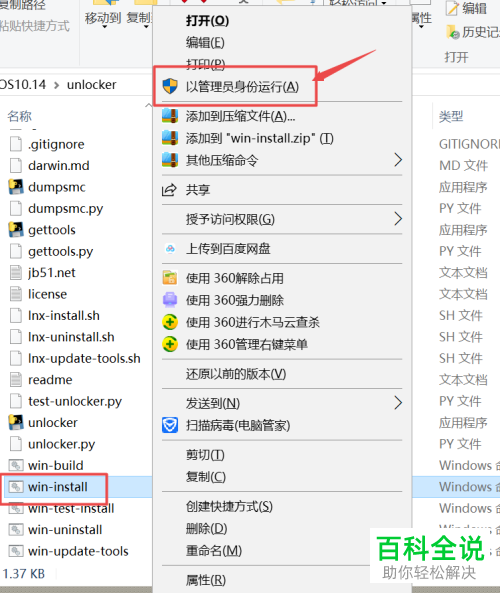
7. 第七步先按下【Win+R】打开【运行】窗口,接着在方框中输入【cmd】,然后按下【回车】键,根据下图所示,等待程序运行完成。
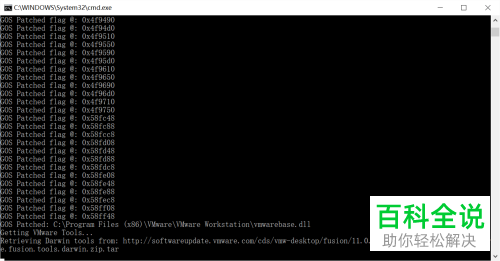
8. 第八步根据下图箭头所指,找到并双击【VMware】图标。
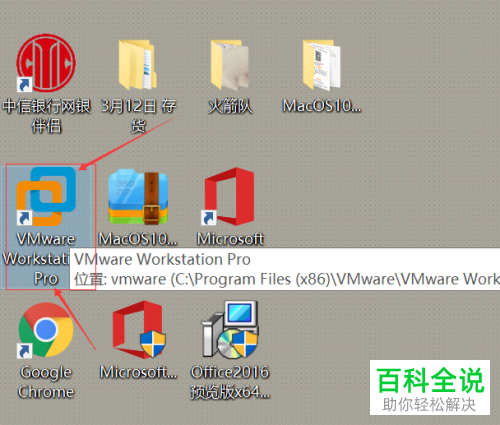
9. 第九步打开软件后,根据下图箭头所指,点击【创建新的虚拟机】选项。

10. 第十步打开【向导】窗口后,根据下图所示,先勾选【典型】,接着点击【下一步】选项。
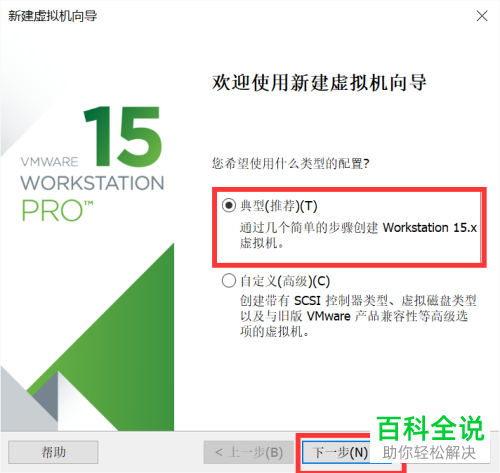
11. 第十一步先勾选【稍后安装操作系统】,接着根据下图箭头所指,点击【下一步】选项。
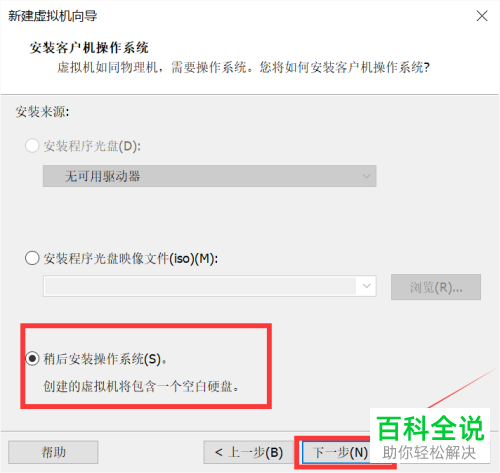
12. 第十二步先勾选【Apple Mac OS X】,接着选择【mac OS 10.14】,然后根据下图箭头所指,点击【下一步】选项。
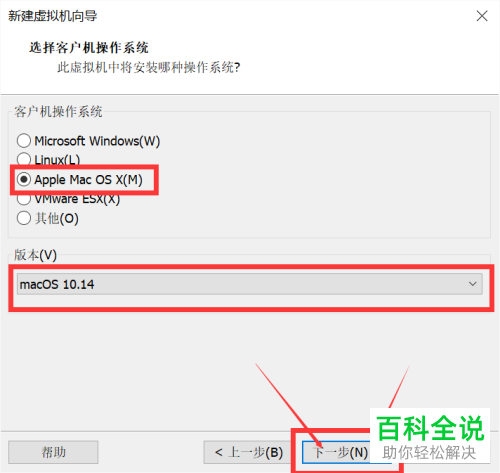
13. 第十三步先按照需求设置安装位置,接着根据下图所示,点击【下一步】选项。
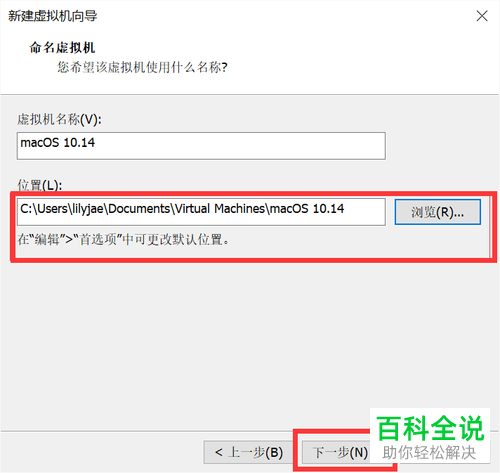
14. 第十四步先按照实际情况设置最大磁盘大小,接着勾选【将虚拟磁盘存储为单个文件】,然后根据下图所示,点击【下一步】选项。

15. 第十五步根据下图箭头所指,点击【自定义硬件】选项。
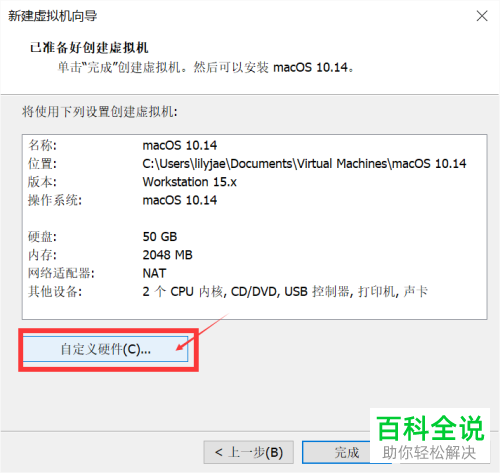
16. 第十六步根据下图所示,先点击左侧【处理器】,接着依次勾选【虚拟化Intel VT-x/EPT或AMD-V/RVI、虚拟化IOMMU】。
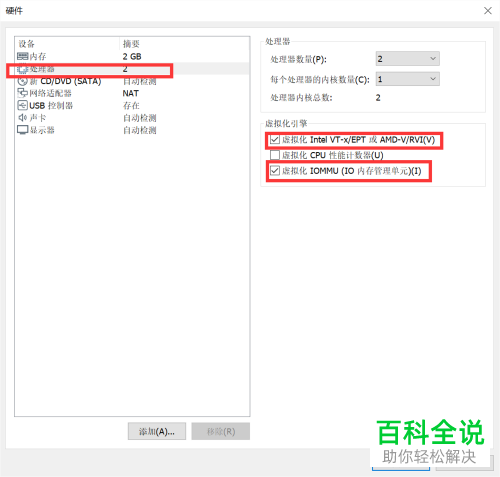
17. 第十七步根据下图所示,先点击左侧【新CD/DVD】,接着点击【浏览】选项,按照需求选择ISO镜像文件。
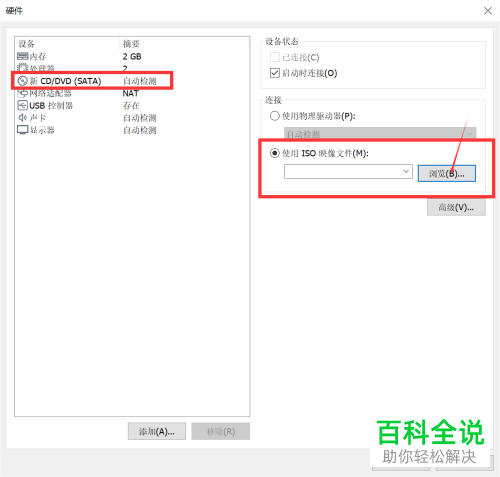
18. 第十八步设置完成后,根据下图箭头所指,点击【完成】选项。
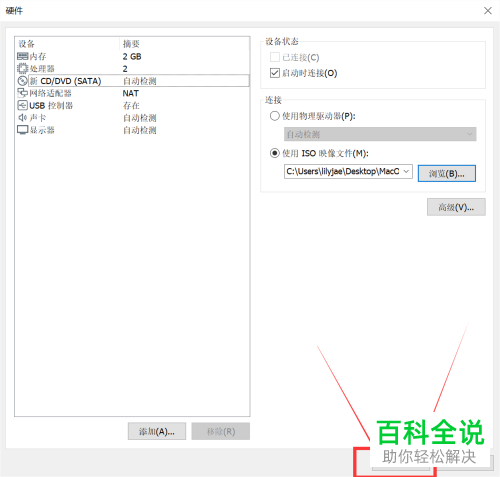
19. 第十九步退回向导窗口,根据下图箭头所指,再次点击【完成】选项。
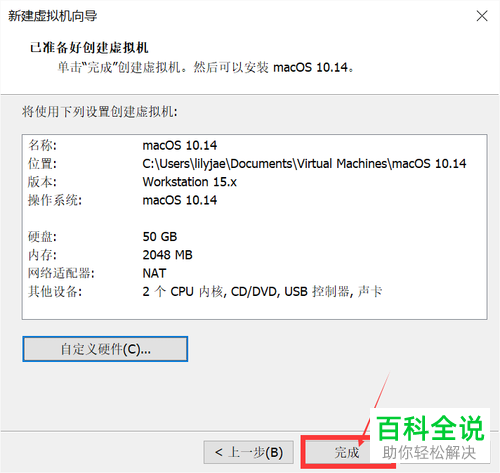
20. 第二十步先右键单击ISO镜像文件,接着在弹出的菜单栏中根据下图所示,依次点击【打开方式-选择其他应用】选项。
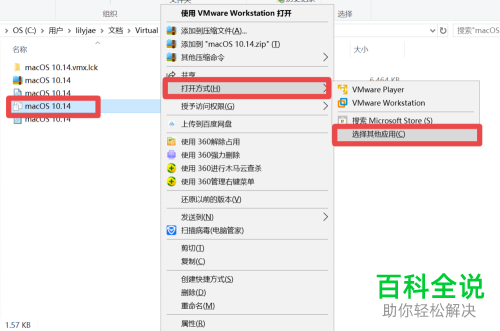
21. 第二十一步在弹出的窗口中,根据下图箭头所指,点击【记事本】选项。
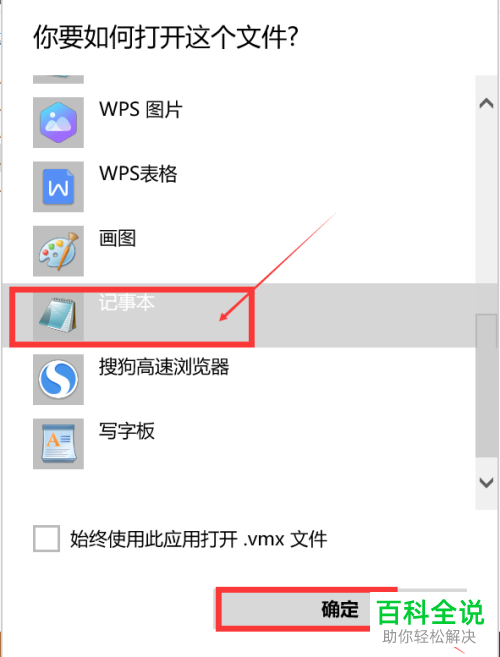
22. 第二十二步打开文件后,根据下图箭头所指,先找到【smc.present="TRUE"】,接着在下方输入【smc.version=0】,然后保存文件。
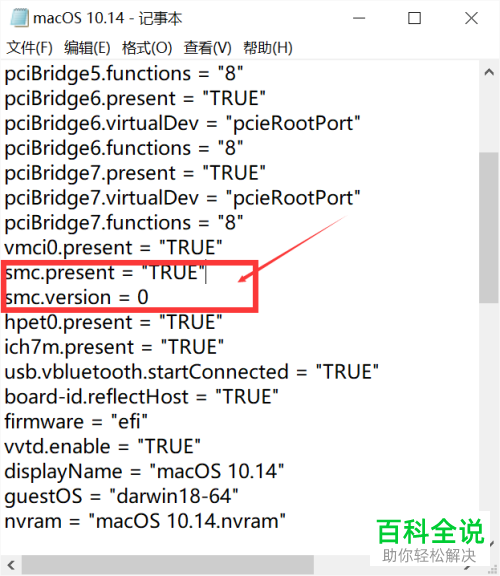
23. 第二十三步退回VMware窗口,根据下图箭头所指,点击【开启此虚拟机】选项。
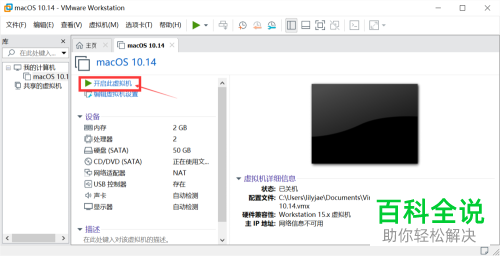
24. 第二十四步根据下图所示,正在启动系统。
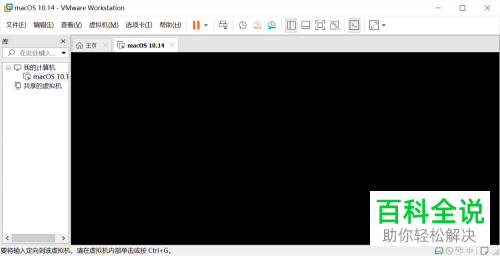
25. 第二十五步根据下图所示,先按照需求选择语言,接着点击【->】图标。
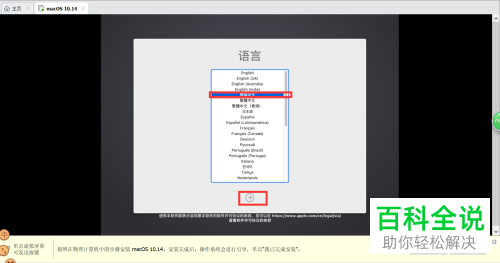
26. 第二十六步根据下图所示,点击【同意】选项。

27. 第二十七步根据下图箭头所指,依次点击【实用工具-磁盘工具】选项。
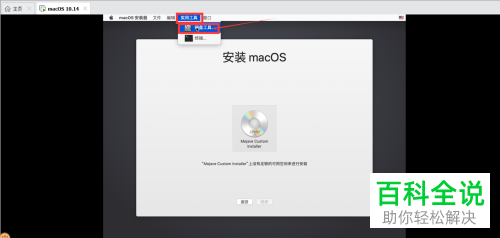
28. 第二十八步在弹出的窗口中,先选中磁盘,接着根据下图箭头所指,点击【安装】选项。
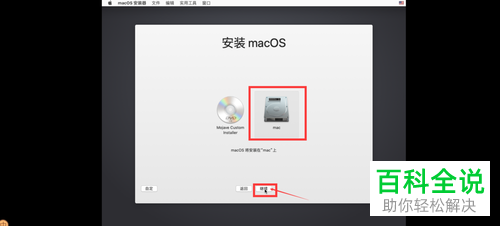
29. 最后根据下图所示,等待Mac系统安装完成即可。
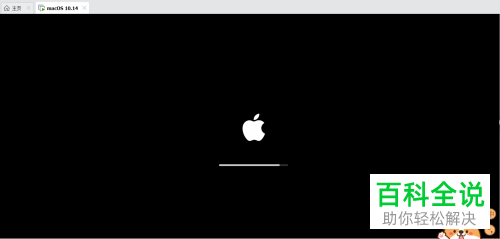
以上就是Windows系统如何通过VMware15安装Mac OS的方法。

