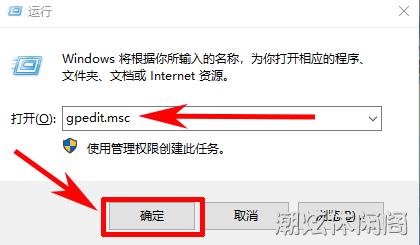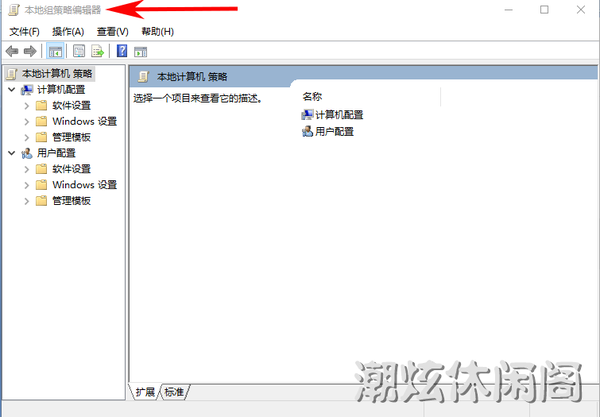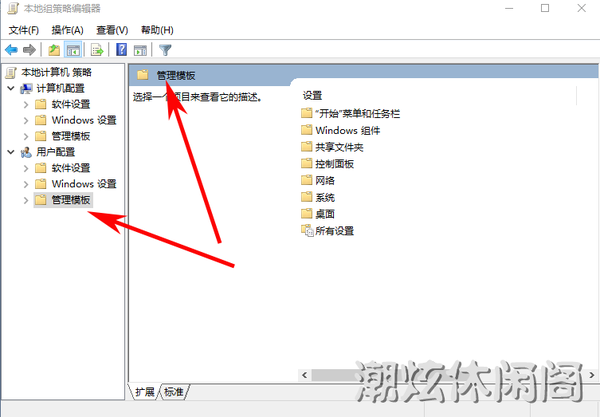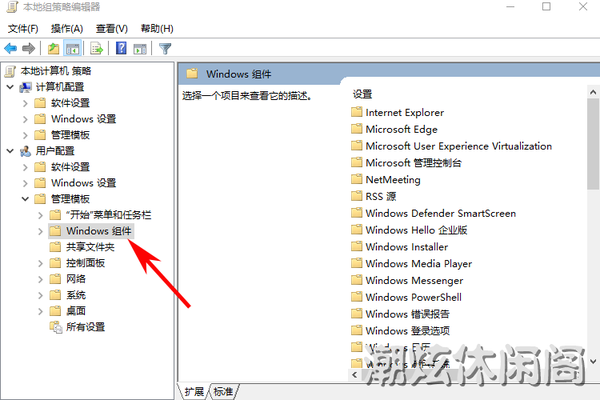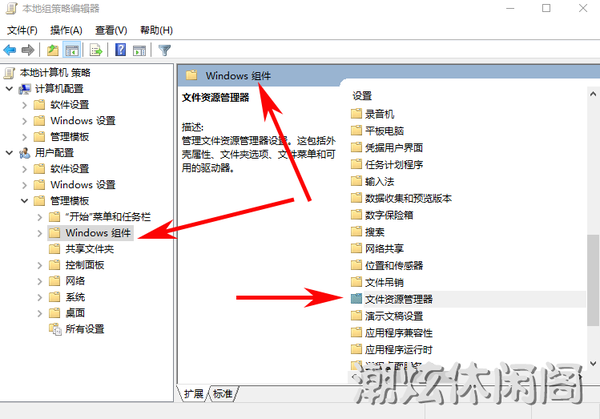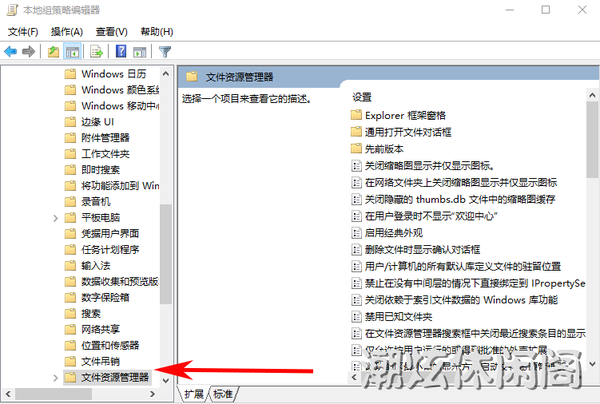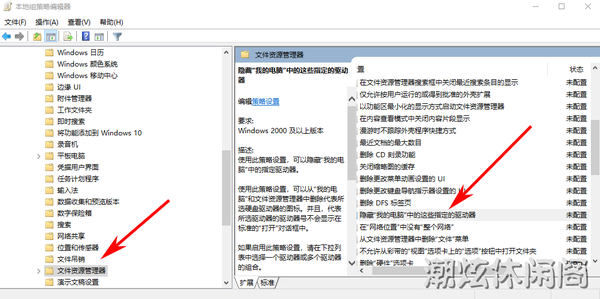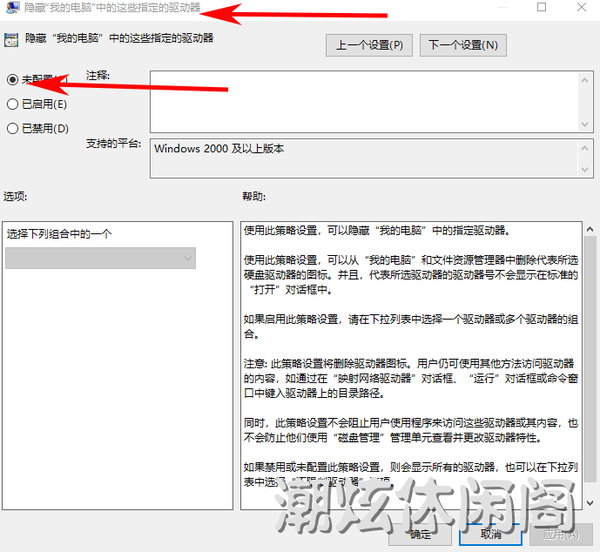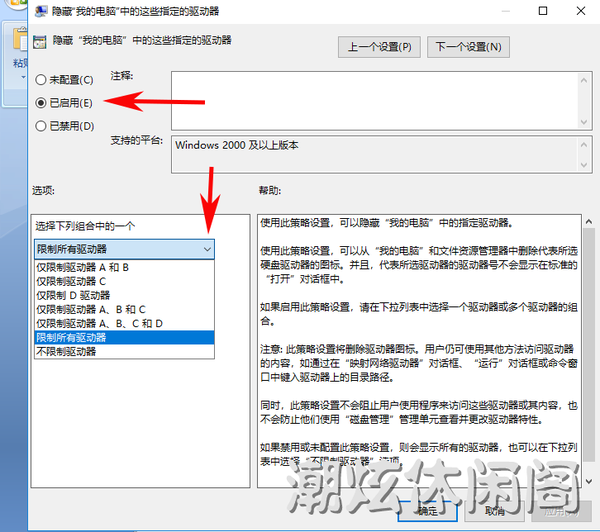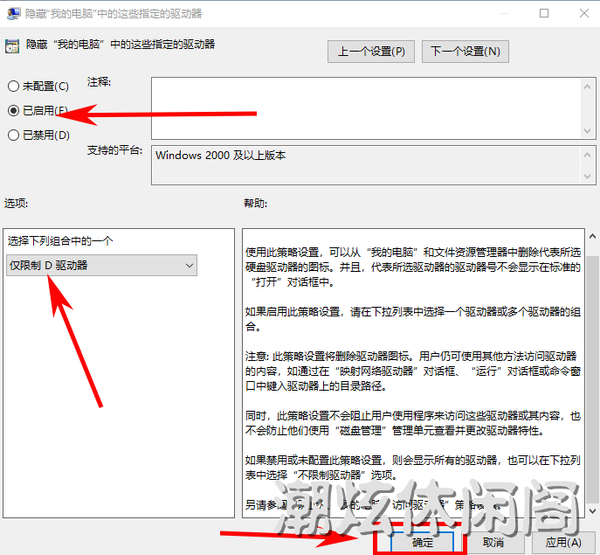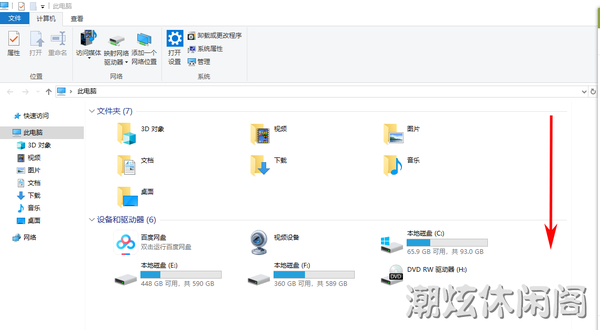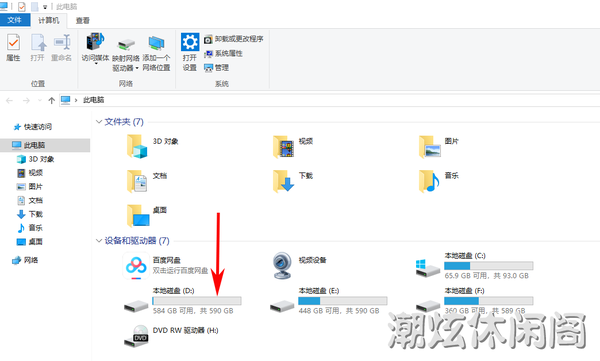win10完全清理驱动器会怎样(win10如何隐藏驱动器)
隐藏驱动器对Windows来说,可以更好地隐藏或锁定具有机密数据的文件夹或文件,比其他隐藏文件夹或文件的方法更加保险和具有隐蔽性。
下面以本人电脑的安装的Windows10专业版为例,说明隐藏驱动器的方法。Win8、Win7方法相同。
Windows 10系统隐藏驱动器的方法有四种,分别是通过磁盘管理、使用组策略、Windows注册表和在CMD中的Diskpart命令来实现。从4月11日开始用四篇文章分别详细阐述隐藏驱动器的操作步骤。第一篇已经以图文形式详细介绍了使用磁盘管理隐藏驱动器的方法。今天再介绍第二种使用组策略隐藏驱动器的具体操作步骤。
二、使用组策略隐藏驱动器
1.按Windows R键,打开运行窗口,输入gpedit.msc,点确定。
2.打开本地组策略编辑器窗口。
3. 在本地组策略编辑器窗口右边,点击“用户配置”下面的“管理模板”。
4.点出“管理模板”,选择“windows组件”。
5.在右边的窗口中下拉找到“文件资源管理器”,选择“文件资源管理器”。
6.双击“文件资源管理器”,打开右边的“文件资源管理器”的详细描述。
7.在右边的展开的“文件资源管理器”描述中,下拉找到并选择隐藏“我的电脑”中的这些指定的驱动器。
8.单击右键选择“编辑”或双击弹出隐藏“我的电脑”中的这些指定的驱动器窗口。
9.选择“已启用”选项,点开“选择下列组合中的一个”右侧的三角下拉按钮。
10、选择“仅限制驱动器C”或“仅限制D驱动器”,仅在资源管理器中隐藏C或D驱动器。选仅限制驱动器A、B和C,只隐藏C,选仅限制驱动器A、B、C和D,只隐藏C和D,限制所有的驱动器后,资源管理器就不显示驱动器盘符。由于版本的原因,单独操作中没有E、F和G驱动器的选项,因此,若你的电脑中有E、F和G驱动器,此种方法就无法隐藏。下面以仅限制驱动器D驱动器为例向下进行,选择后点击确定。
11.打开资源管理器窗口,发现驱D驱动器被隐藏了。
12,恢复时,运行gpedit.msc后,点击用户配置——管理模板——windows组件——文件资源管理器(有的版本称为windows资源管理器)——隐藏“我的电脑”中的这些指定的驱动器——未配置即可。刷新后,这时在资源管理器窗口中被隐藏的驱动器D又显示出来了。
注:windows10用户第二种隐藏驱动器的操作步骤就介绍至此,另外两种隐藏驱动的器的方法随后发布。请关注本头条号【潮炫休闲阁】后继续阅读学习。另外关注本头条号后,在私信中回复“系统工具”,可免费获取超强实用的系统维护工具。谢谢!
本文属于原创,首发于该头条号,未经许可,请勿转载,否则,予以追究法律责任。