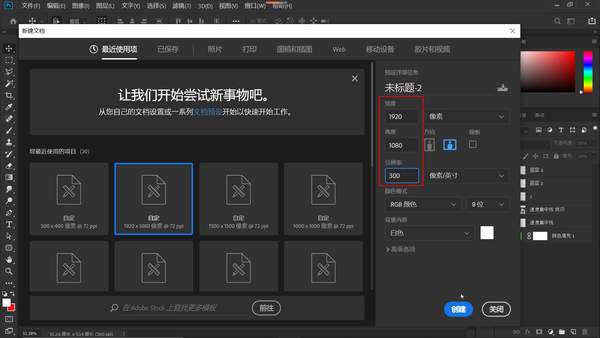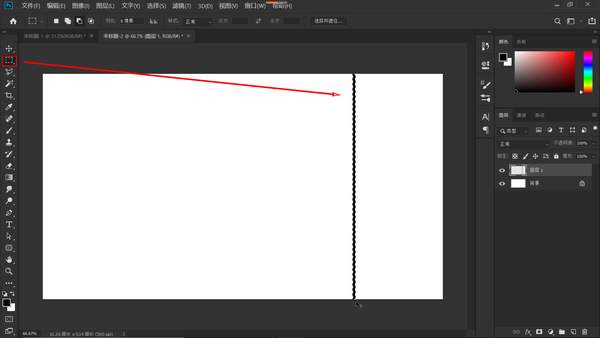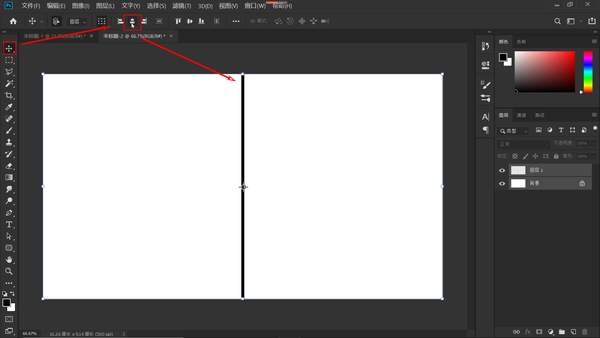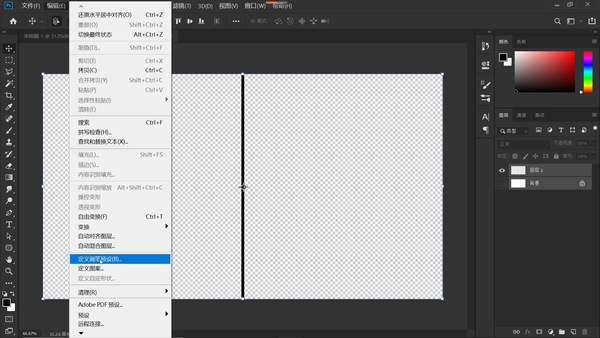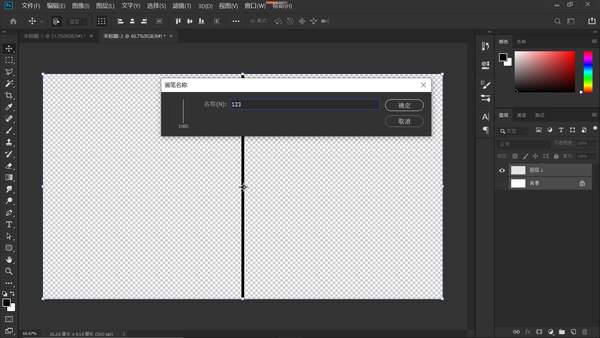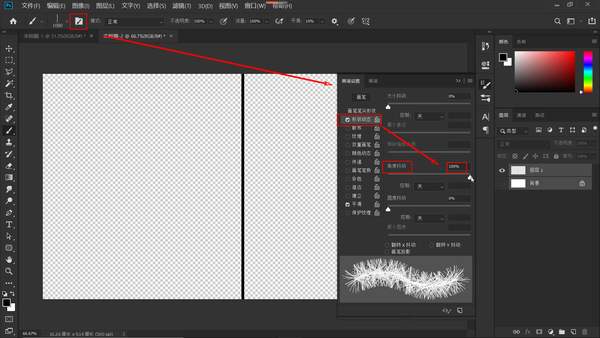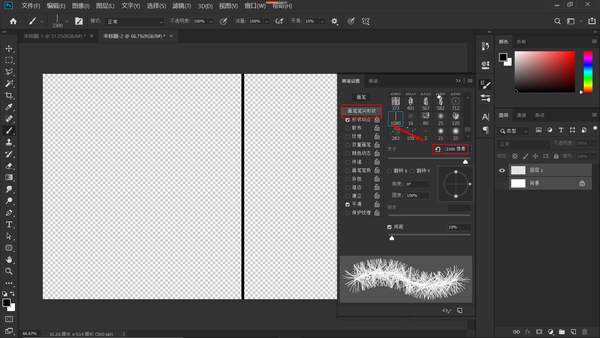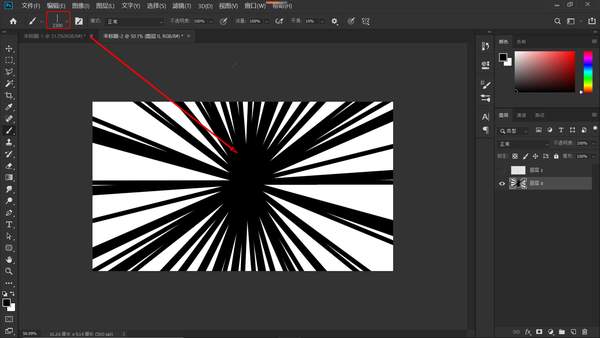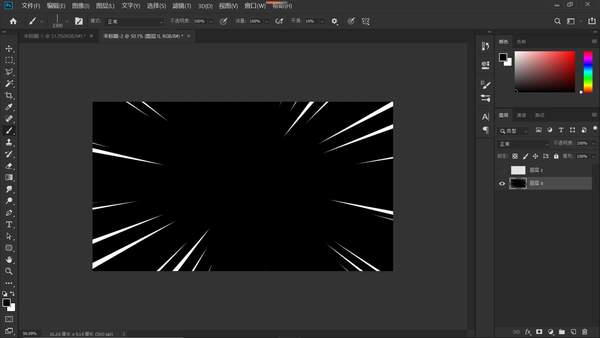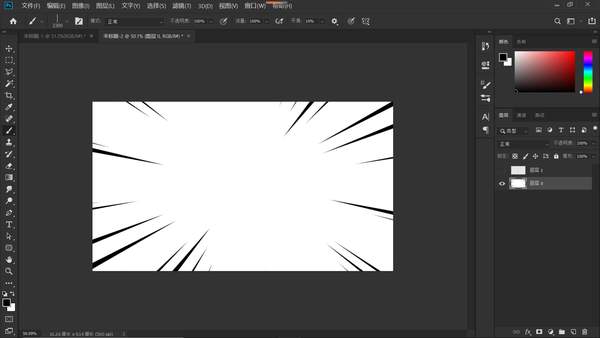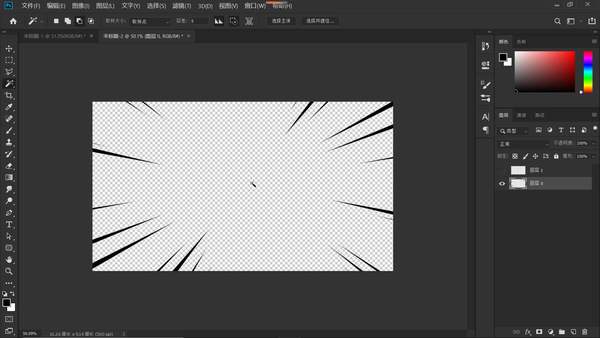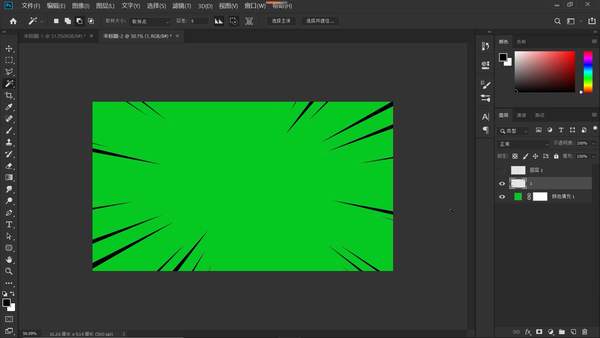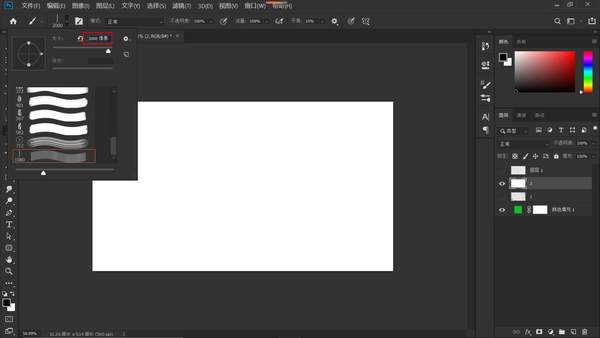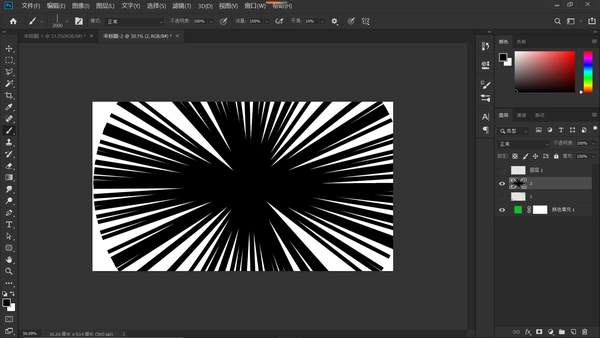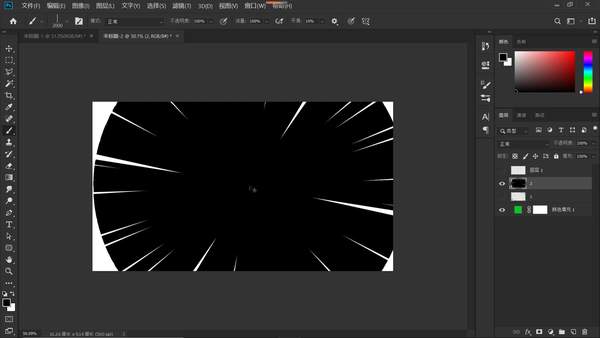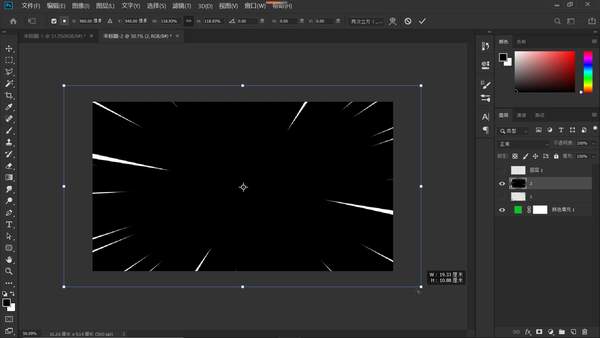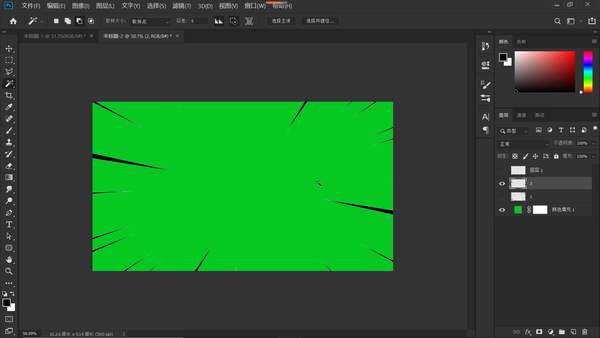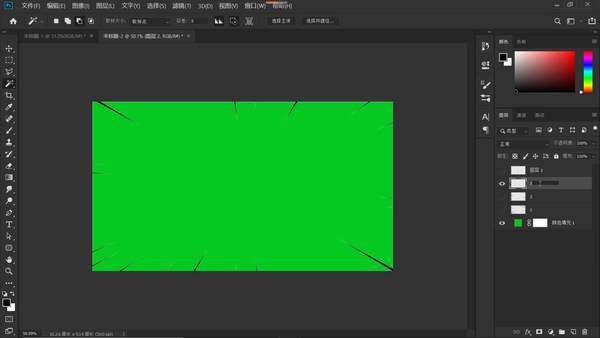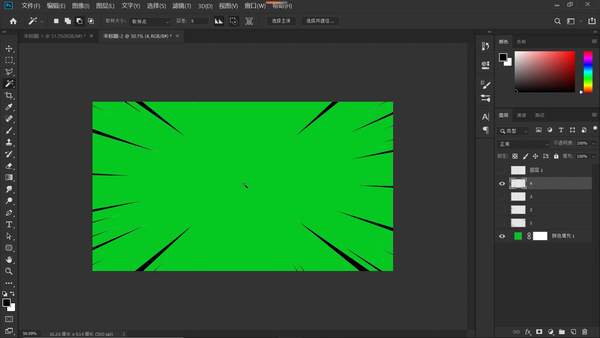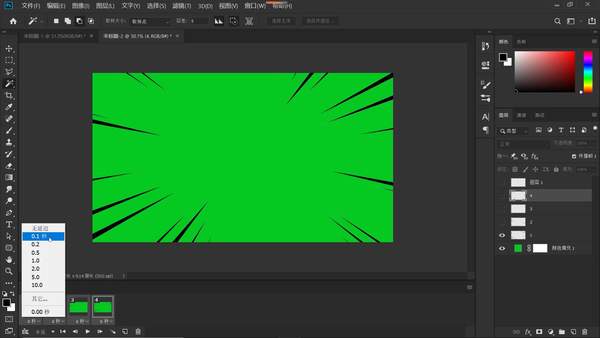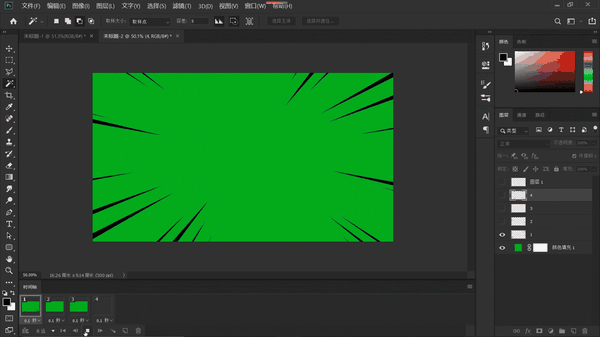ps设置绘画流畅线条(ps画笔怎么画流畅的线条)
本期教学视频链接附在文末。(每期的图文教程都有相关视频教程,图文结合视频,学习效果更好哦)
本期教程,我们来学习制作速度集中线,在有漂移场景的游戏中经常可以看到使用速度集中线,因为这类游戏的经典背景音乐是《Deja vu》,它的谐音是“逮虾户”,所以也被叫着“逮虾户速度集中线”。速度集中线的使用范围还是比较广泛的,除了用在漂移视频中,另外,我们也会经常在漫画、海报上看到它的身影,下面我们就来演示速度集中线的制作方法吧。
工具/材料:
电脑、Photoshopcc 2019
方法/步骤:
制作速度集中线
1、如下图所示,新建一个文件,1920*1080像素,设置分辨率300像素/英寸,点击“创建”。
2、新建一个图层,点击“矩形选框工具”,依照画布的高度,如下图所示,我们绘制一个等高细长矩形,Alt delete填充前景色黑色。
3、Ctrl D取消选区,按住shift键,同时选中“图层1”和“背景”图层,点击“移动”工具,点击“水平居中对齐”按钮,如下图所示,将绘制好的黑色矩形移至画布中心。
4、如下图所示,隐藏“背景”图层,点击“编辑-定义画笔预设”,在打开的“画笔名称”对话框中,取名“123”,点击确定。
5、打开“画笔预设”面板,设置我们之前储存的“123”画笔,如下图所示,勾选“形状动态”,设置“角度抖动”的数值,“角度抖动”的数值越大,画笔角度的随机性也就越大,本案例这里我们给到最大值“100%”。
设置画笔大小,我们先设置为“2300”像素。
6、隐藏“图层1”,点亮“背景”图层前的小眼睛,解锁背景图层。
按住Alt键,向后滚动滑轮,缩小画布,方便观察。
在画布中心,我们不停地单击鼠标左键,如下图所示,经过n次单击鼠标左键后,画布中形成了我们想要的集中线效果,我们可以把它设置为白色、黑色、红色、蓝色……任何你需要的颜色。
7、本案例我们来制作黑色的集中线,只需要Ctrl I反相,如下图所示,我们就得到了黑色的集中线。
8、选择“魔棒工具”,采样白色区域,按delete删除。Ctrl D取消选区,如下图所示,此时我们就得到了透明背景的速度集中线,我们可以把它使用在任何我们需要添加速度集中线的图片或者视频中。
为了大家看得更加清楚,我们可以给它加一个底色,点击图层面板下的“小太极”(“创建新的填充或调整图层”按钮),选择“纯色”,设置为绿幕的颜色,将该图层移至最底层,效果如下所示。
9、用同样的方法,我们再来制作一组集中线,暂时隐藏之前做的集中线效果。
如下图所示,新建一个图层,Ctrl delete填充背景色白色,图层命名为“2”,点击“画笔工具”;设置画笔大小,这一次我们设置画笔大小为“2000”个像素;前景色为黑色。
同样的,在画布中心,我们不停地单击鼠标左键,单击的次数越多,形成的集中线就越稀疏、越少,反之,则越密集。
10、得到想要的效果后,如下图所示,Ctrl t自由变换,按住Alt键,向外拖拽锚点,扩展图形,覆盖住原来画布中没有形成图形的部分。
11、接下来的操作同前一组集中线的制作过程一样。
先Ctrl I反相,然后点击“魔棒工具”,采样白色,Delete删除,Ctrl D取消选区,如下所示,我们就得到了第二组速度集中线。
12、变换笔刷大小,用上面的方法,我们再做两组集中线。
制作速度集中线的动态效果
13、至此,我们做了四组集中线,如果不是做动态效果,我们只需要做一、两组集中线就可以了,想密集些,就少点几下鼠标,想要稀疏些,就多点几下鼠标。
下面我们就来给这几组集中线做个动态效果吧:
点击“窗口-时间轴-创建帧动画”,隐藏“1”、“2”、“3”三个图层;
点击“复制所选帧”按钮,点亮“3”图层,隐藏“1”、“2”、“4”图层;
点击“复制所选帧”按钮,点亮“2”图层,隐藏“1”、“3”、“4”图层;
再次点击“复制所选帧”按钮,点亮“1”图层,隐藏“2”、“3”、“4”图层;
设置“帧延迟时间”,本案例选择“0.1”秒;循环选项:永远;点击播放。
如下图所示,动态速度集中线的效果,我们就完成了!大家也动手试试吧。
本期教学视频链接:PS教程:巧妙制作逮虾户速度集中线,动态效果演示#学浪计划#
让我们共同成长,成为更优秀的自己!
如果本篇教程对你有所帮助,请别忘记点赞、评论、转发、收藏!更多关于PS的精彩内容,敬请持续关注!