120个PHOTOSHOP技巧帮你加速设计(下)
对于之前的60个技巧,不知道大家有没有好好学习,希望大家不要只是觉得是过眼云烟,看看就算了,ps可是非常之强大的,对于ui设计来说绝对是必会技能,小伙伴们快快这些秘籍,好好修炼吧~~
Photoshop 工具使用技巧
快速打开笔刷面板的快捷键是F5。
A: 复制火焰

打开一个人物肖像图片和一个普通的火焰图片,使用移动工具,使用自动选择图层,并且显示变换控件。将火焰图片拖放到肖像图片上,模式选择混合模式。
B: 位置和扭曲

单击边款,改变火焰的图层,调整大小,旋转,定位。在调整状态下,鼠标右键点击调出菜单,选择“扭曲”,调整火焰姿态。使用快捷键Cmd/Ctrl+J 复制图层,通过叠加图层调整效果。
为了保证PS的易用性,绝大多数的PS工具在使用过程中,可以通过右键调用更多的功能。当然,有人喜欢用快捷键,有人喜欢调整顶部菜单或者侧边栏,但是如果你喜欢使用鼠标的话,这是不二选择。
虽然很多时候我们知道有快捷键,但是很少会有意识地使用。比如快速缩放可以使用Cmd/Ctrl配合+/-按键,而快速拖放图像按住空格键就可以了。
这也是个很实用的小技巧,在使用任何选区工具的时候,按住Shift可以选更多选区,按住Alt/Opt 可以去除部分已经选取的区域,同时按住,Shift和Alt/Opt可以让选区相交。
当你剪切粘贴的时候,PS默认会将粘贴的新图层置于整个视图的中央位置。可如果你想将一个图层粘贴到之前对应的位置,可以使用Cmd/Ctrl+Shift+V来粘贴。同理,如果你想将一个图层拖到另一个PSD文件的相同位置,按住Shift拖放就好了。
使用Cmd/Ctrl+H来隐藏辅助线和可编辑的边缘,让你可以直接看图像效果不受干扰。
使用这个快捷键点击任何的图片缩略图、蒙板、路径可以让你快速地将它们的形状所在区域变成选区。
当你使用套索工具的时候,按住Alt/opt然后释放鼠标按键的时候,可以临时切换成为多边形套索工具。
大家可能没有太注意这个功能,在矩形选区工具的菜单栏里面,你可以设置选区的比例来,这样你拉出来的选区可以按照特定的比例来选取。这在制作特定比例的背景图的时候非常有用。
其实选区可以如同图层一样变换,你可以使用 选择->变换选区 来调用这一功能,也可以直接用鼠标右键点击选区,然后选择“扭曲”或者“倾斜”等等。
即使对于许多老到的设计师而言,钢笔工具和贝塞尔曲线也是令人头疼的东西,因为很多时候并不清楚下一个锚点点下之后,曲线会怎么变化!所以这条技巧很重要:切换到钢笔工具,在顶部菜单栏上,自动添加/删除 按钮左侧,有个小齿轮,选中“橡皮带”选框,接着你就可以看清曲线的变化趋势,作出最好的选择了。
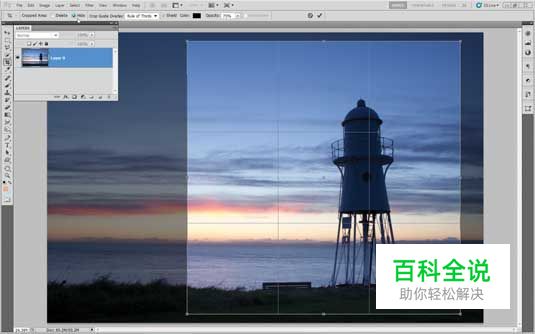
裁剪工具有个不为人知的功能,就是隐藏裁剪区域而非删除。在顶部菜单栏中齿轮按键中有更多选项,你可以看到“启用裁剪隐蔽”选项。通过这个,你可以随时控制裁剪框和实际裁剪大小。
当你使用钢笔工具的过程中,按住Cmd/Ctrl按键,可以临时切换到“白箭头模式”,也就是在这个时候,你可以轻易调整锚点位置。
其实这个算不上技巧,当你在使用钢笔工具描点的过程中,可以观察到贝塞尔曲线变化的样子,选择最佳的曲线路径。
通常前一个锚点的位置和曲线会影响后一个锚点于它的曲线弧度,如果你需要去除这样的影响,就需要让那个锚点成为断点,你只需要按住Alt/Opt按键,点击锚点,就好了。
在路径的控制面板中,点击“转化工作区域为路径”的按钮就可以轻易完成这一点。
其实这也很简单,按住Alt/opt按键,向外拖动就好了。
当你使用钢笔工具画出路径之后,可以右键点击路径,有更多选项,其中包括填充路径,创建选区和路径描边。
很多时候钢笔描边不算好用,这个时候你可以选择“自由钢笔工具”,这个时候顶部菜单栏有个选框“磁性的”,选中之后就可以快乐地使用这个工具了!
A: 复制蓝色通道

去通道工具窗口拖动蓝色通道到创建新通道的按钮上,复制它。点击Cmd/Ctrl+L调用色阶,拖动调整,让天空全白,而地面全黑。接下来使用画笔工具,用黑色将地面部分涂抹平整。
B: 调整选区

按住Cmd/Ctrl按钮,点击蓝色通道,选中白色的选区。回到RGB通道模式下,在图层面板中新增一个曲线调整图层,选区就自然变成一个蒙板了,调整曲线,就可以改变天空的色彩了。
对于设计师而言,Adobe Eazel是一个有趣而又严谨的绘画工具,电脑上很难识别笔触的轻重,而在平板上借助这个软件就很容易实现了。接下来,你需要做的就是将绘画结果传输到电脑上进行后期处理。
圆形的笔刷你不需要考虑这个问题,但是其他角度的笔刷你可能需要调整角度。在笔刷面板中,你会注意到有一个圆环型的工具,在对称的位置上有两个白色的圆点,调整它们就可以调整角度,当然你也可以通过旁边的输入框来设置。
这一功能的快捷键是 Shift+Alt+,调整之后的结果到底如何,在窗口中打开仿制源面板就知道了。
斜面和浮雕滤镜通常会被数字画师用来让笔触看起来像烤漆或者条纹装的图层,设置混合模式为叠加,合并图层,然后使用浮雕或者斜面滤镜,看起来就妥妥的。
当你使用笔刷工具的时候,按住Alt按键,鼠标点击右键就可以快速调出笔刷的当前设置,你可以看到笔刷大小、硬度和类型,这个时候你可以使用鼠标左右滑动快速调整。

有时候你需要调整画布的角度来查看你制作的效果,快捷R就是用来干这个的。当你点击R之后,就可以快速而方便的选择画布了。
有时候单纯的涂抹绘画也是一个不错的体验,你可以调用涂抹工具,将整个背景设置成灰白色调,复制多层堆叠在一起,透明度设置到13%左右,调整层数到你觉得舒适的状态,接下来你就可以安心绘画了。

有时候你需要让你的图片看起来更加真实,可以通过纹理叠加的方式来增加质感。
使用笔刷工具画直线需要按住Shift键。
当你使用笔刷工具绘图的时候,按住Alt/Opt按键可以临时取色。
按住大写锁定按键,可以让光标成为十字,精确锁定。
使用 , 和 . 按钮可以循环切换笔刷。
当你使用加深工具涂抹的时候,按住Alt就可以减淡了。
数位板是原画师的好朋友,你可以通过数位板不受限制地发挥你的创造力。当然,使用iPad和53的Paper是个不错的工具,但是,使用Wacom的影拓5岂不是更好?
你可能知道使用 ] 和 [ 按键可以快速调整笔刷大小,如果你按住Shift按键来配合 ] 和 [ 就可以调整硬度了。
其实调整不透明度和之前的快捷键一样,使用数字0~9来调整。1是10%,0 是100%。

要快速批量处理图片,就是在Adobe Camera Raw中打开(Adobe Bridge也可以),然后全选,再进行处理。你对任何图片的处理都会应用到全部。
当你在ACR中按住Shift按键的时候,打开图片按钮会编程打开对象。这个时候打开的图片都会变成智能对象。
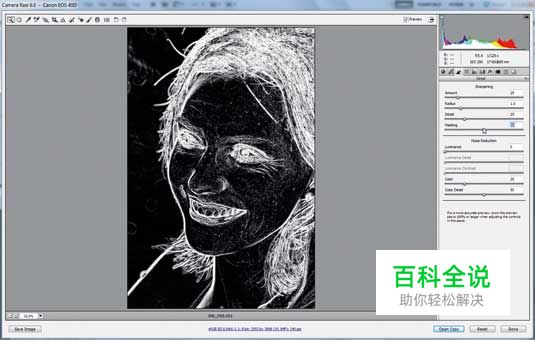
在详细信息面板中,调整蒙板滑块,可以调整图像区域中的锐化程度。但是你如果想更详细地掌控锐化程度的话,需要按住Alt按键。灰阶图可以帮你了解锐化程度。

双击滑块,它会回复到0的位置。

不同的裁剪比例可以突出不同的主体。在ACR中,裁剪是非破坏性的,所以你可以尝试不同的比例。
在调整色彩之前调整曝光度总会让你得心应手的。

调整画笔在ACR中,总是选择色调的最好选择。适当地使用蒙板来调整着色,使用快捷键Y来开启或者关闭蒙板查看效果。
当你使用调节画笔工具的时候,按住Alt键可以擦除部分蒙板。
深黑色可以让图片更富有冲击力,你可以通过调整明度来达到这一目的。
你可以按住快捷键A拉出一条直线,用作参考线,来调整照片的视野。
按住Alt按键来调整明度、曝光度,你可以在在图标右上角看到直方图,更精确地控制细节。
点击快捷键F可以在ACR中切换到全屏模式。

使用快捷键Cmd/Ctrl+B就可以在PS中开启3D视图,很赞哦~

你可以在Bridge中将ACR的处理过程从一个图片中应用到另外一个图片中,在Bridge中,在圆形图标上点击右键,选择 开发设置->复制设置 然后在另外一张图片上右键点击粘贴,就好了。
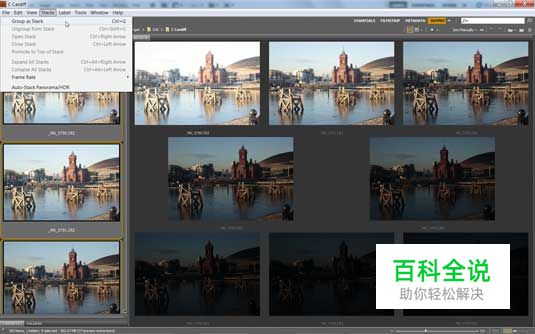
将相似图片整理到一组可以方便管理,按住Shift选择多个照片,然后点击菜单:堆栈->堆栈分组 实现分组功能。
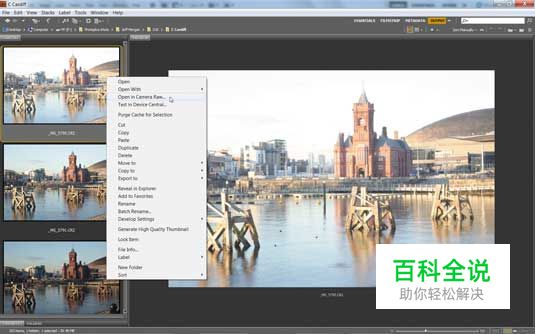
在windows和Mac下你都可以设置某些格式的文件默认用某个软件打开,当然,你也可以直接直接鼠标右键点击文件,然后选择用ACR打开就好了。
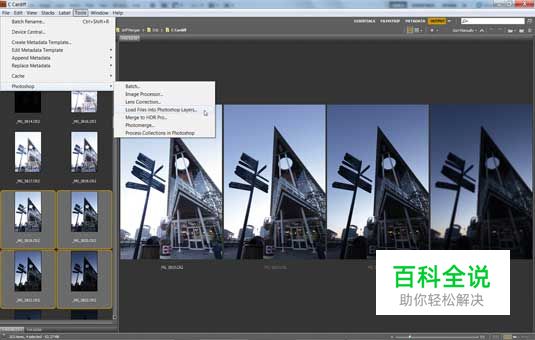
你可以将一组照片以图层形式打开,你只需要点击 工具->Photoshop->加载文件 就可以了。
你可以将你喜欢的某个图片定义成为画笔,打开文件后,选择 编辑->定义画笔预设 就搞定了。

如果你在将照片处理成油画效果或者要增加素描线条的话,可以通过滤镜解决,选择 滤镜-> 风格化-> 查找边缘 就可以达成目的了。

笔刷多不胜数,要掌控它们最好的方式是新建一个文档,选择一个色彩,一个一个尝试,记录下其中你喜欢的。
在做图的时候,尽量多新建图层,在不同的图层上测试不同的技巧,使用不同的混合模式,多练习。
A: 设置笔刷
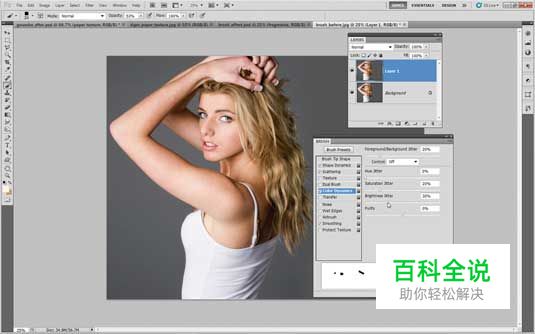
选择一张常见的肖像图,然后选择一个方形笔刷,并且应用下面的设置:间距631%,大小、角度、抖动都设置为100%,散射:638%,数量抖动50%,颜色动态:前景/背景抖动20%,饱和度抖动20%,亮度30%。
B: 绘制蒙板和色彩
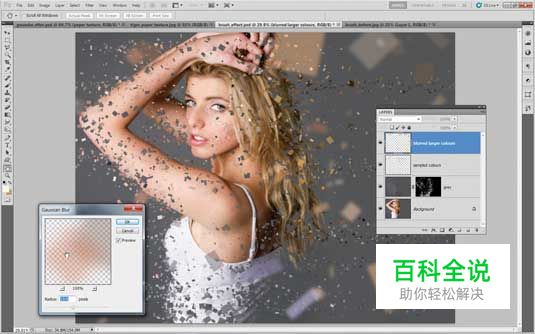
使用套索工具选择女孩,然后点击Shift+Backspace快捷键,选择填充(内容识别)。按住Alt按键,点击增加蒙板的按钮,将前景色设置成白色,在蒙板上涂抹,让女孩的部分图像隐藏。接下来增加一个新图层,按住Alt按键从女孩身上取色,然后涂抹颜色。之后,再新建第二个图层,绘制更大的区域,使用高斯模糊滤镜。大功告成!
友情提示:如果有些快捷键不能使用,可能是因为与某些热键相冲突(QQ)有两个解决办法:1、关闭qq,继续作图。2、更改QQ快捷键。(进入QQ系统设置/热键/设置热键/点击相冲突的快捷键,即可进行更改。)
creativebloq
文章转载于:优设

