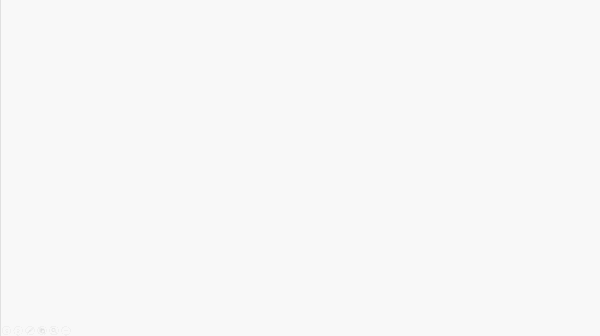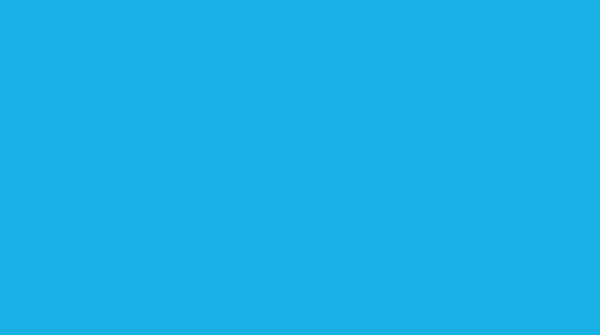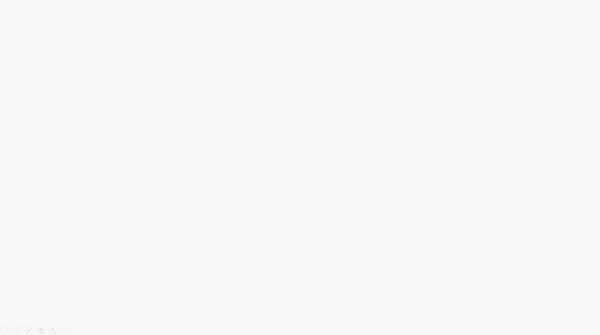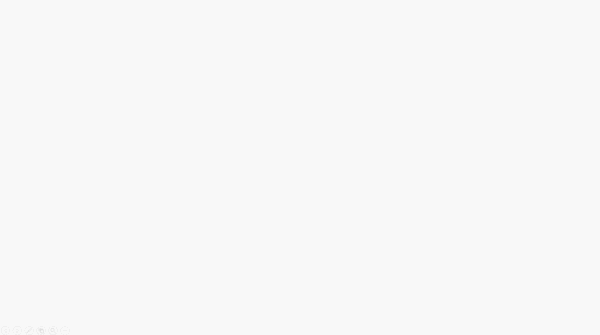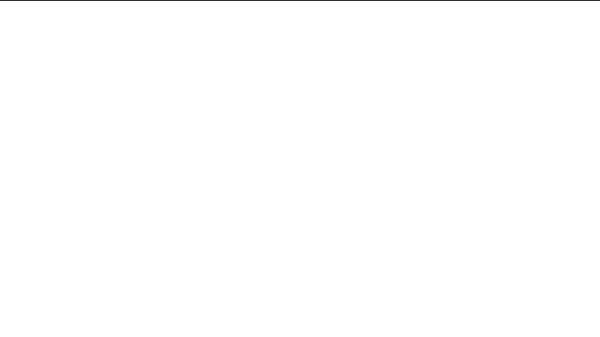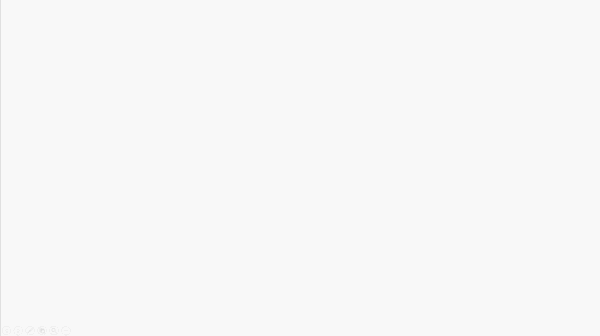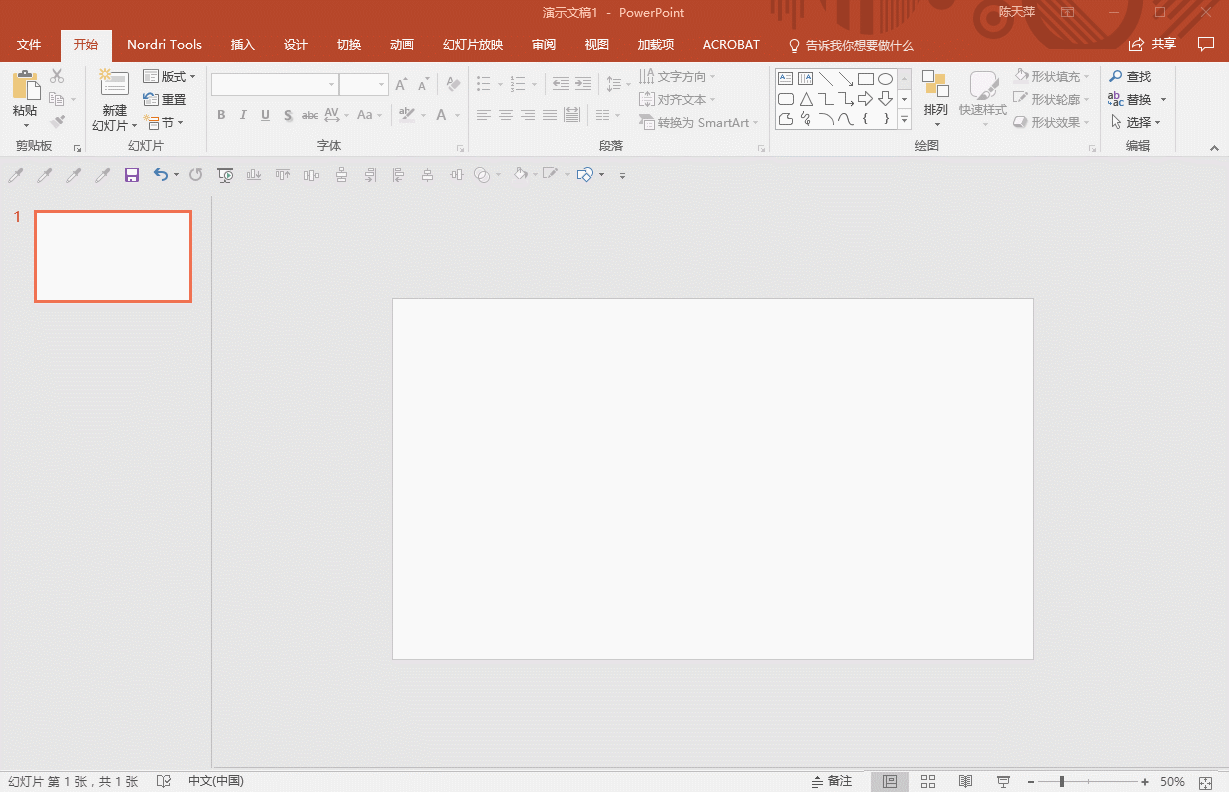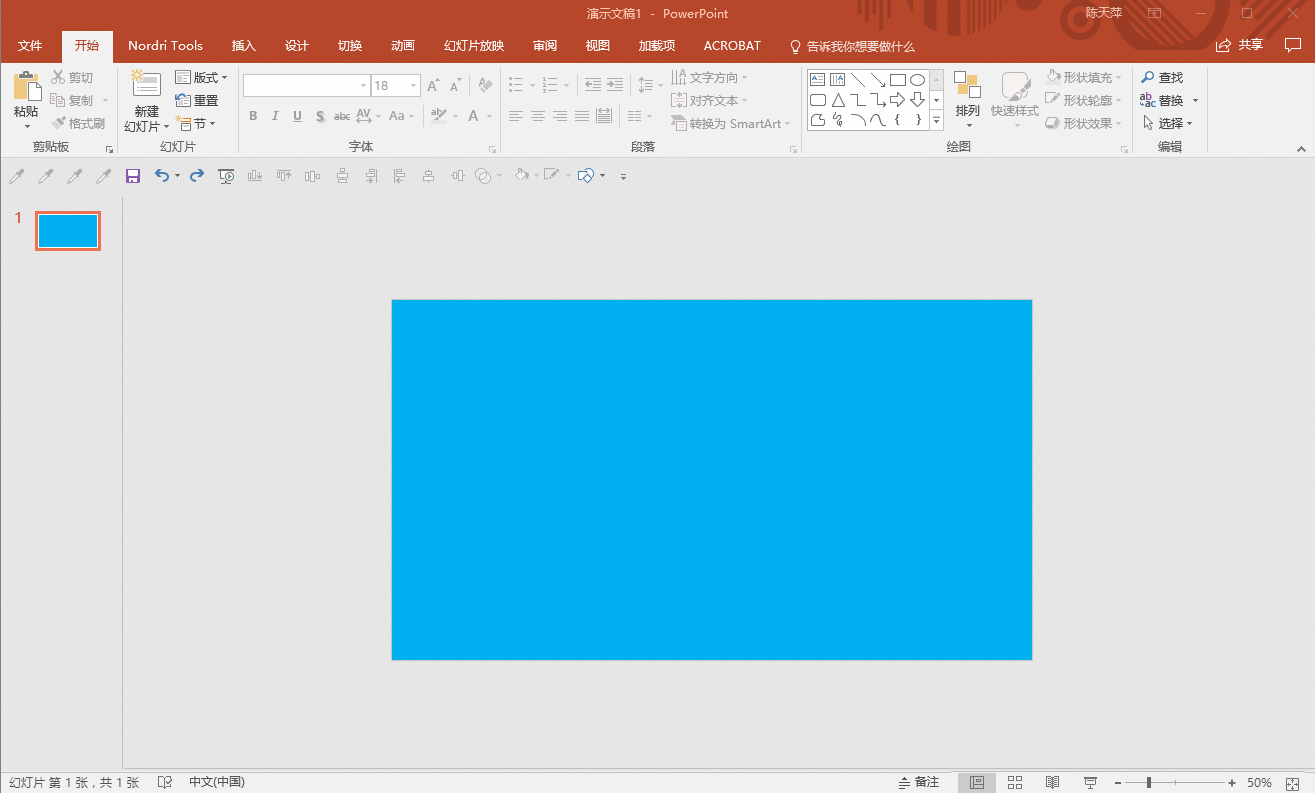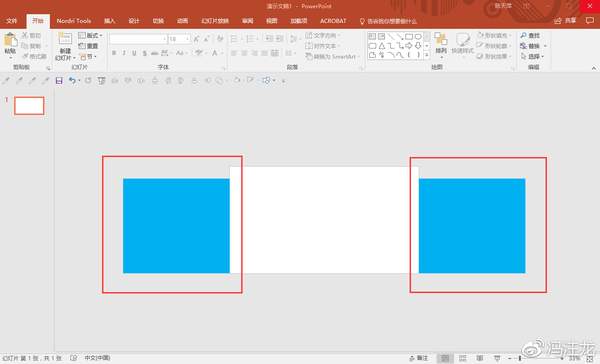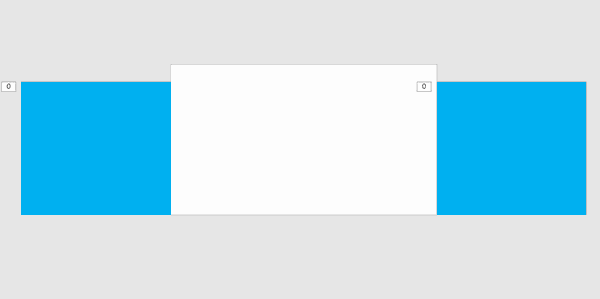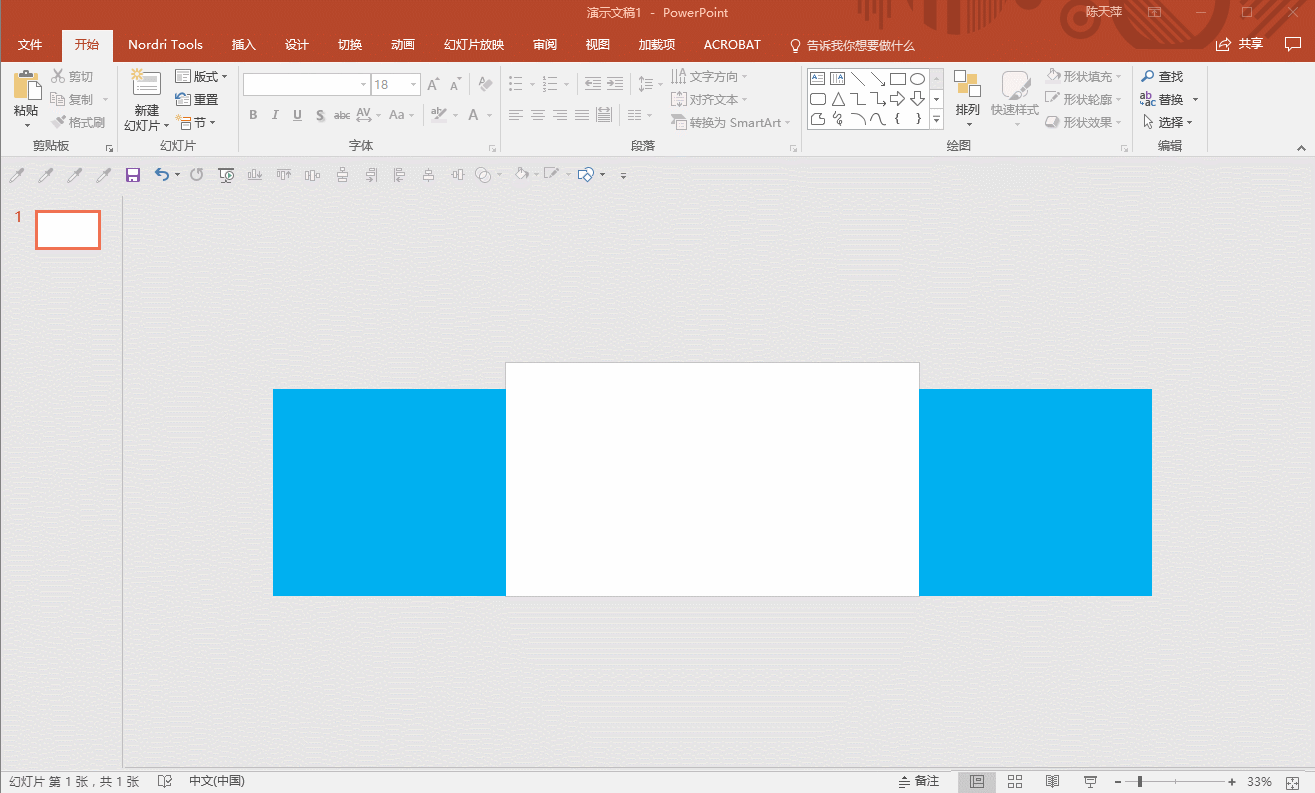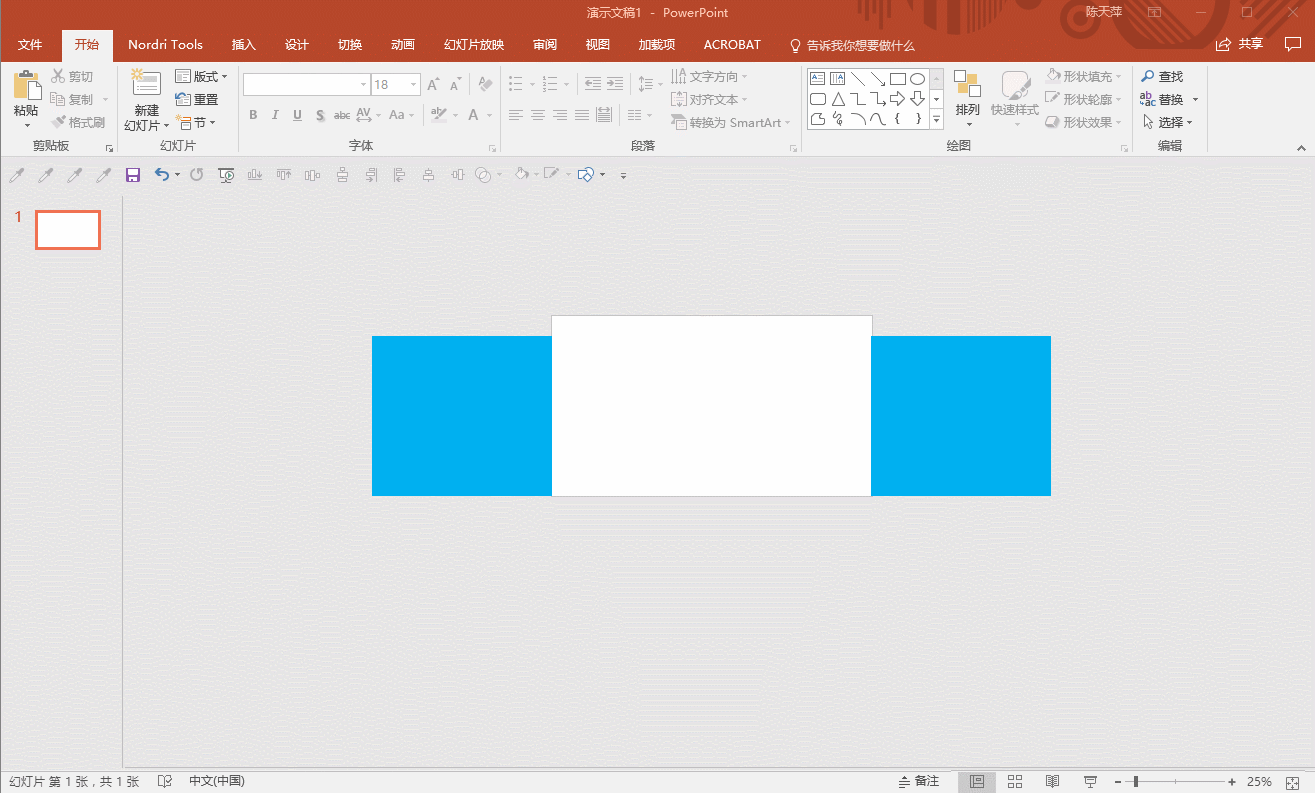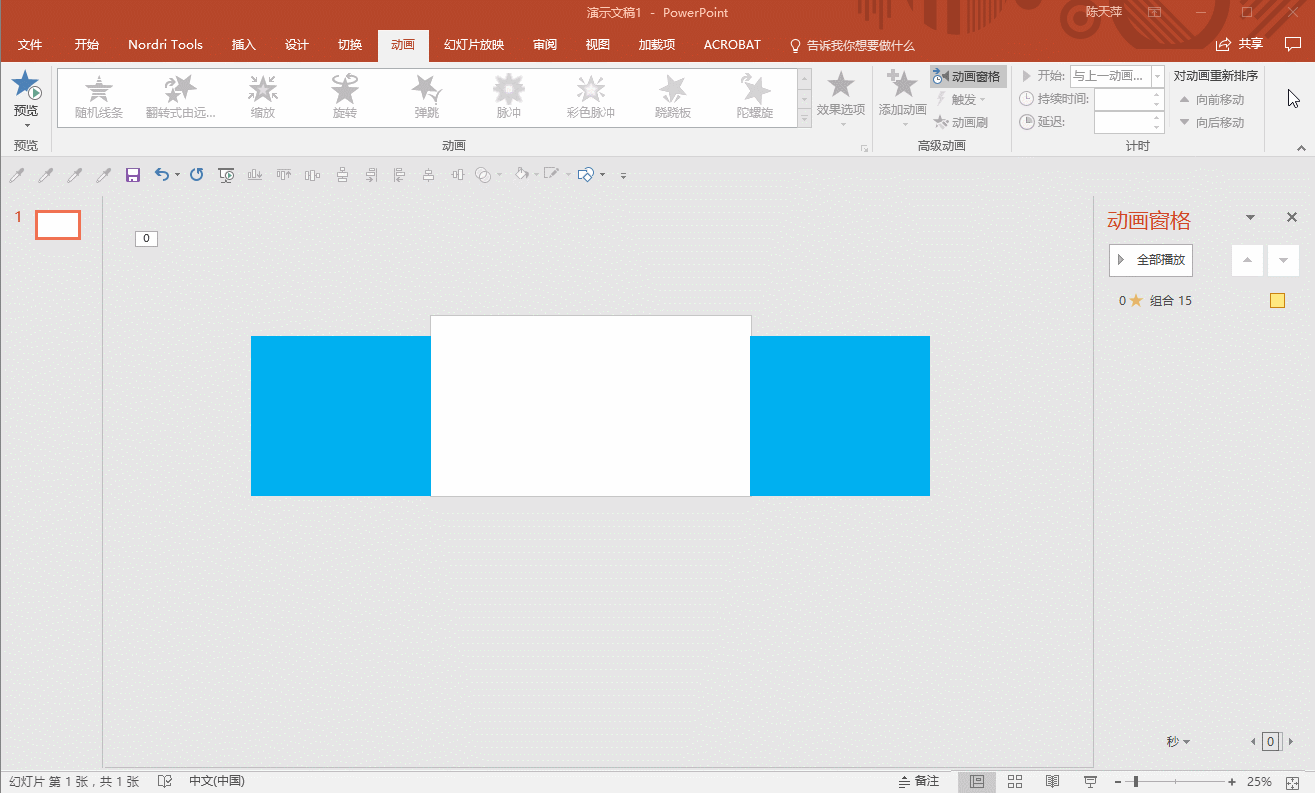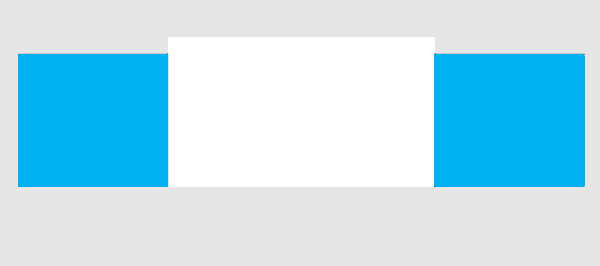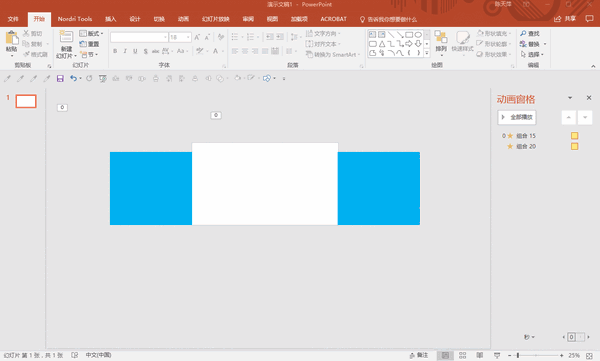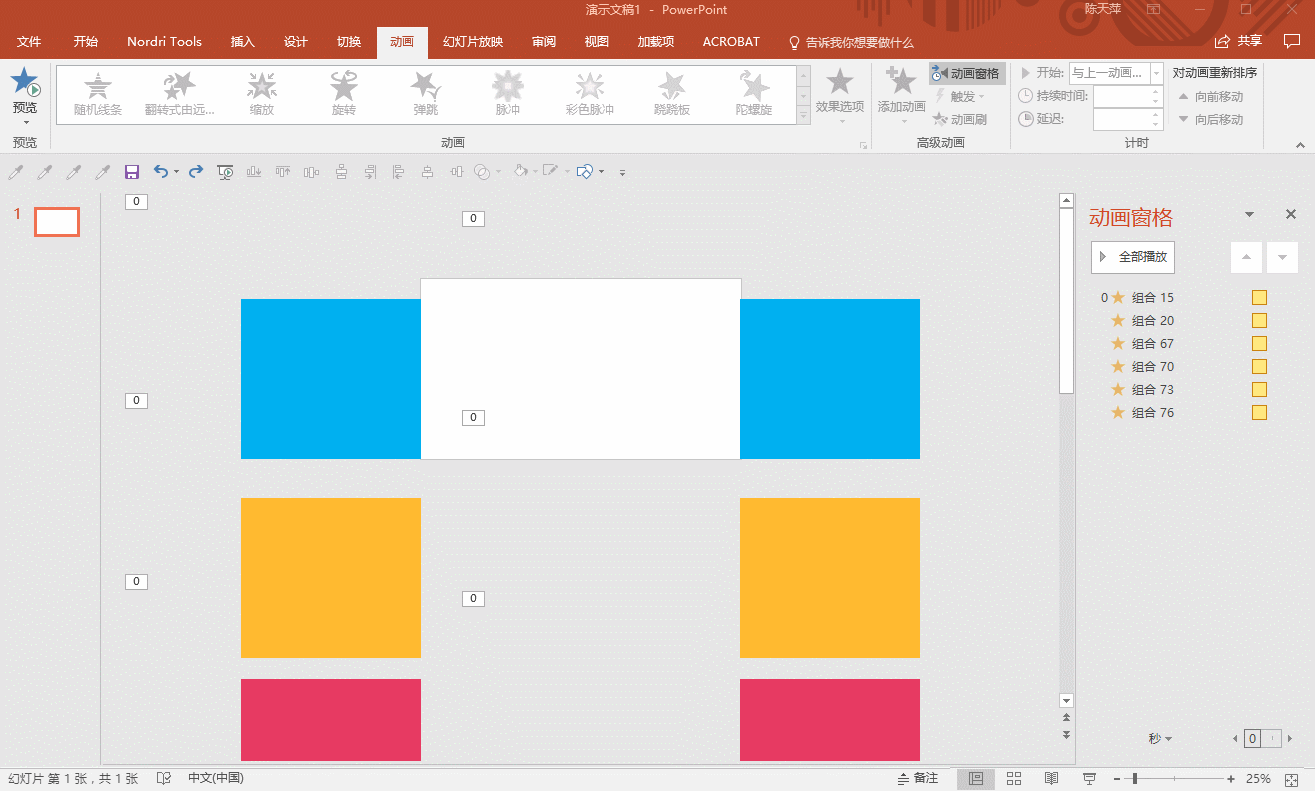ppt动画转场特效在哪里(ppt转场动画怎么做)
大家好,今天给大家说说转场动画的一种做法.什么是转场动画呢,说白了,转场动画跟PPT中的切换所起的作用是一样的,就是从一个画面转到另一个画面的时候,这中间的过渡。
咱们先来看看下面几个案例吧:
案例一
案例二
案例三
案例四
会心的朋友可能已经发现了,这几个转场动画的类型其实是一样的,都是由几个不同色块以同一个顶点为圆心进行一定角度的旋转,直到转为另一个画面为止。
一会儿我不可能把每个案例都一一讲过去的,我会选择其中的一个案例进行讲解,大家只要把这一个案例学会了,其他的几个也就不难做出来了。
那么转场动画具体有什么用呢,再看看下面这个案例:
这个小视频的转场动画呢,想必大家也已经看出来了,跟第一个案例其实是一样的。
接下来咱们就以这个转场动画作为案例来讲解。
通过这个画面我们可以发现,这个动画有“三重门”,每一重门的动画效果其实是一样的,只是在动画时间上做了等差延后。
这时候我们就只需要做出第一重门的动画即可,另外两重门可以由第一重门复制而来,然后重设一下动画时间即可。
并且,左右两扇门的动画其实也是一样的,只是旋转角度不同,左边那扇门是顺时针旋转了90°,右边那扇门则是逆时针旋转了90°。
这时候我们只需要把左边那扇门的动画做出来,然后用【动画刷】刷出右边那扇门的动画,再设置一下旋转角度就ok了。
分析完之后,咱们现在开始操作。
第一步:先画出第一重门。这就很简单了,这两扇门把PPT页面等分为二,所以咱们只需要画出两个平分PPT页面的矩形,如何平分,且看下面操作:
具体步骤:
【插入】矩形>复制矩形(复制的快捷操作:摁着【Ctrl】 【Shift】键,用鼠标拖动被复制的矩形)>把两个矩形并列排放,紧密相连>【组合】两个矩形(注:组合快捷键【Ctrl】 【G】)>把这两个组合后的矩形将PPT页面完全覆盖>【取消组合】两个矩形(注:取消组合快捷键:【Ctrl】 【Shift】 【G】)>将两个矩形改成蓝色并设置成【无轮廓】
第二步:把左边的矩形逆时针旋转90°,然后拖至PPT左外侧与PPT边缘重合,并且底边对齐;把右边的矩形顺时针旋转90°,然后拖至有外侧与PPT边缘重合,并且底边对齐。具体操作如下图:
最终得到如下画面:
接着是不是直接给这两个矩形做旋转动画就行了呢,咱们先来看看直接给这两个矩形做旋转动画之后的效果吧:
从这个动图中我们可以得知,这并不是我们想要的,可见直接给两个矩形加【陀螺旋】动画是不行的。
第三步:
这时候我们应该改变这两个矩形的旋转中心:把左边的矩形的旋转中心调到右下角,把右边矩形的旋转中心调到左下角。
那么这时候我们应该怎么做呢,我们得分别画两个以两个矩形的左右下角为圆心的圆,并且这两个圆的半径得大于矩形对角线,然后把圆设置成完全透明,再将圆与矩形【组合】。且看操作:
具体步骤:
【插入】圆形>把鼠标拖移到矩形右下角>摁着【Ctrl】 【Shift】键,鼠标拖出半径大于矩形对角线的圆,也就是这个圆得把矩形完全覆盖>把圆设置成【无填充】、【无轮廓】,并摁着【Shift】键同时选中矩形,然后将两者【Ctrl】 【G】组合。右边的那个矩形,也用同样的方法将其旋转中心调整到左下角。(小提示:我们在画圆的时候,得把PPT页面缩小,以方便我们的操作。放大/缩小PPT页面:【Ctrl】 鼠标滚轮)
第四步:给这两个矩形添加动画。请看下面操作:
具体步骤:
选中矩形>【动画】>【添加动画】>选择【陀螺旋】动画>【开始】设置成【与上一动画同时】,【持续时间】改成0.75秒>点击进入【动画窗格】>双击已经加好的动画,进入动画弹窗,旋转角度改成90°(注意:在修改完毕的时候得敲【回车键】才能生效。),OK,左边矩形的动画咱们就做完了。
左边矩形的动画做完之后,右边矩形的动画就可以不用另行操作了,直接用【动画刷】把左边矩形的动画刷给右边矩形,然后把顺时针旋转改成逆时针旋转就好。操作如下:
具体步骤:
选中左边矩形>点击【动画刷】>点击右边矩形>在动画窗格中双击右边矩形的动画,进入动画弹窗>把“顺时针”改成“逆时针”。
到了这一步,第一重门的动画就制作完毕了。效果如下:
第五步:制作另外两重门以及动画。上面咱们已经分析过了,第二、三重门我们可以由第一重门复制而来。我们把第二重门设置成黄色,第三重门设置成粉色(颜色不是固定,大家可根据自己的喜好自由修改),操作如下:
接着把黄色门动画的【延迟时间】设置成0.15秒,蓝色门动画的【延迟时间】设置成0.3秒。然后把蓝色门【置于顶层】,把粉色门【置于底层】,最后分别将两边的门完全重合,这个动画就完成了。操作如下:
好了,其他的几个转场动画我这里就不一一操作了,做这种转场动画的要点就是得改变矩形的旋转中心(详见第三步),希望朋友们多动手去试,去操作啊,期待你的进步!