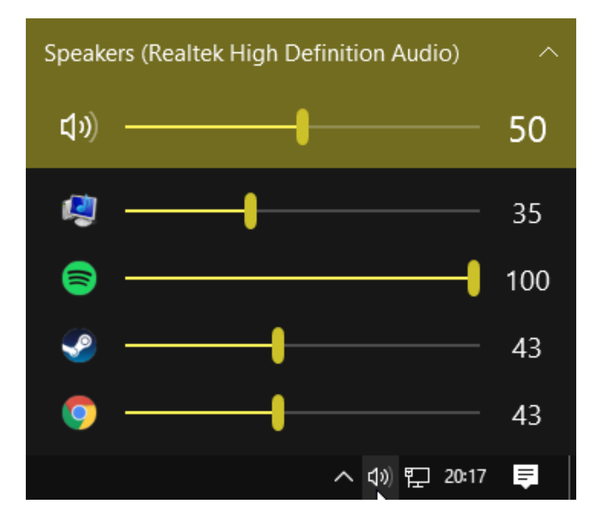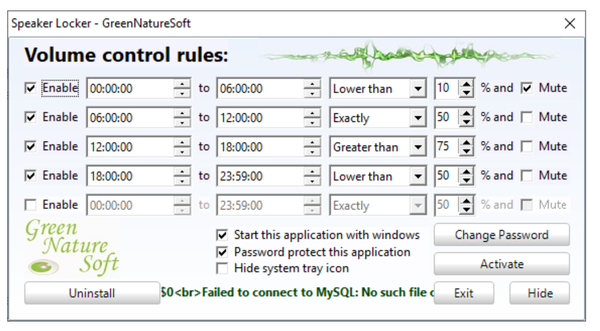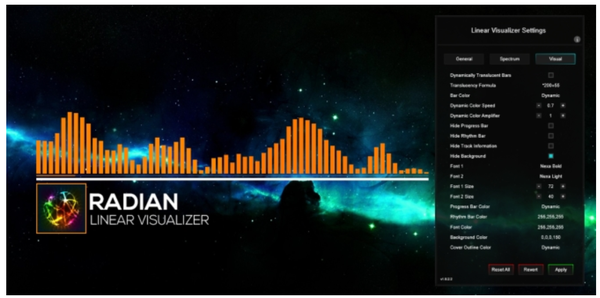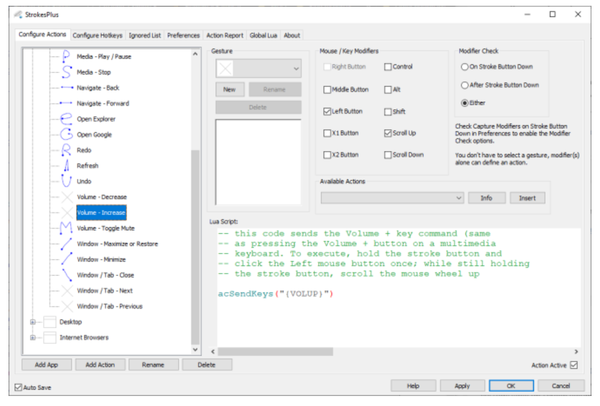windows10怎么设置声音(windows10专业版声音设置)
过去,您几乎没有什么方法可以控制Windows计算机上的音量。但是,Windows 10可以与智能手机,远程桌面连接,不同的软件修补程序等一起很好地使用。现在,有比以往更多的方法可以控制Windows 10中的音量。
以下是在Windows 10中控制声音的一些最佳方法。
您在寻找特定的东西吗?
- 使用适用于iOS的远程鼠标控制Windows 10声音
- 使用Android的PC遥控器控制Windows 10声音
- 在Windows 10中使用EarTrumpet控制单个应用程序音量
- 使用扬声器柜限制Windows 10中的音量范围
- 使用鼠标滚轮控制Windows 10音量
- 使用3RVX更改Windows 10屏幕音量
- 使用音频和音量控制雨表皮肤
- 使用AutoHotKey控制Windows 10音量
- 通过StrokePlus使用鼠标手势控制Windows 10音量
1.使用适用于iOS的Hippo Remote Lite控制Windows 10声音
Hippo Remote Lite是一个免费的iOS应用,可让您远程控制Windows 10计算机。Hippo Remote Lite免费提供了不错的功能范围。您可以轻松地将iOS设备变成Windows 10遥控器。
音量控制也非常容易。
- 下载适用于iOS的Hippo Remote Lite
- 下载并安装适用于Windows的Hippo Remote Lite Server(也适用于macOS和Linux)
- 将您的iOS设备和计算机连接到相同的Wi-Fi网络并创建连接
- 使用iOS设备上的音量开关或Hippo Remote Lite应用程序中的滑块控制Windows 10计算机上的音量
看,简单!
音量控制远非Hippo Remote Lite所能做的。您可以将其用作键盘或媒体控制器,还支持Boxee,XMBC和Plex。
下载:适用于iOS的河马远程精简版(免费)
下载:适用于Windows的 Hippo Remote Lite服务器| macOS | Linux(免费)
2.使用适用于Android的PC遥控器控制Windows 10声音
接下来,您可以使用PC Remote for Android来控制Windows 10计算机上的声音。与Remote Mouse一样,您将PC Remote安装到Android设备,并将服务器版本安装到Windows 10台式机或笔记本电脑。然后,您可以使用蓝牙或Wi-Fi建立连接,直接从Android设备控制Windows 10计算机的声音。
- 下载适用于Android的PC遥控器
- 下载并安装PC Remote for Windows
- 将您的Android设备和计算机连接到同一Wi-Fi网络或通过蓝牙
- 使用Android设备上的音量开关或PC Remote应用中的滑块控制Windows 10计算机上的音量
再次,简单!
PC Remote也具有许多扩展功能。例如,它具有许多内置的游戏控制器配置,因此您可以使用PC遥控器来控制自己喜欢的游戏。它具有集成的文件传输,从Android设备相机到Windows机器的直接流传输,应用程序启动支持,专用键盘等等。
下载:适用于Android的 PC遥控器| iOS(免费)
下载:Windows PC远程服务器(免费)
3.在Windows 10中使用EarTrumpet控制单个应用程序音量
EarTrumpet是一款出色的开源软件,可让您对Windows 10音量控制进行更多控制。EarTrumpet的最佳功能是控制单个系统的多个音频输入和输出。EarTrumpet不必使用控制面板或Windows 10设置,而是为每个音频设备创建一个单独的音量面板。更好的是,它与Windows 10完美集成,作为本机Windows应用程序出现。
另一个非常方便的功能是将播放音频的应用程序拖放到不同的音频设备中,以及对这些单个应用程序的音量的控制。
下载:Windows 版 ErTrumpet (免费)
4.在Windows 10中使用Speaker Locker限制音量范围
有时,您可能需要限制Windows 10用户可用的音量范围。Greennaturesoft的Speaker Locker就是这样做的。扬声器储物柜有四个选项:
- 保持扬声器静音
- 将扬声器音量限制为上限
- 保持扬声器音量准确
- 将语音音量限制为下限
最重要的是,您可以将这些音量限制与运行时间结合起来。例如,您可以将音量设置为在上午6点至中午之间保持在50%以下,但在午夜至下午5点之间保持在75%以上。
Speaker Locker具有管理密码,以便其他用户无法禁用它。您还可以将Speaker Locker设置为从Windows启动,以确保始终安装到位。
下载:Windows 版扬声器储物柜(免费)
5.使用鼠标滚轮控制Windows 10音量
您可以使用鼠标滚轮在Windows 10中控制音量。Nirsoft的Volumouse允许您使用鼠标滚轮来控制系统音量。与另一个触发按钮配合使用时,Volumouse效果最佳,而不是单独使用。
例如,您可以将Volumouse设置为仅在按住右键CTRL或鼠标光标悬停在屏幕的特定部分上时起作用,依此类推。
Nirsoft还开发了一些插件,使您可以使用鼠标控制活动窗口或打开和关闭CD-ROM / DVD的门。
下载:Windows 版 Volumouse (免费)
6.使用3RVX更改Windows 10屏幕音量控制
3RVX是Windows 10的开源屏幕显示。它具有一系列可定制的屏幕音量控件,任务栏通知和其他便捷功能。
下载:Windows的 3RVX (免费)
7.使用音频和音量控制雨表皮肤
Rainmeter是Windows的免费开放源代码桌面定制工具。开发人员有时会创建令人难以置信的Rainmeter外观,包括使用率表,音频控件,日历,小程序等。直到写这篇文章为止,我已经好几年没有修改Rainmeter了,所以看到一些最新的定制设计很有启发性。
- 音频切换器是非常简单的雨表皮肤,可让您在耳机和扬声器之间快速切换
- Radian Linear Visualizer是用于桌面的实时音频可视化小程序,具有自动更新专辑封面和许多其他自定义选项的功能
- VolKnob向您的桌面添加了一个简单的音量旋钮,您可以通过滚动鼠标滚轮来旋转它(与Nirsoft的Volumouse类似的功能)
- AppVolumePlugin为单个应用程序添加音量计和音量控制
- 最小音量控制为您的桌面添加了一个非常基本但实用的音量控制栏
Rainmeter的其他外观还具有集成的音频和音量控制功能。那里有很多Rainmeter外观,还有大量的插件和小程序,因此您会找到适合自己需求的东西。通过我们的Rainmeter简单指南,可以开始进行Rainmeter桌面定制之旅。
下载: Windows的雨表(免费)
8.使用AutoHotKey控制Windows 10音量
AutoHotKey使您可以创建自定义键盘宏。您可以对AutoHotKey进行编程,以控制Windows 10的音量设置。以下基本脚本使您可以使用Windows Key Page Up和Windows Key Page Down来调高Windows音量。
#PgUp::Send {Volume_Up 3}
#PgDn::Send {Volume_Down 3}但是您如何处理脚本?
- 下载并安装AutoHotKey
- 右键单击您的桌面,然后选择“ 新建”>“文本文档”
- 将脚本复制到新的文本文件中
- 转到“ 文件”>“另存为”,然后将文件类型更改为.ahk (AutoHotKey脚本)。
- 运行AutoHotKey脚本;您可以使用自定义键盘宏更改音量
您不必停在那里。该AutoHotkey的SoundSet文件详细说明了如何进一步自定义脚本。您可以添加控件以静音,控制低音,高音,低音增强和许多其他功能。
下载:Windows AutoHotKey (免费)
有兴趣了解更多有关AutoHotKey的信息吗?查看Ian Buckley为初学者准备的快速AutoHotKey指南!
9.通过StrokesPlus使用鼠标手势控制Windows 10音量
Windows 10的最终音量控制选项是StrokePlus。StrokesPlus是免费的鼠标手势识别工具。使用StrokesPlus,您可以对自定义鼠标手势进行编程,以控制Windows 10的音量。
StrokesPlus相对直观。在大多数情况下,请按住鼠标右键并绘制手势。对于音量控制,您可以画一个“ U”来调高音量,并画一个“ D”来调低音量。您可以通过修改,扩展,添加鼠标滚轮等进一步操作。
下载:Windows的 StrokesPlus (免费)
Windows 10音量控制在您手中
现在,您可以使用智能手机,鼠标手势,交互式自定义桌面皮肤以及其中的更多选项来控制Windows 10中的音量。
有些人不喜欢Windows 10音量控制。如果听起来像您,那么为什么不遵循Ben Stegner的快速指南来恢复旧的Windows音量控件。