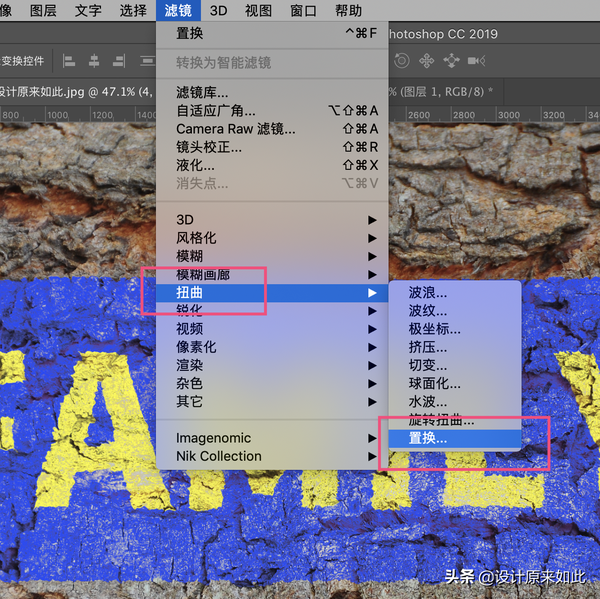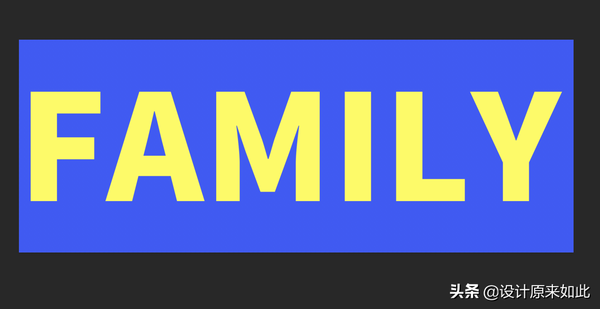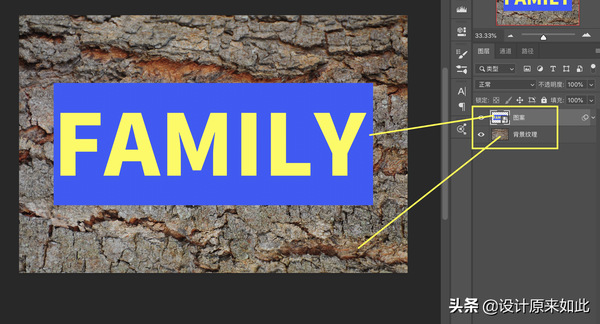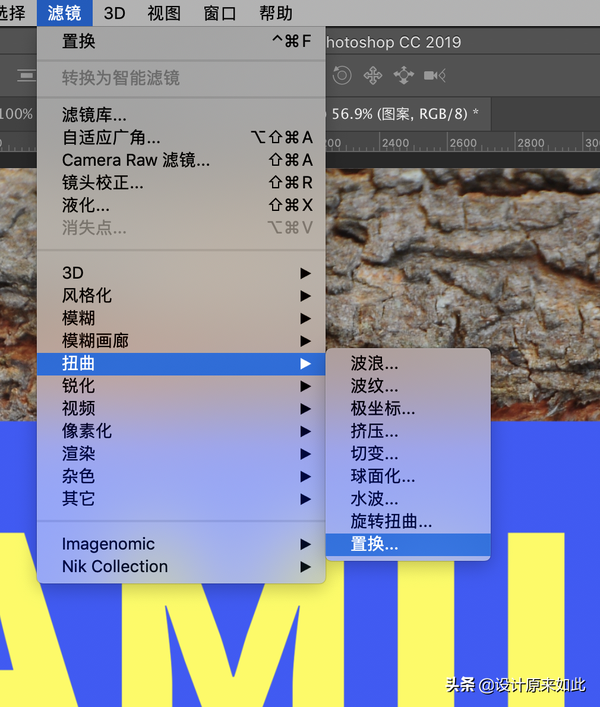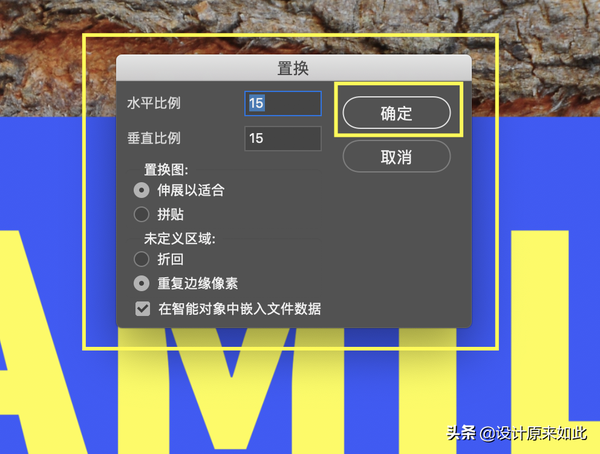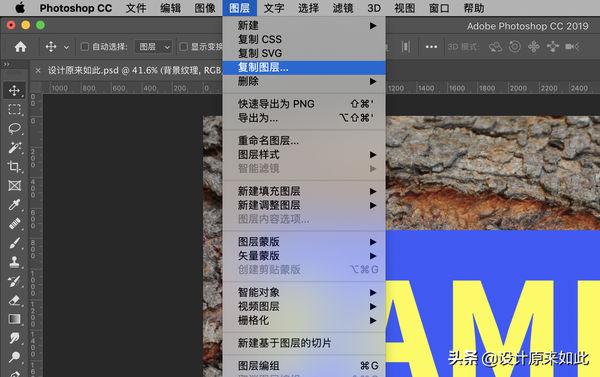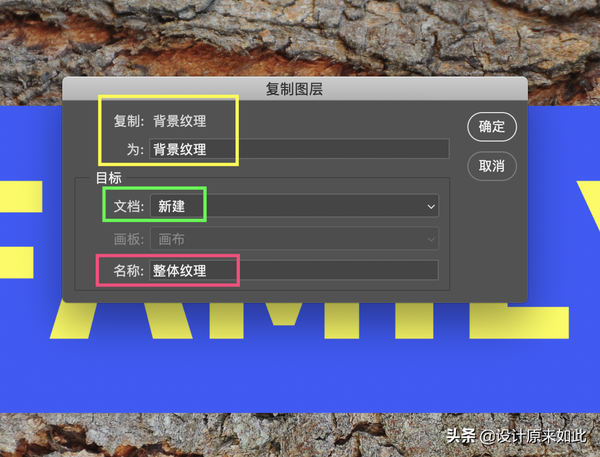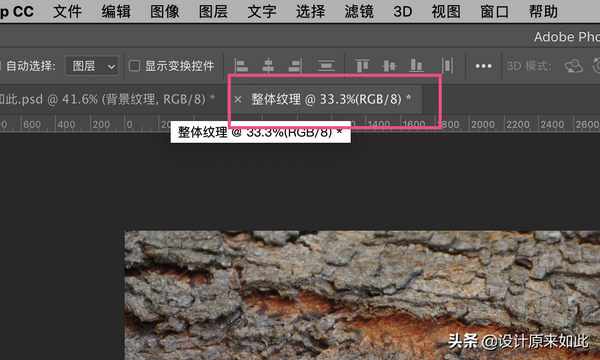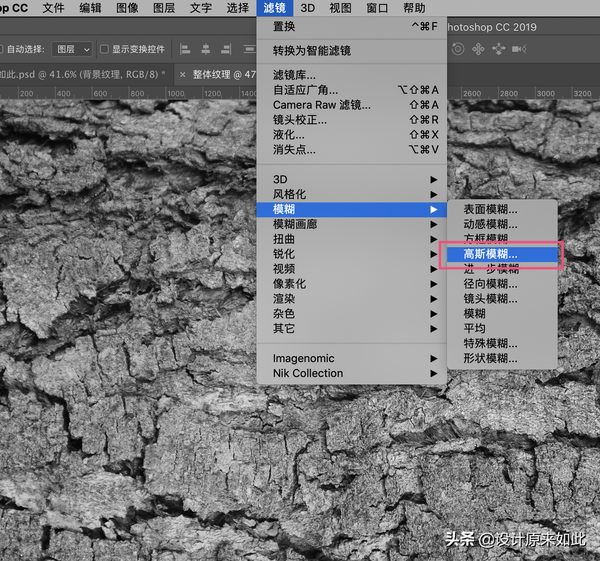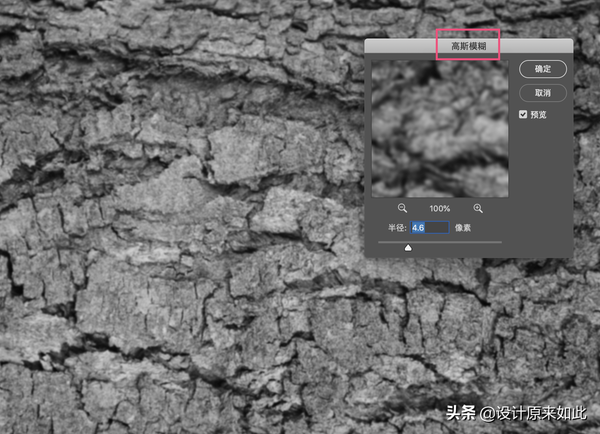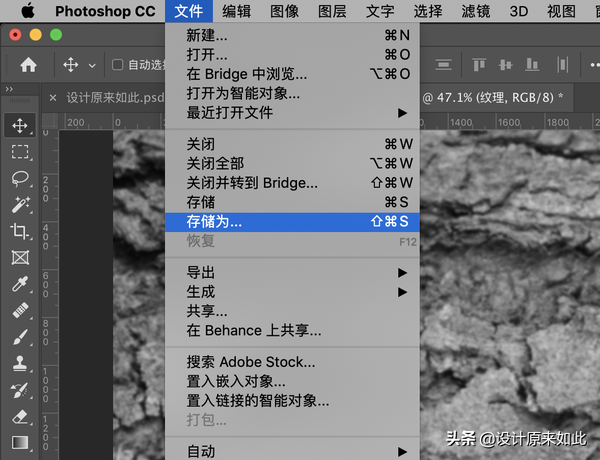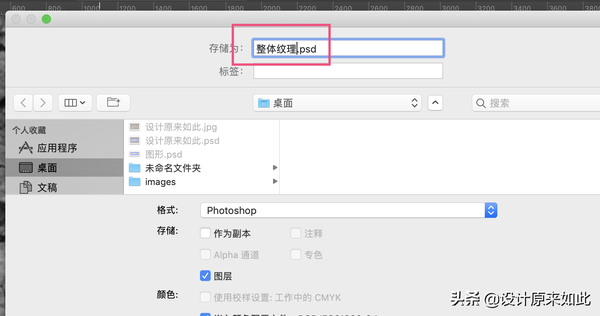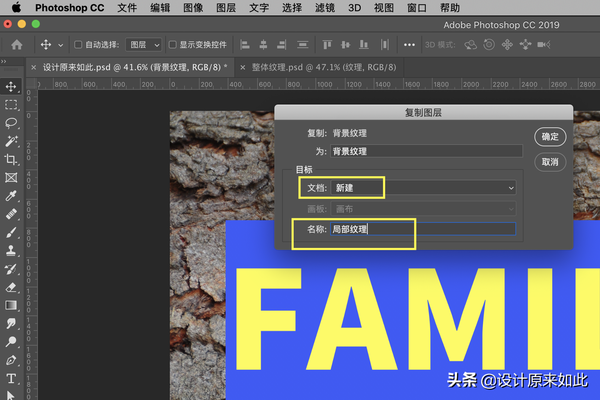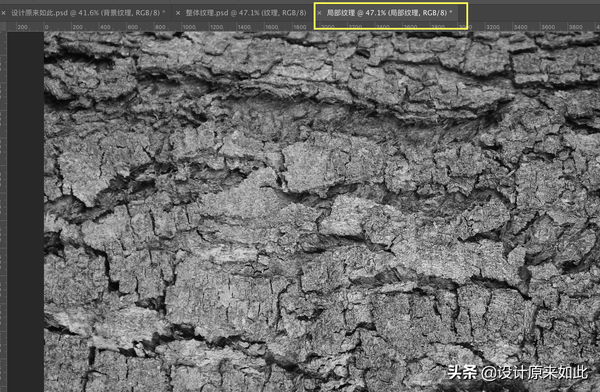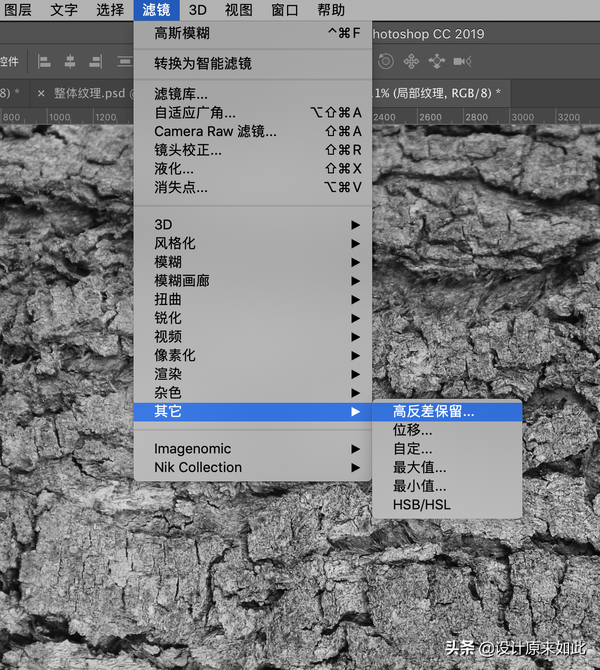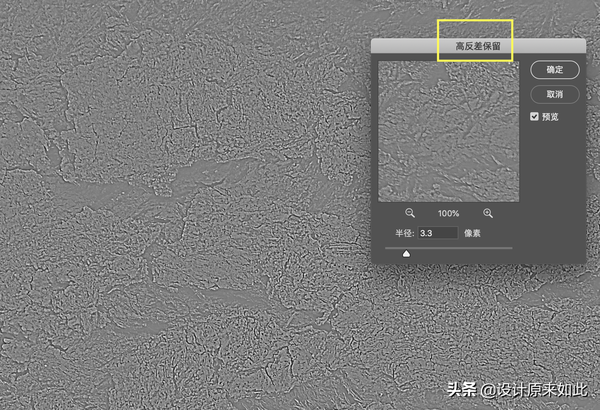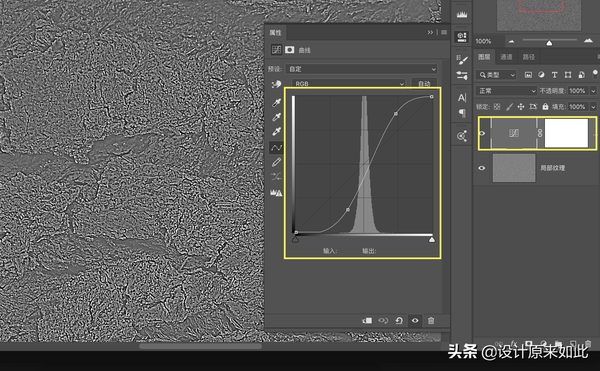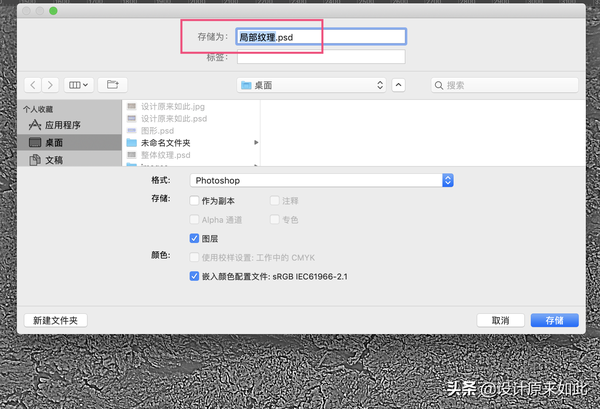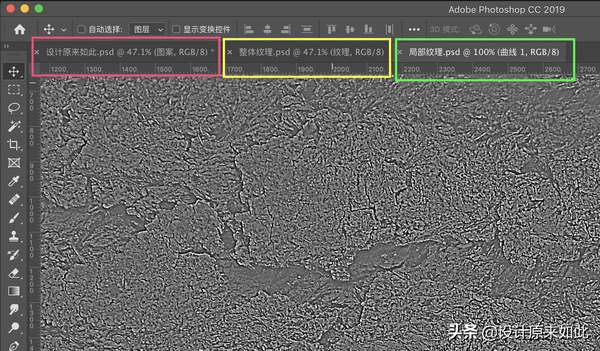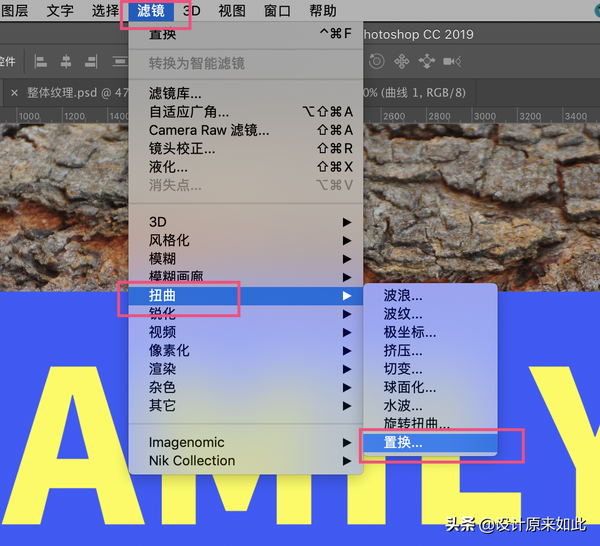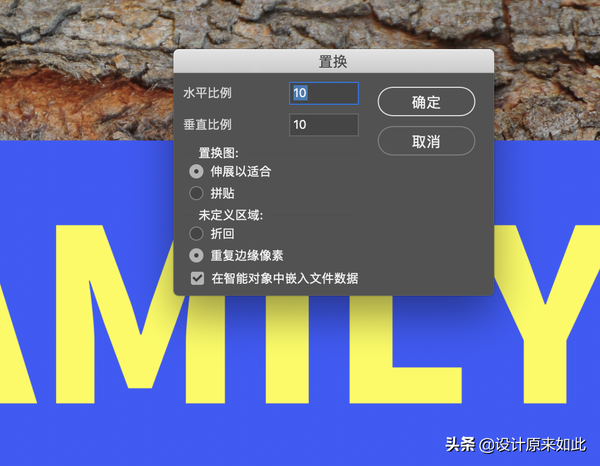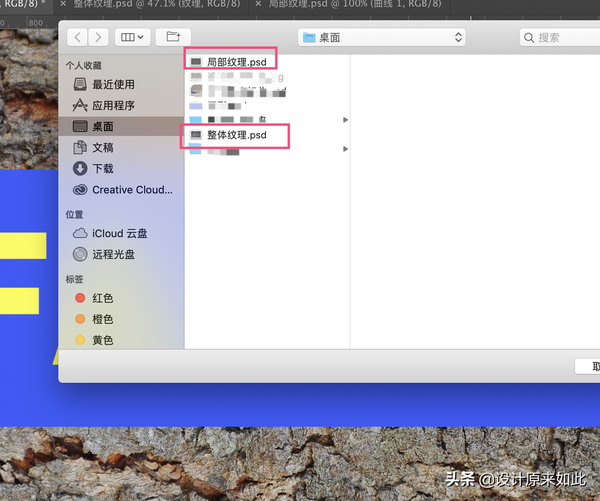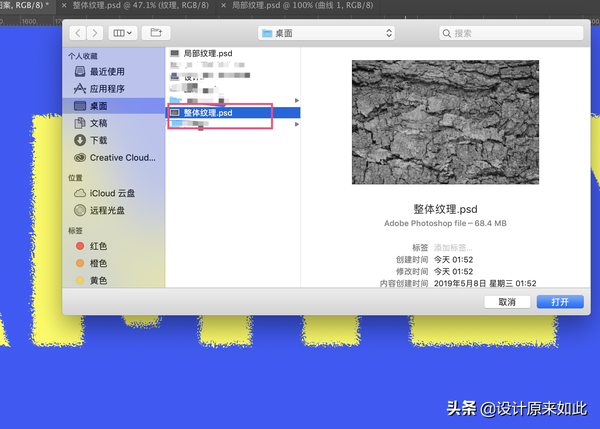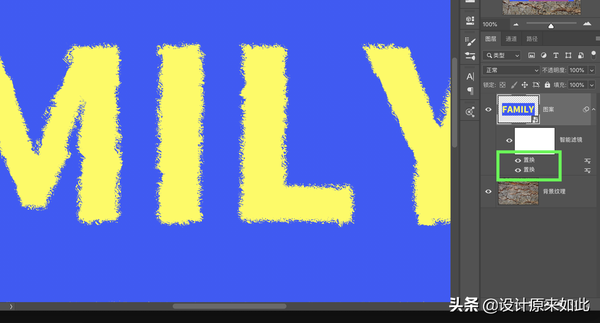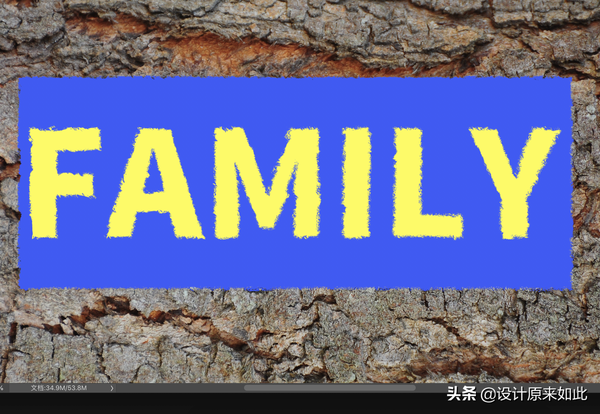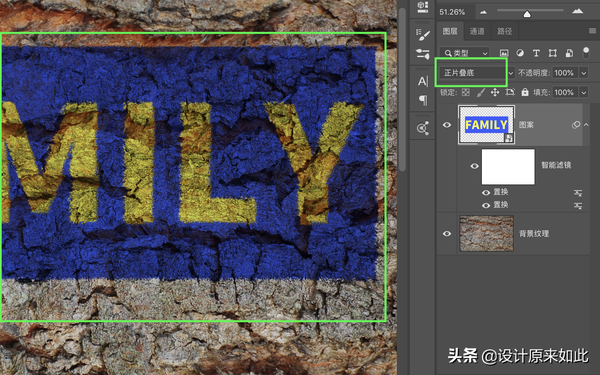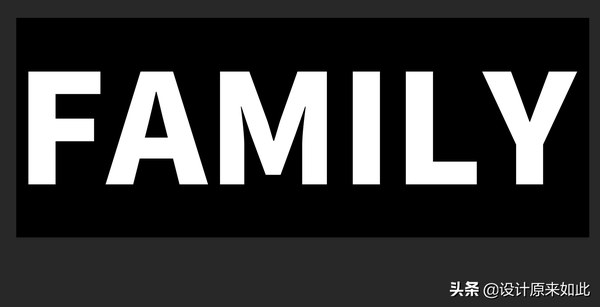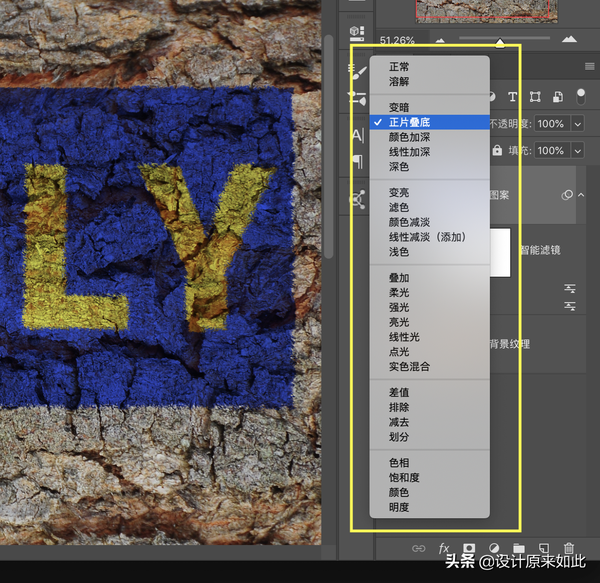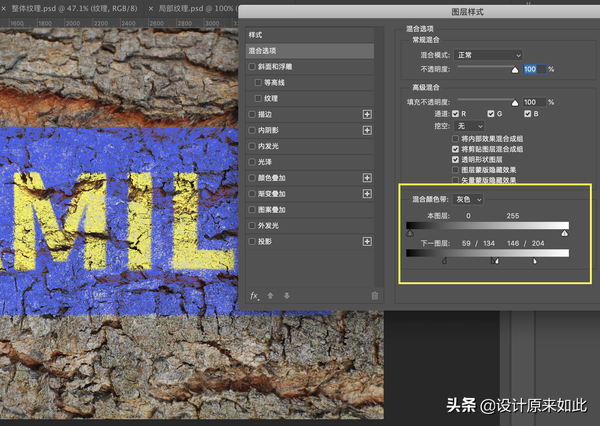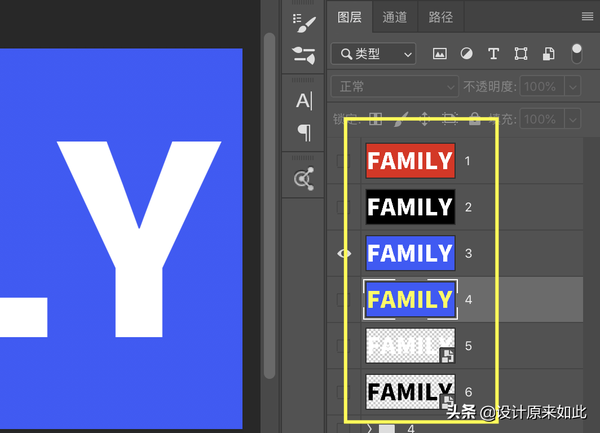PS如何置换滤镜?
当看到类似于以下这些图片的时候,首先就要想到“置换”。
既然讲置换,今天就说几点很多人对置换容易忽略的知识点。为了照顾到更多人,所以我将会从最基础开始说置换。
置换在哪里?
答:在滤镜菜单里面。
什么是置换?很简单理解,这个命令相当于把一张图案贴到一个凹凸不平的表面上,图案将会自动匹配背景纹理。
这是图案:
这是背景纹理:
清楚了吗?一定是图案匹配到背景纹理。
比如当前这个状态,上面是图案,下面是背景纹理。
当“选中”图案图层的时候,在滤镜菜单下找到“置换”即可完成,很简单。
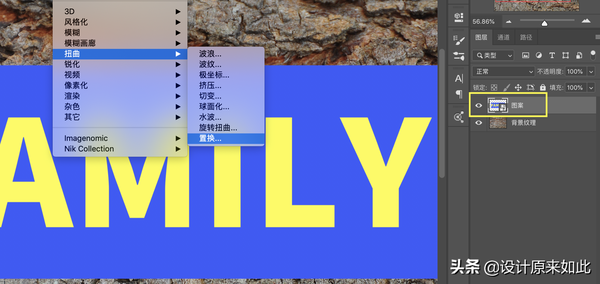
选择图案图层
找到置换。
一旦点击置换后,会有一个对话框出现。这些参数我们暂且不去研究。
当你再次点击确定后,会变成这样,软件会让你选择一个文件,作为置换的文件。简单点说就是让你选择一个纹理。
当看到这里的时候,我们来理一遍。
问题:为什么会弹出一个对话框,让你选择一个纹理?
1、这是整个置换命令的关键。刚才已经说过,实际上它的原理是要把图案匹配到纹理上面去。
2、如果你不告诉photoshop要选择什么纹理,那软件怎么知道你要把图案置换到哪里去呢?它没法工作呀,是这个道理对吧?
3、比如你要把“卡通画”印在“人脸”上,很显然,卡通画就属于图案,“人脸”属于纹理。但是photoshop它不知道,所以你需要指定一个纹理给PS。明白了吗?
4、当你知道这个原理,你就再也不要去记操作步骤了。
那如何制作纹理呢?
既然我们已经知道,背景的木头就是纹理,所以我们只需要把这个图层单独复制出来即可。
选择纹理图层,找到“图层”-“复制图层”。
很简单理解,相当于你为“背景纹理”这个图层新建了一个文档,这个文档的名字叫做“整体纹理”。当点击确定后,就会变成这样:
就是为刚才的纹理图层新建了一个文档而已。我们拿这个文档来作为纹理。这样的话,PS就知道它需要把图案贴在哪个纹理上面了。
再来分析一个问题:
问题:为什么图案会沿着纹理的凹凸起伏来进行匹配?
1、重要的原因是因为PS能够获取到纹理图层的明暗关系。
2、明暗关系越强烈,匹配的就会越贴切。
问题又来了:如何加大当前图像的明暗关系呢?
1、毫无疑问,把图像变成黑白即可。
2、变成黑白有太多方法,你可以使用去色、也可以使用黑白调整层、也可以使用渐变映射。
3、这个没有硬性要求,你想怎么来都可以。
经过操作后,当前图像就变成了黑白。
当没有了色彩,明暗关系就会变得更加明显一些。
当你看到这里的时候,可能网上很多教程就会让你保存PSD了。
来,今天我们稍微做的精细一点。当你把图像放大观看的时候,请留意。
除了整体大的明暗关系外,还有一些细小的明暗关系。
在放大看一下。
如果我们能够得到整体的明暗关系的同时,还能得到这些局部的明暗关系,是不是效果会更加好一点。
所以说,这个时候我们就要对明暗关系分开进行获取。
首先我们获取整体的明暗关系。你只需要把当前的纹理进行模糊处理即可。
强调一下,不要去记参数,我们的目的是为了得到整体的黑白关系,所以你的模糊数值只需要把那些局部的细节模糊掉即可。
这个时候我们把这张图片保存成为PSD。
比如我们称它为“整体纹理”。
请一定注意,文件格式是PSD。这样的话就得到了纹理整体的黑白关系。
然后我们再来获取局部明暗关系。
同样,把这个图层再次进行复制。
老规矩,还是变成黑白图像,加强明暗关系。
如何得到局部纹理呢?其实我之前讲锐化的时候就说过,使用“高反差保留”即可。
再强调一次,不要去记参数。这一步的目的只是为了得到这些细节纹理,参数自己控制。
如果做完觉得明暗不够强烈,你甚至可以再次添加曲线调整层,加大对比。
总之,用你能想到的一切办法,加强明暗关系即可。
然后我们把这张图像再次保存成为PSD。我们就叫它“局部纹理”吧。
这样的话,当前你有了三个文件。
红色的是源文件;黄色的是整体纹理;绿色的是局部纹理。
准备工作就做好了。
回到案例里面来。
我们要为当前的图案使用“置换”来进行纹理匹配。
只需要选中这个图案图层,在滤镜里面找到“置换”即可。
这里的水平和垂直比例,你可以简单理解为拉伸的数值,数值越大,拉伸的区域就越大。
当你点击确定的时候,软件就会让你选择一个纹理。
假设我们首先选择局部纹理。
看这些字母的边缘,软件会拿这张图案去匹配刚才我们制作的局部纹理。
记住,是局部纹理。
同理,我们再次找到滤镜,执行置换。这一次我们找到“整体纹理”。
发现没有,我们做了两次置换,第一次做局部,第二次做整体。当然,前提是要把图案图层转换为智能对象才行。这样的做法细节会更加丰富。
当你看到这张图的时候,“置换”能做的工作就全部完成了。也就是说它已经将“图案图层”根据“纹理”的明暗关系进行了贴合,剩下的工作就不关它的事了。
很明显,这张图看上去还达不到要求,为什么?
1、因为当前只是外观上进行了匹配而已。
2、还缺乏光影和质感,所以就会导致你看到的画面不合适。
稍微有点基础的朋友首先想到的就是更改图层混合模式,同时这也是你在网上大部分教程里面看到的方法,这种说法实际上是片面的。
假设我把当前图像改为“正片叠底”。
你还是会觉得有些别扭。
为什么说单纯的去修改图层混合模式的做法很片面呢?请看这张图。
假设当前的图案是黑白的。
当你把混合模式修改成为正片叠底的时候,会变成这样:
不单细节质感没有表现出来,就连中间的白色字体也全部被屏蔽了。因为这就是正片叠底的特性。(当然,的确是有方法办到的,今天不在这里啰嗦,不然讲不完了)
所以说置换命令,在某些案例里面,尝试更改这些混合模式起不到作用。
有时候需要我们针对不同情况进行分析。
在这个案例中,既然想要得到一些凹凸的纹理,但图层混合模式达不到预期效果的时候。不妨试试我们之前学习过的颜色混合带。
关于什么是颜色混合带,我就不解释了,之前出过文章,如果你有兴趣可以看一下。
经过这样操作,就会变成这样。
相当于利用颜色混合带,把下一图层的暗部纹理翻上来了。这是有些混合模式做不到的。
如果你看到这里,觉得自己目前已经会操作了,给你看几张图。
下去做练习的时候,麻烦把图案的颜色稍微更换一下,你就会发现各种问题等着你来处理。这是一个发现问题的过程,如果你有兴趣的话可以试一下。
总结
今天告诉你的是PS置换原理和一些很多人容易忽略的小细节,你可以用这种方法去做服装贴图、人物贴图、器械装备贴图... 都是没有问题的。
1、你知道了置换命令的作用和原理,实际上就是给PS指定一个纹理,让软件识别到纹理的明暗关系后,从而达到贴图的目的。
2、我们详细分析了纹理明暗关系的技巧,如果我们想要做的精细一些,你可以分别获取整体纹理和局部纹理的明暗关系方法,这也是一些细节上的小改进。同时你也知道了为什么要这样操作。
3、等到置换完成的时候,你大概知道了需要结合不同图片进行不同分析,不要一上来就说要更改图层混合模式,同时你也知道在有些案例里面这种方法是行不通的。
4、不要局限在固有的知识观点里面,对于置换来说,网上很多教程会告诉你更改图层混合模式。但今天你知道了当混合模式效果不理想的情况下,通过颜色混合带也是一个不错的方法。
5、当我们在任何一个小工具里面进行琢磨,你总会发现一些很细致的东西。