谷歌浏览器怎么批量下载网页图片
现在有很多人喜欢在电脑上使用谷歌浏览器上网,有些用户想知道该软件怎么批量下载网页图片,接下来小编就给大家介绍一下具体的操作步骤。
具体如下:
1. 首先第一步根据下图所示,找到并点击【谷歌浏览器】图标。

2. 第二步打开软件后,先点击右上角【...】图标,接着在弹出的菜单栏中根据下图所示,依次点击【更多工具-扩展程序】选项。
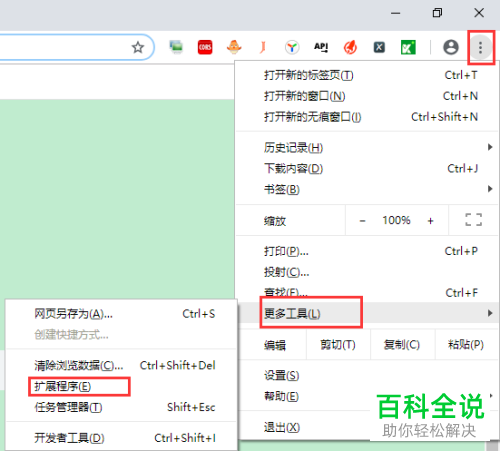
3. 第三步进入【扩展程序】页面后,根据下图所示,点击左上角【三】图标。

4. 第四步在弹出的菜单栏中,根据下图所示,点击底部【打开Chrome网上应用商店】选项。
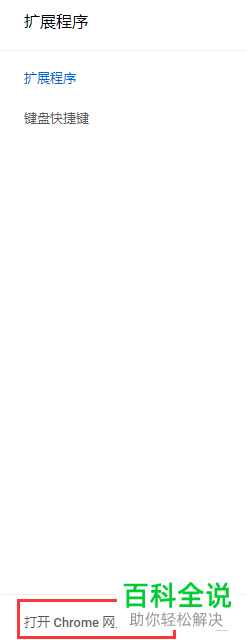
5. 第五步先在搜索框中输入【Image Downloader】,接着根据下图所示,点击右侧【添加至Chrome】选项。
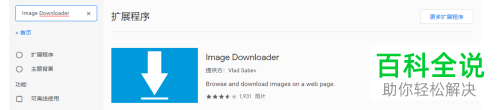
6. 第六步在弹出的窗口中,根据下图所示,点击【添加扩展程序】选项。
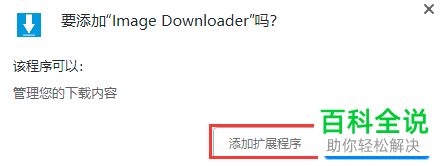
7. 第七步成功添加后,先在弹出的窗口中配置图像下载器,接着根据下图所示,点击【保存】选项。
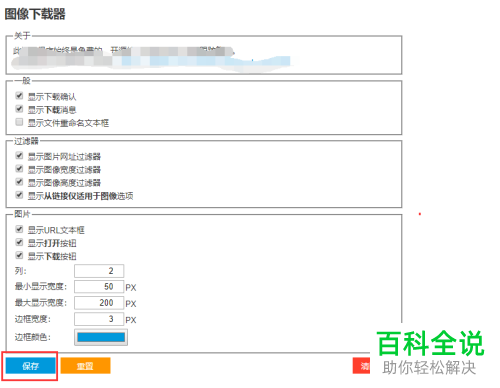
8. 第八步进入需要下载图片的网页,先点击【Image Downloader】图标,接着在弹出的菜单栏中根据下图箭头所指,依次勾选【Select all-DOWNLOAD】选项。
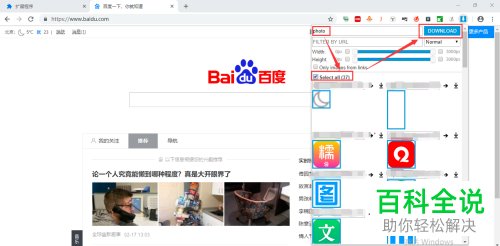
9. 最后打开电脑C盘,依次进入【下载-photo】文件夹,根据下图所示,即可查看所有图片。


以上就是谷歌浏览器怎么批量下载网页图片的方法。
赞 (0)
