怎么禁用win10系统自动更新功能
现在大部分电脑都是win10系统,有些新用户不知道怎么禁用自动更新功能,接下来小编就给大家介绍一下具体的操作步骤。
具体如下:
1. 首先第一步根据下图所示,按下【win+r】快捷键。

2. 第二步打开【运行】窗口后,根据下图所示,在方框中输入【services.msc】并点击【确定】选项。
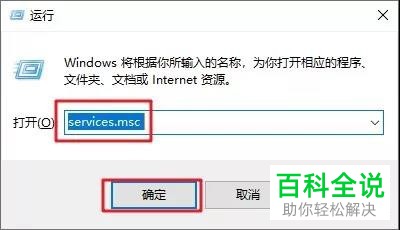
3. 第三步在弹出的窗口中,根据下图所示,找到并双击【Windows Update】选项。
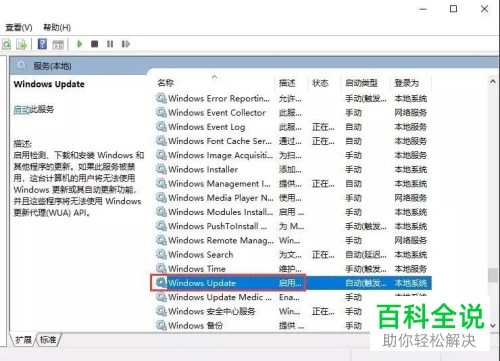
4. 第四步打开【Windows Update 属性】窗口后,根据下图所示,将【启动类型】选项设置为【禁用】。
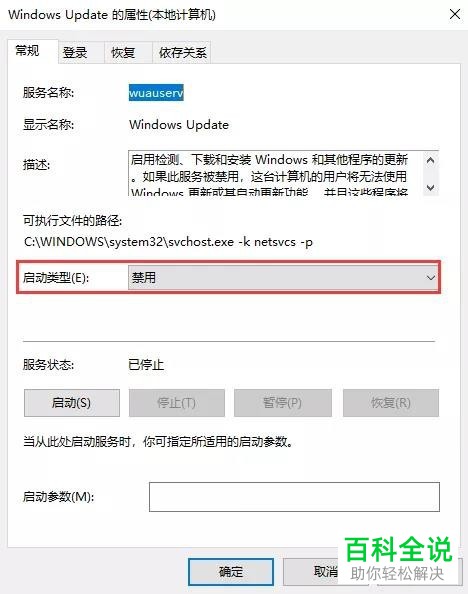
5. 第五步根据下图所示,先点击【恢复】选项,接着将【第一次失败】设置为【无操作】,然后依次点击【应用-确定】。
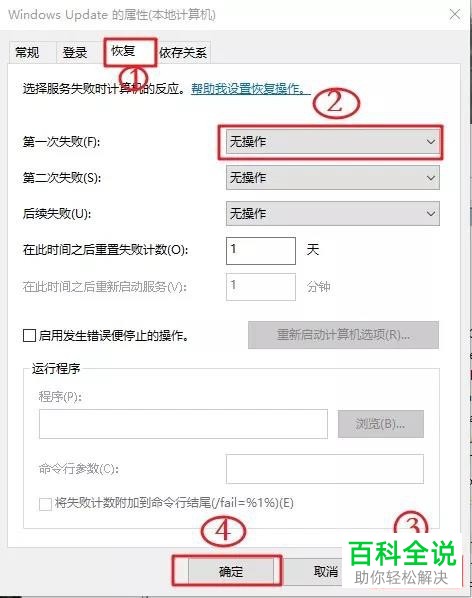
6. 第六步再次按下【win+r】快捷键,根据下图所示,在方框中输入【gpedit.msc】并点击【确定】选项。
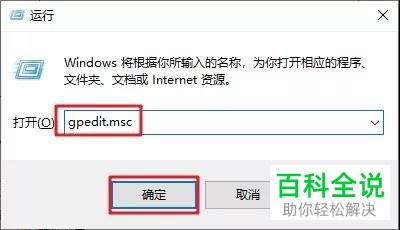
7. 第七步打开【本地组策略编辑器】窗口后,根据下图所示,依次点击【计算机配置-管理模板-Windows组件】文件夹,接着鼠标左键双击【Windows更新】选项。
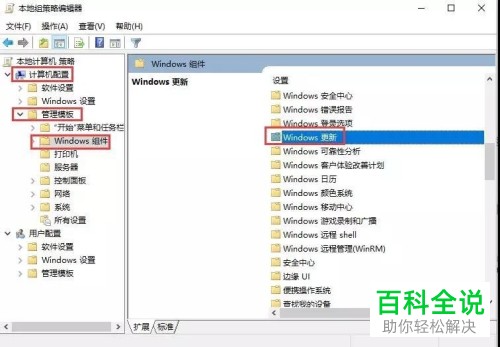
8. 第八步进入【Windows更新】页面后,根据下图所示,鼠标左键双击【配置自动更新】选项。
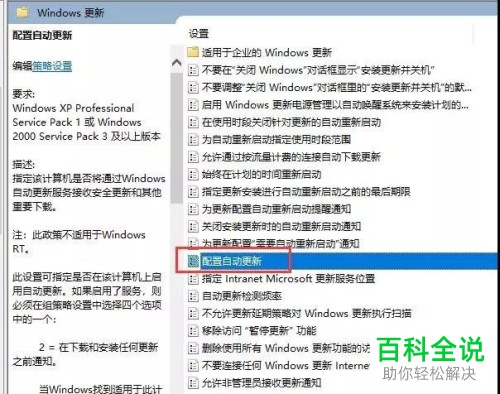
9. 最后在弹出的窗口中,根据下图所示,先勾选【已禁用】,接着依次点击【应用-确定】选项即可。
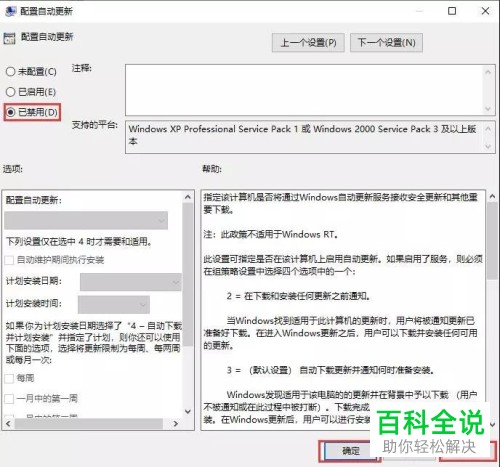
以上就是怎么禁用win10系统自动更新功能的方法。
赞 (0)

