使用通道抠取长发美女教程
相信很多小伙伴都有在使用ps软件,在其中如何使用通道抠取长发美女呢?方法很简单,下面小编就来为大家介绍。
具体如下:
1. 首先,在ps中打开我们要进行操作的图片,小编以下图一所示图片为例。接着,打开右侧的通道面板,其中蓝色通道显示的图像是最清晰的。

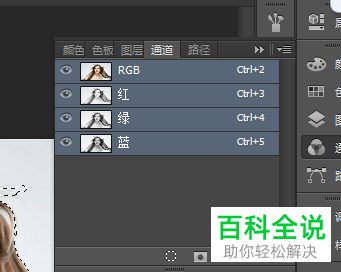
2. 点击蓝色通道后,复制粘贴一个蓝色通道图层,然后点击图像,对其中的曲线进行调整,让画面更加黑白分明,具体效果如下图二所示:
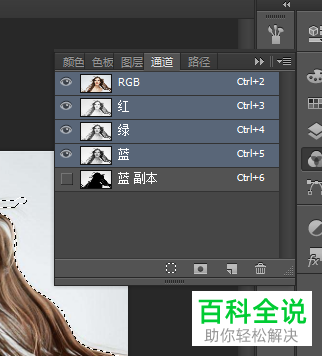
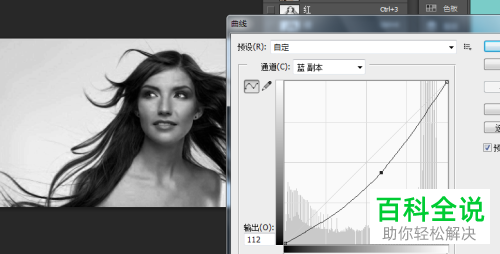
3. 然后将前景色和背景色分别设置为黑色、白色,设置完后就点击左侧菜单栏中的画笔工具。
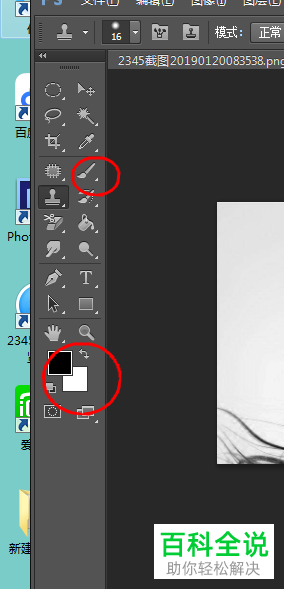
4. 将画笔工具的大小和硬度都设置大一些,然后使用该工具涂抹身体部分。涂抹到头发边缘的时候,画笔的大小和硬度要先设置得小一些。
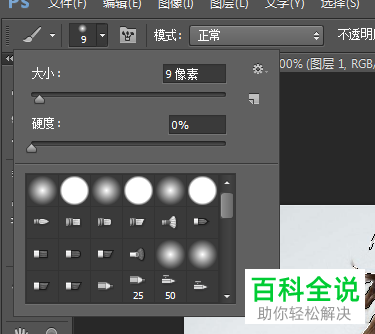
5. 涂完后,返回通道面板,按下“Alt”键,同时使用鼠标点击蓝色通道,建立选区。然后选择白色的部分,进行反选操作。

6. 点击页面上端的“图层”,在弹出选项中依次点击“新建”-“通过拷贝的图层”。然后返回图层面板,其中就会多出一个背景为透明色的图层,此时的人物也已经被抠取出来了,而且边缘的头发显得非常自然。
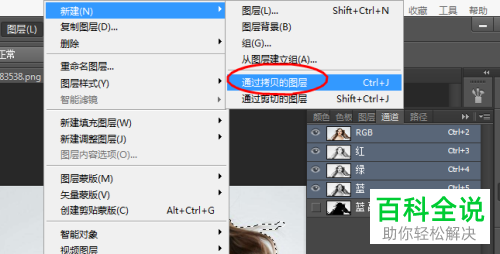


以上就是小编为大家介绍的使用通道抠取长发美女教程,希望能帮到你~
赞 (0)

