怎么对win10系统中的文件显示方式或分组排列依据进行设置
随着科技的发展,电脑已经成为人们日常生活中必不可少的工具,当我们在使用电脑时,应当如何设置排列方式或分组排列依据呢?接下来就由小编来告诉大家。
具体如下:
1.第一步,打开手机并在桌面上找到一个文件夹,点击打开。
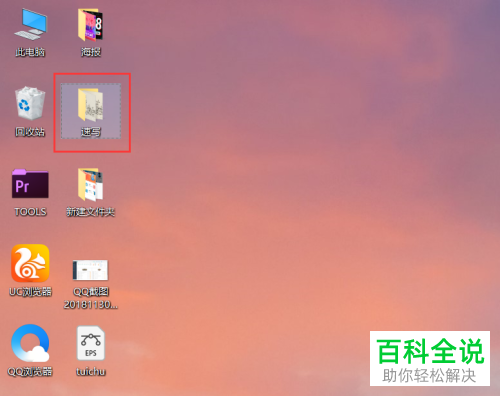
2. 第二步,打开文件夹后可以看到图片默认为大图显示,接下来我们对显示模式与文件排列方式进行设置。
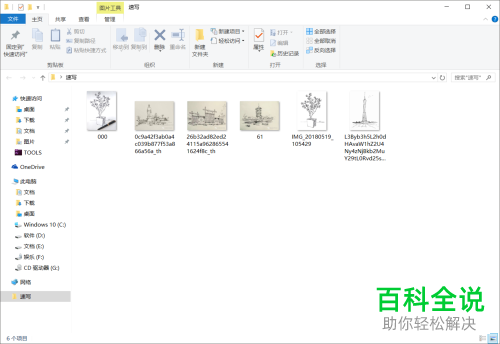
3.第三步,点击页面上方的查看选项,在下方可以看到默认为大图模式。
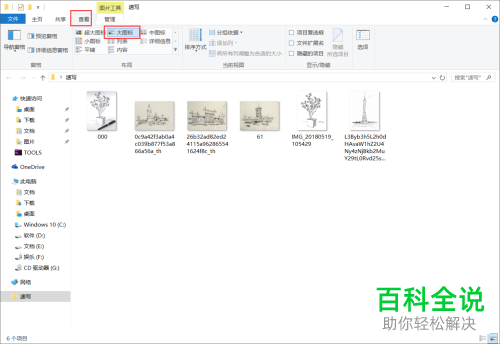
4.第四步,点击修改为大图模式,便于我们的查看。
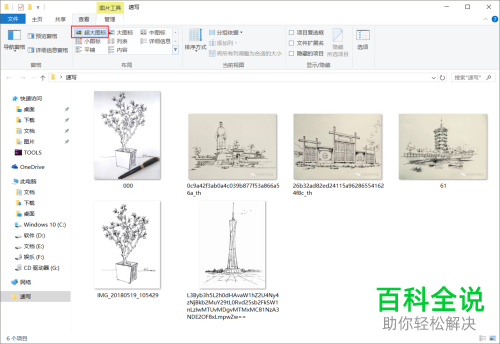
5.第五步,如果文件为MP3格式,可以将其设置为列表显示,利于人们歌曲名称的浏览。
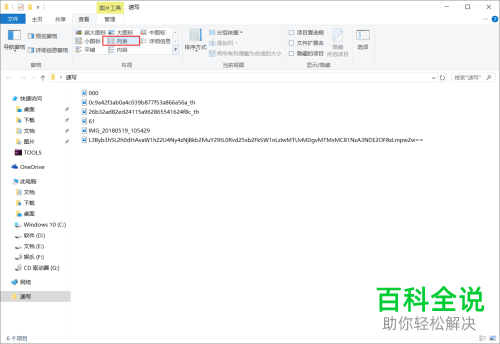
6.第六步,如果文件为大文件,可点击详细设置选项,便于人们进行文件格式大小的查看。
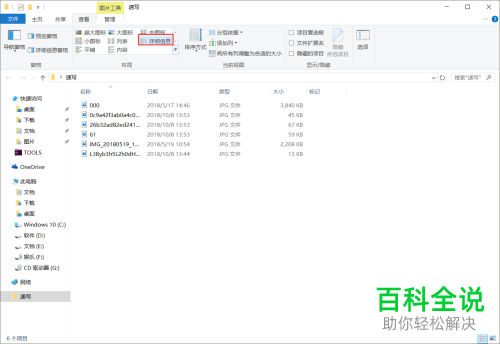
7. 第七步,点击分组依据选项,可在下凡按名称、字母等其他顺序来排列。
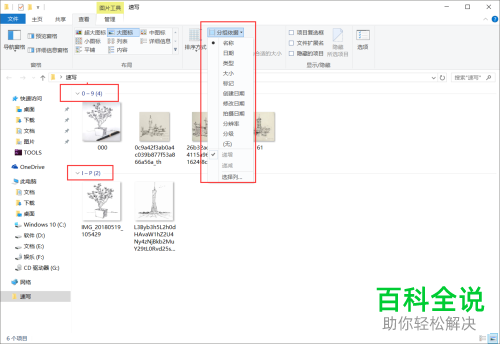
以上就是小编为大家带来的设置文件显示方式或排列方式的方法。
赞 (0)

