Windows系统如何创建定时关机计划程序
现在大部分电脑都是Windows系统,有些新用户不知道如何创建定时关机计划程序,接下来小编就给大家介绍一下具体的操作步骤。
具体如下:
1. 首先第一步先点击左下角【开始】图标,接着根据下图箭头所指,依次点击【管理工具-任务计划程序】选项。

2. 第二步在弹出的窗口中,根据下图所示,点击【创建基本任务】选项。

3. 第三步打开向导窗口后,先按照需求设置任务名称,接着点击【下一步】选项。根据下图箭头所指,小编以【定时关机】为例。
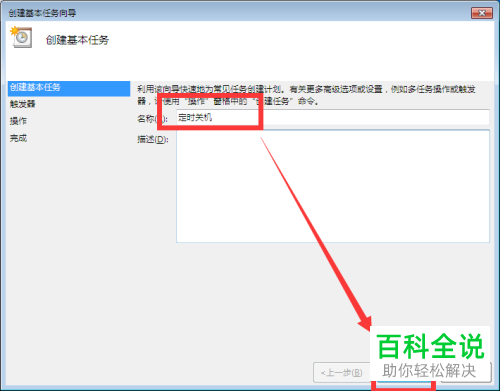
4. 第四步先按照需求选择任务触发时间,接着根据下图箭头所指,点击【下一步】选项。
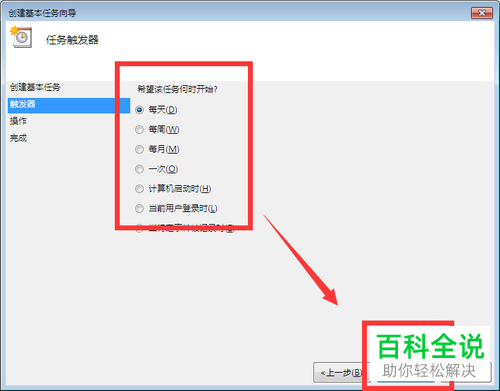
5. 第五步先按照需求设置开始时间、次数,接着根据下图箭头所指,点击【下一步】选项。

6. 第六步先在【程序或脚本】中输入【c:\Windows\System32\shutdown.exe】,接着在【添加参数】中输入【-s】,然后根据下图箭头所指,点击【下一步】选项。

7. 第七步设置完成后,根据下图所示,点击【完成】选项。

8. 最后根据下图箭头所指,成功创建定时关机计划程序。
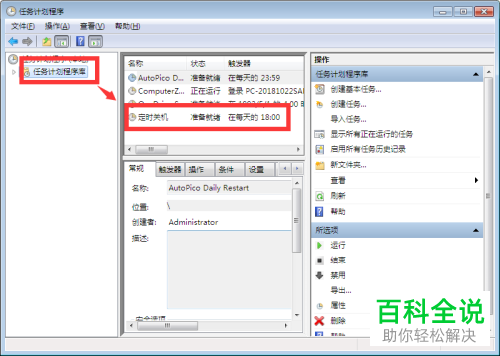
以上就是Windows系统如何创建定时关机计划程序的方法。
赞 (0)

