如何在电脑中创建定时关机任务
电脑是现在十分常用的工具之一,有些用户想知道如何在电脑中创建定时关机任务,接下来小编就给大家介绍一下具体的操作步骤。
具体如下:
1. 首先第一步鼠标右键单击【计算机】图标,在弹出的菜单栏中根据下图所示,点击【管理】选项。
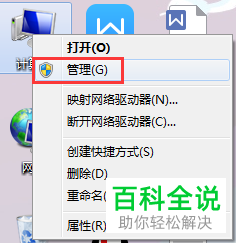
2. 第二步打开【计算机管理】窗口后,根据下图所示,先点击左侧【任务计划程序】,接着点击右侧【创建基本任务】选项。

3. 第三步打开【向导】窗口后,根据下图所示,先输入任务名称、描述,接着点击【下一步】选项。

4. 第四步进入【任务触发器】页面后,根据下图所示,先选择任务开始时间,接着点击【下一步】选项。

5. 第五步在跳转的页面中,根据下图所示,先按照需求设置时间、频率,接着点击【下一步】选项。

6. 最后在【启动程序】页面中,根据下图所示,先将【程序和脚本】设置为【C:\Windows\system32\shutdown.exe】,接着添加参数【-s -t 0】,然后点击【下一步】选项就成功创建定时关机任务。

以上就是如何在电脑中创建定时关机任务的方法。
赞 (0)

