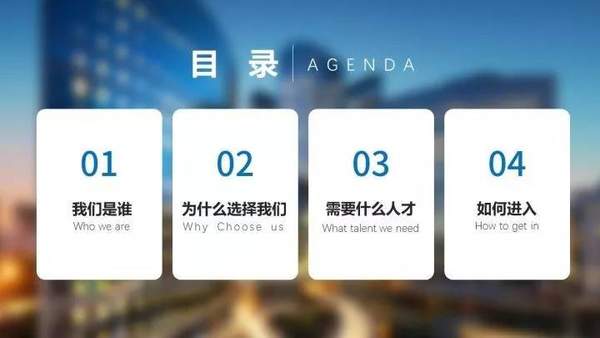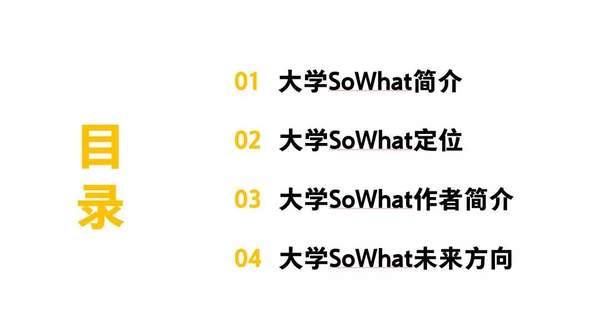ppt中如何生成目录(ppt制作目录的过程方法)
如果说PPT的封面是一个人的脸,那PPT的目录就是一个人的身材。
一页逻辑清晰又不失美观的目录,就好比2米大长腿或者8块腹肌。
这是一个看脸也看身材的残忍世界,学会做PPT的目录能够给pre加分不少。
因此在PPT封面之后,我们决定写一份入门级别的PPT目录制作教程。
PPT封面教程侧重讲解如何为封面选择背景、色块和字体。
而这次的PPT目录教程的重点在于目录页常用的四类版式,也会涉及文案和配色相关的知识。
目录页的文案怎么写?
01 标题
标题是对相应内容的概括,如下图中的“我们是谁”、“为什么选择我们”、“需要什么人才”、“如何进入”。
在制作PPT目录的时候,有时会出现页面空白过多的情况,这时候就可以如图,通过添加英文标题,丰富页面内容。
02 序号
序号的格式一定要统一!
错误示范:
正确示范:
目录页的配色怎么定?
01 从封面提炼目录页配色
如果你封面使用了图片,那你可以使用PPT里的取色器功能,提取图片里的几个颜色,作为配色方案。
例子:
02 寻求配色网站的帮助
常见配色网站:
https://colorhunt.co/trendy
每天会推荐一组配色方案,鼠标放到具体颜色上,就可以get颜色代码。
https://www.materialpalette.com
鼠标点击两个不同的颜色后,网站就会自动为你推荐配色方案。
http://www.vanschneider.com/colors
保存图片,导入PPT里,用取色器直接取色。
目录页的版式怎么排?
PPT的版式千变万化。为了方便大家快速入门,我在这里把适合目录页的版式按照由简到难的层级,分成了四类。
纯文字类版式、色块类版式、图标类版式、单图类版式。
01 纯文字类版式
顾名思义,纯文字类版式就是只使用文字进行页面排版。
纯文字类排版里最重要的原则有两条:
(1)间距统一;
(2)对齐(包括斜对齐)。
反面案例:
我们对齐标题,统一序号、标题之间的间距后,版式就会好看很多。
把握这两个原则,管你怎么排都好看。
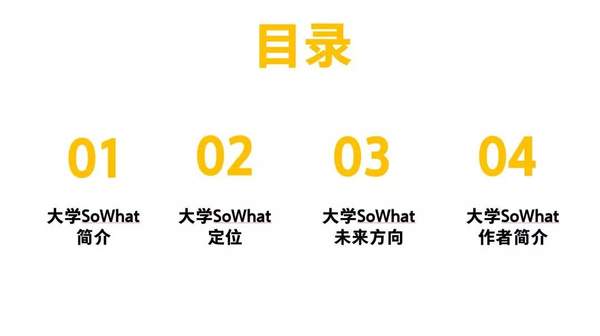
(直线对齐)
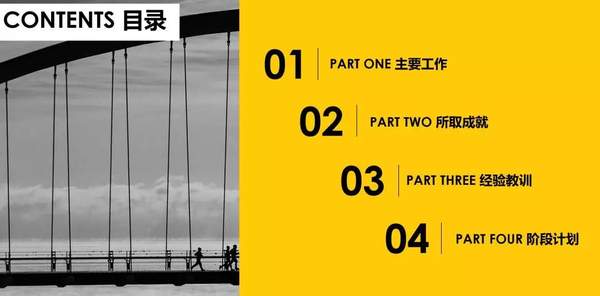
(斜对齐)
字体方面,无论中文还是英文,都尽量使用一种字体。
PS:中英文字体没必要强求统一,但字体风格必须一致。
02 色块类版式
这类版式就是在纯文字类版式的基础上加一些色块。
色块指的就是有颜色的图形(矩形、圆形等)。点击“插入—形状”,就可以在PPT里插入色块。
它的颜色需要根据配色方案决定。
它的位置往往在文字(“目录”二字、序号、标题)的下方。

(这是加在“目录”二字下方)

(这是加在序号下方)

(这是加在序号和标题下方)
圆形也是常用色块之一。
需要注意的是,矩形色块和圆形色块不要同时出现在目录页内,否则会显得很乱。
在使用色块的时候,可以尝试不同的位置和不同的形状,从而找到最佳的版式。
03 图标类版式
图标类版式就是在色块类版式的基础上,再添加一些图标。
阿里巴巴矢量图标库和Iconstore是目前比较好用的两个免费图标下载网站。
PS:下载图标的时候一定要下载PNG格式。
在制作图标类版式的时候要遵循这四个原则:
(1)图标和对应标题的内容必须相关;
(2)图标大小必须一致,要和标题对齐;
(3)图标的颜色要和整体配色保持和谐;
(4)用图标替换序号。
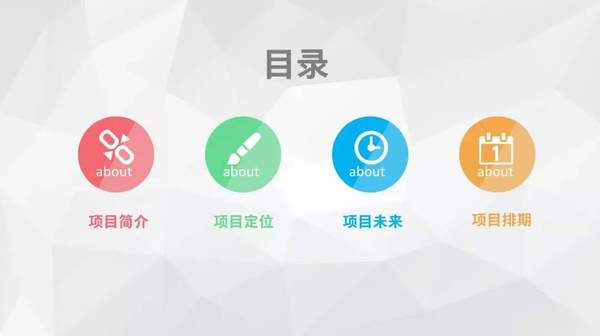
(这个例子就很好地体现了上面四个原则)
04 单图类版式
在色块类版式的基础上,添加一张图片作为背景或者插图,就得到了单图类版式。
PPT目录以简洁明了为主,它不像内容部分一样适合插入多张图片,因此目录页使用一张图片就足够了。
目录页使用的图片必须足够高清,风格必须要和其他页使用的图片保持统一。
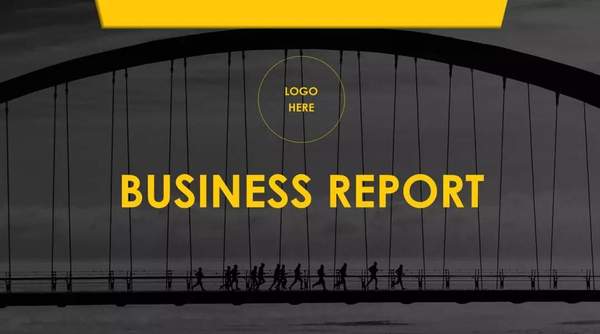
(封面页)
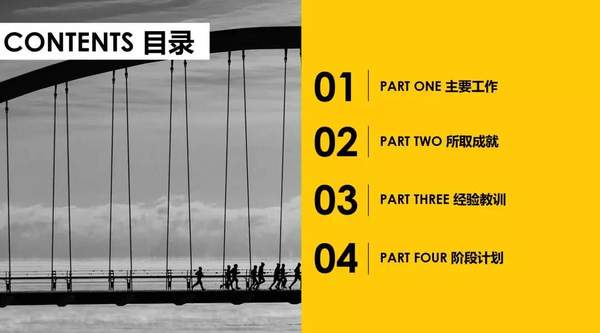
(目录页)
封面和目录页使用了同一张高清图片,这就保证了风格的统一。
如果封面页换成这样↓,那封面页和目录页之间的关联感就会削弱很多。
图片的插入方法可以分为两类:
(1)全图插入
这种方法需要将整张图片设置为背景,然后在这张图片上放置一个透明度在30%-50%之间的色块,颜色通常为黑色或白色。
这个色块也可以叫做蒙版。
(2)半图插入
半图插入指的是截取图片的一部分,将其插入到目录页当中。
在目录页中,半图插入的位置通常是在“目录”二字下方,发挥和色块同样的作用。
这是最简单也最容易实现美感的位置。
比如:
PPT制作是个深坑,今天这期也只是入门级的目录页制作攻略。我们后续还会推出更多的PPT教程。
如果你想额外学习PPT封面的相关知识,可以戳下面这篇PPT封面教程,对理解今天这篇目录页教程也会有很大的帮助。
不做无聊的大学生!我们痴迷成长,崇尚思考,热爱挑战。我们在大学搜what等你~