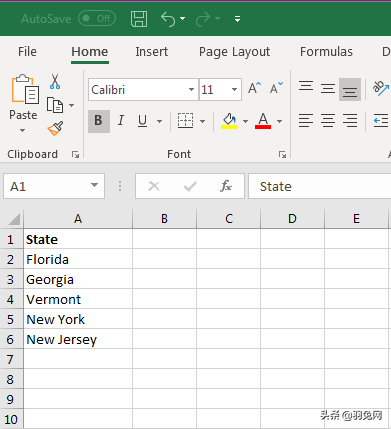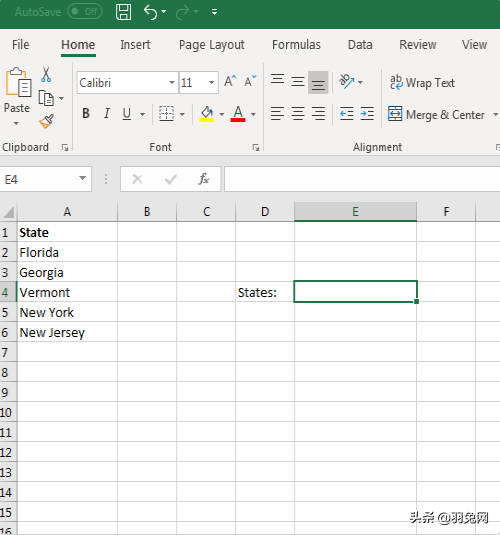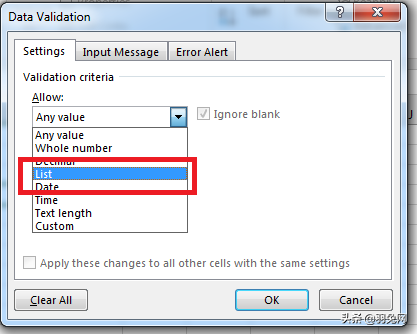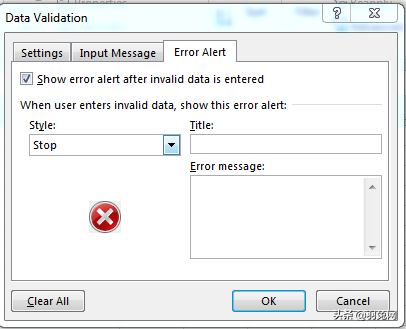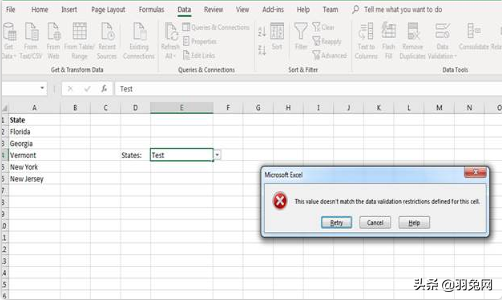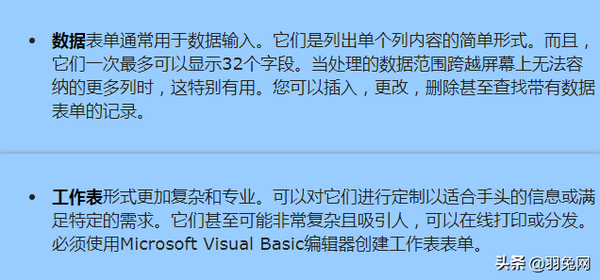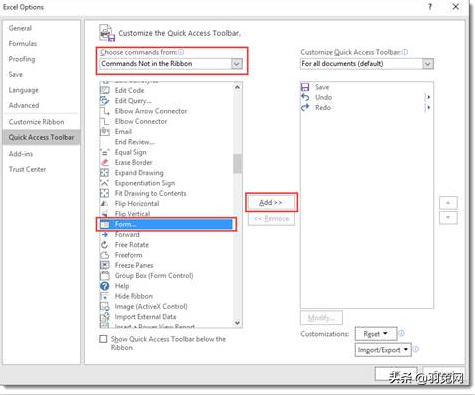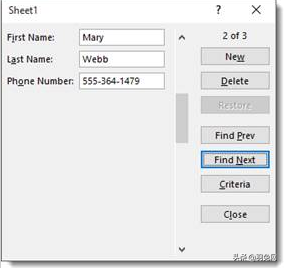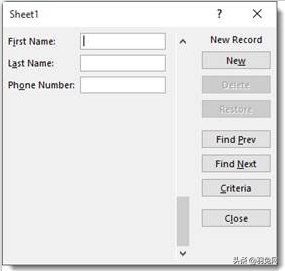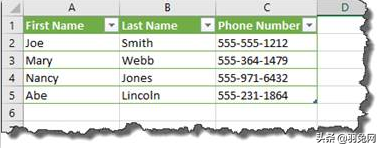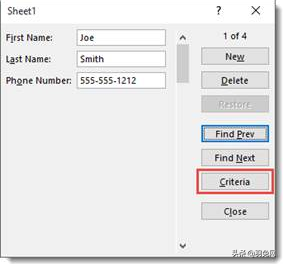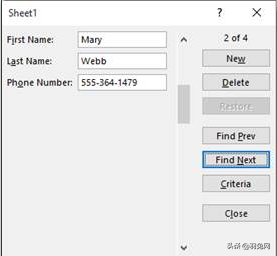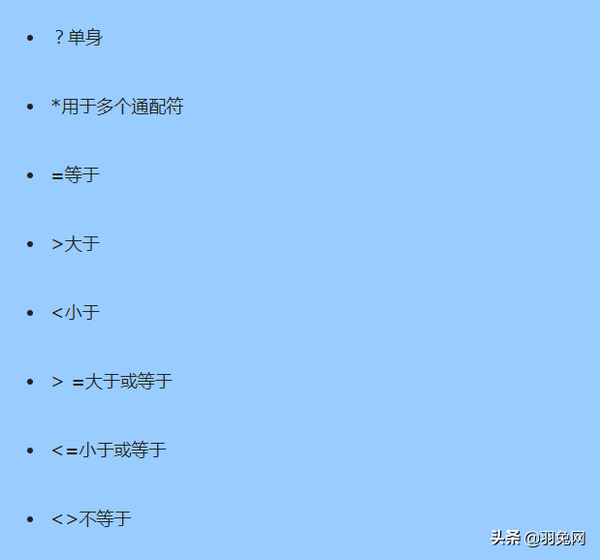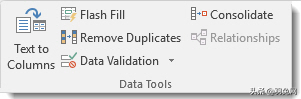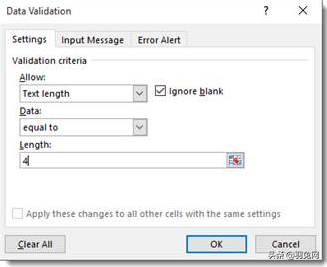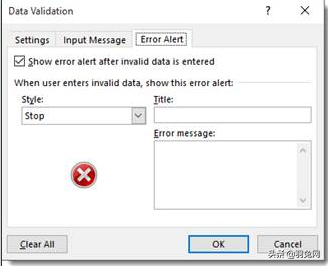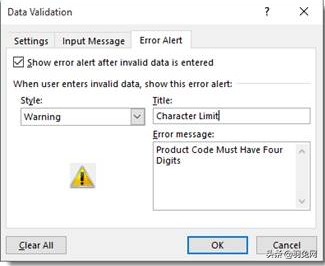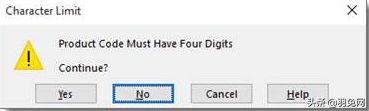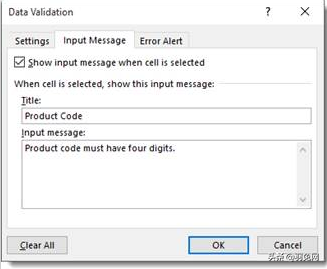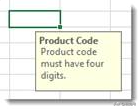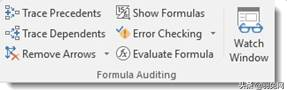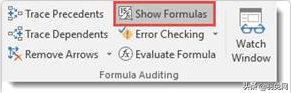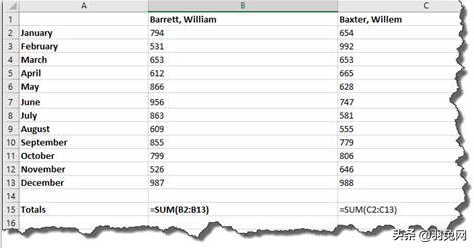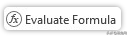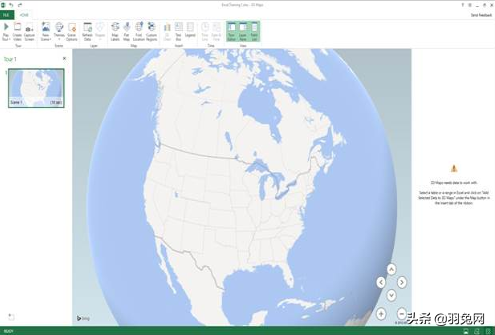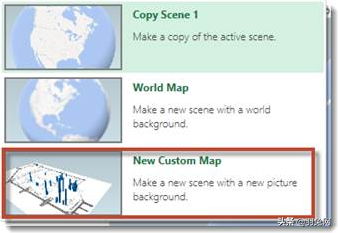怎样将数据建成一个数据表(Excel创建数据透视表的方式)
1、设定清单
在Excel中创建下拉列表之前,需要使用数据列表。由于您可以在一个Excel工作簿中制作多个工作表,因此大多数人使用单独的工作表来填充数据列表。然后,您可以在Excel表单中配置任何特定的单元格以指向此数据列表。然后,将单元格设置为列表,Excel会为您完成其余的工作。
您不必使用单独的工作表即可填充数据列表。您可以使用相同的工作表,甚至可以使用单独的工作簿。您可以使用单独的工作簿,但是对此工作簿所做的任何更改都可能影响数据列表。此外,如果将工作簿移到其他目录或存储位置,则列表将不再起作用。
为简单起见,本文的示例使用相同的工作簿和工作表,但是只知道您可以使用引用将自己的数据列表的工作表和工作簿分开。
在当前打开的工作簿中创建一个空白工作表,或者您可以创建一个新工作簿来存储新数据列表。在以下情况下,状态列表用于数据列表。我们将在新工作表的第一列(A)中添加五个状态。
(为下拉菜单设置的状态列表)
在上图中,五个状态被添加到它们自己的单元格中。请注意,顶部使用“状态”来标记列列表。这对于我们将要进行的下拉列表很有用,并且有助于标记数据,以便其他人可以了解该列表的用途。该列表可以根据需要而定,但是为了简单起见,我们仅添加了五个状态。
现在,您需要一个位置来显示包含这些值的下拉菜单。为简单起见,我们将在同一工作表中设置一个下拉列表。确保同时标记下拉列表,以便用户知道下拉列表的用途。
(状态下拉菜单的位置及其标签)
在上图中,单元格E4被选择为将包含下拉列表的单元格。在D4中,显示标签“状态:”,以便用户知道下拉列表中将显示状态列表。它还可以帮助用户理解,他们在填写表格时必须选择一个状态。标记单元格是创建有效的电子表格以存储正确数据的重要部分,特别是在多个添加数据并定期修改数据的用户中。
2、根据外部数据创建下拉列表
选择“状态:”标签旁边的单元格后,单击“数据”选项卡。“数据”选项卡具有几个可用于处理列表的数据工具。单击“数据”选项卡的“数据工具”部分中的“数据验证”按钮。
(“数据验证”按钮的位置)
单击此按钮将显示另一个下拉选择。单击“数据验证”选项,然后将打开一个新窗口,您可以在其中配置数据列表和包含供用户选择的选项的单元格。
(数据验证配置窗口)
在上面的窗口中,您有几个选项可以使用数据列表设置下拉菜单。对于下拉菜单,您需要选择“列表”选项。在“允许”下拉框中找到“列表”选项。
(选择“列表”作为验证标准)
在上图中,请注意,“允许”下拉列表选择了“列表”选项。此选项告诉Excel 2019您要使用数据列表。如果尚未在外部工作簿或当前工作簿的工作表中创建数据列表,则需要取消此窗口并创建列表。因此,最好在设置此配置选项之前创建要在下拉列表中显示的数据列表。
从下拉列表中选择“列表”时,新的选项列表将显示在“数据验证”窗口中。您可以在“源”文本框中键入单元格范围。仅列出了五个状态,可以轻松查看包含状态的单元格并将其键入此文本框。但是,如果您具有跨几行的一系列单元格,则必须向下滚动电子表格以找到列表中的最后一个单元格。向下滚动列表时,您可能还会缺少空单元格。您可以单击“源:”文本框旁边的向上箭头按钮,而不是手动键入单元格范围。这将打开电子表格的视图,您可以在其中使用鼠标选择包含数据列表的单元格。
单击“源”文本框旁边的箭头按钮以触发数据选择功能。“数据验证”窗口折叠,然后仅显示“源”文本框。使用鼠标突出显示每个状态。您不需要单独单击状态。而是单击第一个状态,然后将鼠标拖到列表中的最后一个状态。数据验证工具将在带有正确文本标签的文本框中自动创建范围,该文本标签引用包含要在下拉列表中显示的信息的单元格。
(数据列表已选择并显示在“源”文本框中)
单击“输入消息”选项卡以查看选项列表,以在选择输入单元格时提示用户信息。在某些情况下,仅具有“状态”之类的标签不足以解释用户应输入的内容。您可能需要其他信息来解释使用提示的必要条件。您可以设置一个注释,但是这些注释用于修订,而不是设置说明信息的最佳选择。通过输入消息,您可以提示用户并在选择单元格时显示其他信息。
(输入消息配置窗口)
输入配置窗口包含标题和输入消息。在“标题”文本框中,您可以设置用户单击单元格时将看到的主要标题。“输入消息”可以说是更重要的输入文本框。此文本框描述了用户选择输入的目的。它提供了其他信息,可帮助用户在填写Excel 2019表单时理解正确的数据选择。
如果您认为在填写表单时用户需要更多信息,请填写这两个输入字段。单击“错误警报”选项卡以设置一条错误消息或警告,警告用户。
(数据下拉菜单的错误警报选项)
在上面的配置窗口中,标有“输入无效数据后显示错误警报”的复选框告诉Excel停止用户,并在用户输入无效输入时显示配置的错误。例如,我们有五个状态供用户从下拉菜单中选择。如果用户决定输入不在列表中的状态,则Excel将显示错误并提示用户将信息重新输入到有效输入中。您可以删除此选择以跳过此选项,但是仅当您不想将数据输入限制为仅在下拉列表中可用时,才应跳过此选项。
在“样式”下拉列表中,可以选择是否要停止用户(默认),还是希望消息显示为信息性注释或警告。这使您可以对无效数据错误进行细粒度的控制,以便您可以选择是否允许用户即使错误输入数据也可以继续填写表单。
“标题”和“错误消息”输入框是显示给用户的文本。就像“输入消息”选项一样,“错误消息”文本框是最重要的,因为它为用户提供了有关输入无效原因的详细信息。
在所有三个选项卡中进行选择后,单击“确定”按钮,Excel 2019将在所选单元格中设置下拉列表。
(使用数据列表进行下拉)
您可以通过选择数据来测试新的下拉数据列表。您还可以通过将单元格设置为与设置列表中的一个单元格不匹配的状态来测试错误消息。
例如,首先单击下拉菜单中的箭头,然后选择“佛罗里达”。请注意,未显示任何错误消息。接下来,单击下拉单元格,在此示例中为E4。在输入单元格中输入单词“文本”。通过单击单元格F1单击远离输入单元格。请注意,将显示一条错误消息,指示检测到错误的输入。
(错误输入显示错误消息)
通过此错误和验证控件,您可以停止无效输入,从而可以保留遵循严格规则集的数据电子表格。通过阻止无效输入,可以确保仅将一组特定的数据添加到输入表单。
下拉列表是表单的常见部分,无论列表包含2个单元格还是2000个单元格,Excel都可以轻松创建它们。当您有一组希望用户选择的项目列表时,下拉列表非常有用,因此下拉列表不能仅在单元格中键入任何值。使用数据列表可以更快地创建带有多个下拉列表的长格式,并且请记住,您不仅限于当前工作表。您只需在数据验证选项中添加适当地引用语法,即可引用包含数据的任何工作表或工作簿。
3、管理数据
输入和管理大量数据可能是一项艰巨的任务。很容易让所有这些行和列的信息不知所措。解决的办法是使用表格。表单只是一个对话框,可让您一次显示或输入一条记录(或一行)的信息。它还可以使信息在视觉上更具吸引力并更易于理解。
大多数熟悉MS Office套件的人都将复杂表格与Excel的姐妹程序Access关联,但是您也可以在Excel中使用它们。实际上,您甚至可以在两个程序之间共享数据。
MS Excel中提供两种形式的表单:数据表单和工作表表单。
4、将表单按钮添加到快速访问工具栏
功能区中不包含“表单”按钮,但是您可以将其添加到快速访问工具栏,如果您还记得,它位于应用程序窗口的左上角。
要添加“表单”按钮,请单击“快速启动”工具栏右侧的箭头,然后选择“更多命令”。这将启动Excel“选项”窗口,也可以通过单击“文件”选项卡上的“选项”来访问该窗口。
在“选择命令来源”框中,选择“不在功能区中的命令”,然后向下滚动列表,直到找到“表单”。选择它,然后单击添加。完成后,单击“确定”。
这是表单按钮看起来像:
使用数据表单添加记录
首次单击“表单”按钮时,Excel将分析第一条记录的字段名称和条目行。它使用该信息来创建数据表单。
现在单击“表单”按钮。
第一条记录显示在对话框中:
单击查找下一个以查找下一条记录。
如果要使用数据表单添加新记录,请单击“新建”。
如您在上面的快照中所见,记录的编号显示在“新建”按钮上方。
但是,当您单击“新建”按钮时,它将使您知道它是新记录。
让我们添加一条新记录。
输入信息,然后按Enter。
新记录将出现在您的列表中:
完成添加记录后,可以单击ESC。
在数据表单中编辑记录
除了添加记录,您还可以编辑它们。您可以使用数据表单查找需要更新或从列表中删除的记录。
为此,请单击快速访问工具栏上的“表单”按钮。
查找您想要更新或删除的记录。
现在,单击任何字段以更新数据。您也可以在字段中删除数据。
按下Enter键。
5、浏览数据表单中的记录
如果您有很多记录,那么浏览它们可能是一个挑战。数据表单使其变得更容易。
如果要移至数据表单中的下一条记录,请按Enter或向下箭头键。
要移至上一个记录,请按向上箭头或按Shift Enter。
要移至数据列表中的第一条记录,请按CTRL ↑(向上箭头)或按CTRL PgUp。
要转到最后一条记录之后的新数据格式,请按CTRL ↓(向下箭头)或CTRL PgDn。
6、在数据表单中查找记录
如果要查找特定记录,可以使用数据表单中的“条件”按钮。如下图。
单击条件按钮时,Excel 2019会清除数据表单中的字段条目。而是显示条件一词。
让我们按“标准”按钮向您展示我们的意思。
现在,我们看到一个空白数据表格。
请注意,“条件”一词在新按钮上方,并且由于我们正在搜索记录,因此新按钮处于不活动状态。
现在,假设您要寻找一位名叫Mary Webb的女士,但您的名单中有5000名名叫Mary的女士。
输入条件:Mary Webb。
现在,单击“查找下一个”按钮。
如您所见,它带来了记录。
您还可以在搜索条件中包括以下运算符,以帮助您找到所需的记录:
资料验证
数据验证可让您选择可接受的信息以输入到单元格中。例如,您的产品代码可能包含四个数字。您可以设置一个单元,以便除4位数字之外的任何其他内容都将显示错误消息。
要设置数据验证,请选择一个或多个单元,然后单击“数据”选项卡。转到“数据工具”组中的“数据验证” 。
从下拉菜单中选择数据验证。
您会看到以下窗口:
由于我们将要设置一个仅接受4位数字的单元格,因此我们将从下拉菜单中选择“ 文本长度 ”,并在其上显示“允许”。在数据下拉菜单中,我们将选择“等于”,然后在长度文本字段中键入“ 4”。这告诉Excel我们想要一个包含四个字符的条目。
在这里,我们可以单击确定并让Excel 2019提供如下通用警告:
或者,我们可以通过选择“错误警报”选项卡来创建自定义警告。看起来像这样:
在这里,我们选择了警告样式,并为我们的错误警报输入了文本。
当用户输入少于或大于四位数的代码时,该消息将如下所示:
Excel中提供三种错误消息:信息消息,警告消息和停止消息。信息消息和警告消息不会阻止将无效信息输入到单元中。它们只是通知用户已进行了这样的输入。用户可以选择忽略警告。另一方面,停止消息将不允许无效输入。它有两个按钮,Cancel和Retry。取消将单元格恢复为其原始值,然后重试将其返回到单元格以进行进一步编辑。
您还可以设置一条消息来提醒用户限制或期望是什么。使用输入消息选项卡创建自定义提醒。
每次选择单元格或单元格范围时,它都会显示,如下例所示。
7、稽核
MS Excel为您提供了多种工具来审核工作表中的信息。就像数据表单一样,公式审核可以消除处理许多不同公式所带来的一些困惑和挫败感。您还可以查看其中包含无效信息的单元格。
要使用这些工具,请转到“公式”选项卡,然后进入“公式审核”组。
选择错误检查,然后从下拉菜单中选择错误检查。
就是说,哪些单元格中有公式并不总是很明显。因此,评估公式的第一步是找到它们。单击显示公式按钮,如下突出显示。
如您在下面的示例中看到的那样,整数将更改为公式,并且将选择公式单元格。
为了使当不再选择单元格时更容易看到它们,可以单击“填充”
按钮。这将以非常明显的黄色填充所选单元格。
让我们仔细看看“ 公式审核”组中的其他功能。
这两个按钮使您可以跟踪(并关闭跟踪)公式中的先例。先前的单元格是另一个单元格中的公式所引用的单元格。
B2至B13是先例,因为它们在单元格B15中的公式中被引用。如您所见,“跟踪先例”按钮向您显示了单元之间的关系。
下一个按钮将删除所有箭头。
当您不确定更改单元格中的值是否会影响公式时,“监视窗口”(如下图所示)很有用。您可以通过将其添加到监视窗口来轻松地提醒自己该公式。
“评估公式”功能将以慢动作执行公式的计算,因此您可以看到每个步骤。要使用它,请选择一个公式,然后单击
工具栏中的“评估公式”按钮 。您将看到一个如下所示的框:
单击``评估''按钮以查看Excel 2019以慢动作执行计算。使用“ 跳入”和“ 跳出”按钮可浏览公式中的每个步骤。
8、使用3D地图进行数据绘图的简介
Excel使您可以通过在地图上绘制数据来浏览工作表中的数据。例如,您可能要创建3D地图以显示客户居住的城市。您将需要.jpg,.png或.bmp格式的地图图像。如果您希望在地图上绘制的数据与城市无关,而与仓库中的位置无关,那么您将要上传与数据相关的图像。也就是说,您还需要与图片相关的数据,以便可以使用XY坐标系绘制数据。
要创建3D地图,请转到“插入”选项卡,然后单击“ 3D地图”按钮。
加载可能需要一点时间,但是您将看到3D地图屏幕。
要创建为您的数据定制的地图,请单击“新游览”。
在3D地图屏幕中转到首页>新场景。
从下拉菜单中,选择新建自定义地图。
然后,您将看到以下对话框:
找到您要使用的背景图片。
单击打开。
现在,您可以在3D地图窗口中看到打开的图片。如果需要,使用对话框调整XY坐标。
单击应用,然后单击完成。